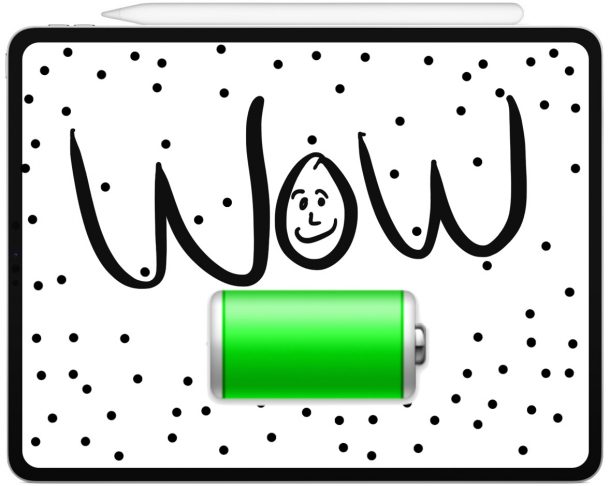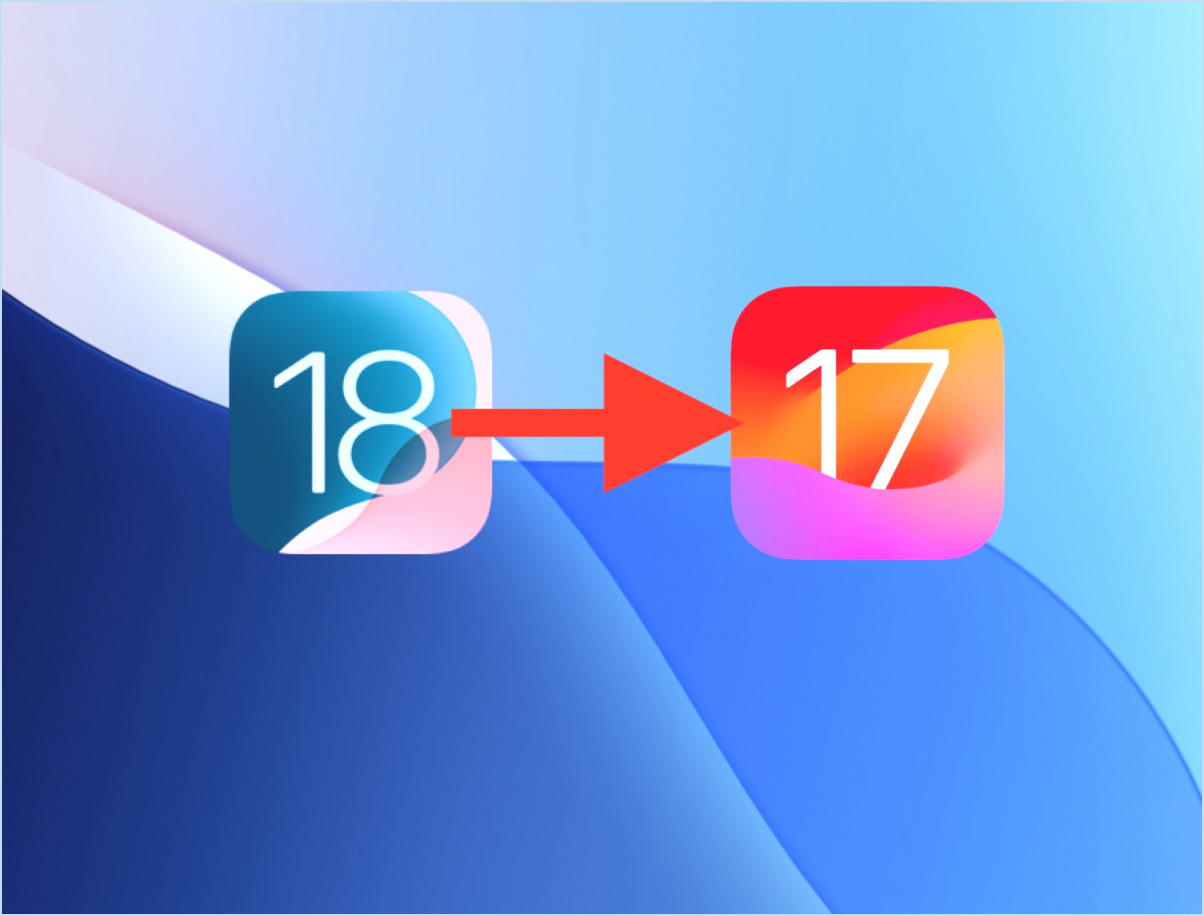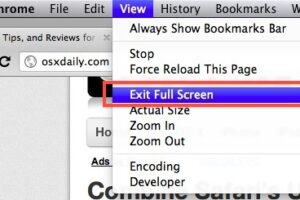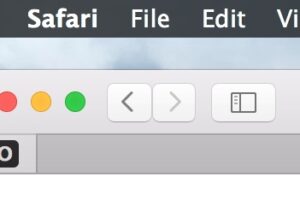Résoudre les problèmes d'utilisation du CPU des systemstats causant une lenteur dans OS X

Le processus systemstats est utilisé pour récupérer des informations sur les statistiques du système et la consommation d'énergie, et bien qu'il passe généralement inaperçu en arrière-plan, les processus systemstatsd et systemstats sont connus pour se détraquer aléatoirement sous OS X, consommant 100 % à 300 % ou plus du CPU tout en ralentissant un Mac.
En général, il n'y a pas lieu de s'inquiéter si vous voyez les statistiques du système augmenter l'Activity Monitor ou le top pendant une courte période, et de nombreuses fonctions standard du Mac peuvent le faire apparaître temporairement. Par exemple, le processus systemstats est déclenché sur la ligne MacBook en regardant l'option Consommation d'énergie du menu Batterie d'OS X, et d'autres utilisateurs peuvent le voir brièvement en ajustant d'autres paramètres d'énergie. Le problème s'arrête lorsque le processus fonctionne constamment à une utilisation très élevée du CPU sans raison apparente, et c'est ce que nous allons aborder ici.
Tuer l'erreur du processus systemstats
Le simple fait de tuer le processus systemstats permet de résoudre le problème de l'utilisation du processeur et de la lenteur pour presque toutes les occurrences sous OS X.
Terminal : Pour ceux qui aiment utiliser le Terminal pour sa vitesse, pour conquérir le processus systemstats disparu, il suffit de lancer la commande killall :
sudo killall systemstats
sudo est nécessaire parce que le processus systemstats fonctionne en tant que racine.
Moniteur d'activité : De nombreux utilisateurs préféreront rester dans l'interface graphique d'OS X, et le moniteur d'activité offre également la possibilité de quitter le processus de force :
- Ouvrez le moniteur d'activité, utilisez la fonction "Recherche" pour rechercher les "systemstats"
- Sélectionnez le processus errant systemstats et choisissez le bouton (x) pour forcer l'arrêt
- Répétez l'opération si plusieurs processus sont en cours et qu'ils utilisent une quantité excessive de CPU
Cela devrait immédiatement résoudre le problème, mais si vous essayez continuellement d'accéder à la batterie ou à l'utilisation du système, vous verrez alors le processus apparaître à nouveau.
Si vous continuez à rencontrer ce problème, la réinitialisation du SMC peut résoudre des problèmes persistants.
En outre, la désactivation de l'App Nap peut également résoudre des problèmes résiduels et spontanés avec les statistiques système s'ils ne surviennent qu'au moment du réveil ou du démarrage du système.
Désactivation des statistiques système
Ceci est non recommandé et peut avoir des conséquences involontaires au-delà de la désactivation de la surveillance de la batterie des propriétés et de la gestion de l'énergie, y compris la fonction App Nap, mais vous pouvez désactiver systemstats mais en déchargeant le démon de launchd. Ceci devrait être limité aux utilisateurs avancés seulement :
sudo launchctl unload -w /System/Library/LaunchDaemons/com.apple.systemstatsd.plist
sudo launchctl unload -w /System/Library/LaunchDaemons/com.apple.systemstats.daily.plist
sudo launchctl unload -w /System/Library/LaunchDaemons/com.apple.systemstats.analysis.plist
Notez que cela entraînera également la fin de tous les rapports "powerstats" qui apparaîtront plus loin dans les rapports de diagnostic du système de console.
Là encore, la désactivation des statistiques système n'est pas recommandée. Ces changements peuvent être annulés en rechargeant le démon dans launchd avec les trois commandes suivantes :
sudo launchctl load -F /System/Library/LaunchDaemons/com.apple.systemstatsd.plist
sudo launchctl load -F /System/Library/LaunchDaemons/com.apple.systemstats.daily.plist
sudo launchctl load -F /System/Library/LaunchDaemons/com.apple.systemstats.analysis.plist
Vous devrez redémarrer le Mac pour que les changements complets prennent effet, dans les deux cas.