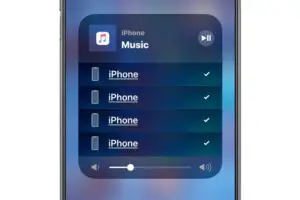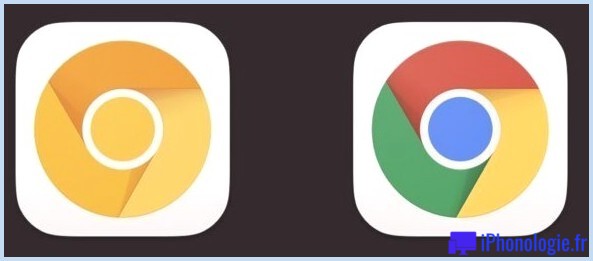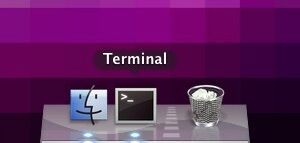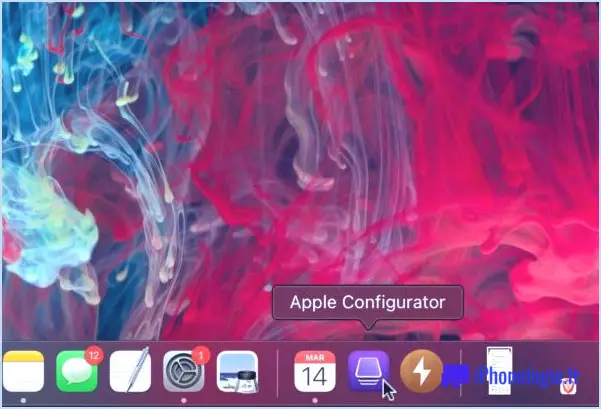Prenez une capture d'écran chronométrée sous Mac OS X
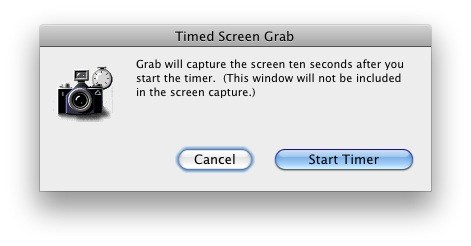
Vous pouvez faire des captures d'écran en différé dans Mac OS X facilement en utilisant l'utilitaire Grab ou l'application Terminal, inclus avec chaque version de Mac OS X.
Nous allons d'abord faire des captures d'écran chronométrées dans Grab parce que c'est plus convivial et que cela n'implique pas la ligne de commande, qui est un peu plus technique, puis nous ferons une démonstration de captures d'écran chronométrées avec l'approche du terminal en second lieu.
L'application Grab (appelée Screenshot app dans les versions ultérieures de MacOS) et le Terminal sont tous deux intégrés sur tous les Macs dans le répertoire /Applications/Utilitaires/. Vous pouvez les y trouver pour démarrer, ou le lancer avec Spotlight (Command+Space) ou le Launchpad.
Comment prendre des captures d'écran en temps voulu avec Grab on Mac
Ouvrez l'application Grab / Screenshot si vous ne l'avez pas encore fait. Une fois que vous êtes dans l'application, faites ce qui suit :
- Descendez le menu "Capture" et sélectionnez "Écran chronométré" ou appuyez sur Commande+Maj+Z pour faire apparaître le dialogue d'alerte de capture chronométrée que vous voyez sur la capture d'écran
- Lorsque vous êtes prêt à démarrer le minuteur de capture d'écran, cliquez sur "Start Timer" et vous aurez 10 secondes pour mettre en scène votre capture d'écran avant de saisir l'écran entier
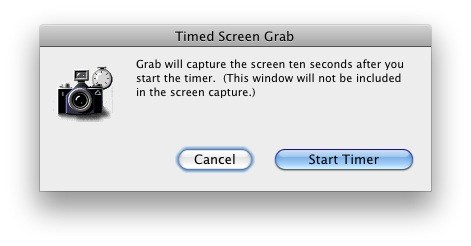
C'est assez facile, non ? Voici un exemple de capture d'écran chronométrée et prise avec l'outil Grab :
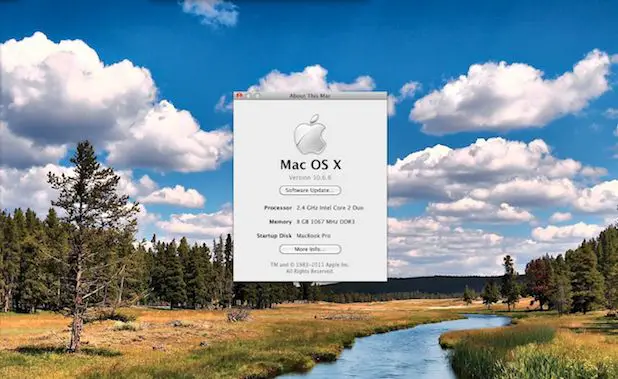
Vous remarquerez que Grab ne sera pas visible sur la capture d'écran, ce qui est bien sinon l'application serait un peu inutile car elle inclurait des images d'elle-même. Un autre avantage de l'application Grab pour prendre des captures d'écran sous Mac OS X est que vous pouvez inclure le pointeur de la souris, ce qui peut être utile dans certaines situations.
Prendre des captures d'écran en différé via un terminal sous Mac OS X
Si vous êtes enclin à emprunter la route la plus technique, vous pouvez également prendre des captures d'écran en différé depuis le terminal en utilisant la commande de capture d'écran :
capture d'écran -T 10 iphonologie.jpg
Vous pouvez ajuster le temps en secondes, par exemple pour un délai de 10 secondes. Le nom de fichier suivant sera créé dans le répertoire personnel de votre utilisateur, sauf indication contraire de votre part. Vous pouvez voir d'autres options de capture d'écran ici.
![]()
Vous remarquerez que je dis "capture d'écran", mais ceux qui arrivent sur le Mac depuis Windows appellent souvent ce processus "Print Screen" grâce au petit bouton de leur ancien clavier de PC. À moins que vous ne chronométriez l'appui sur ce bouton, les captures d'écran chronométrées sont une caractéristique de Mac OS X uniquement. Vous pouvez également remarquer dans cette capture d'écran que je cache ma barre de menu Mac OS X, ceci est réalisé grâce à un utilitaire tiers appelé MenuEclipse.