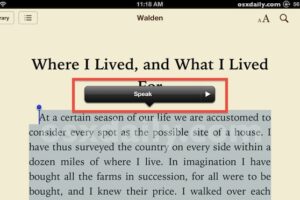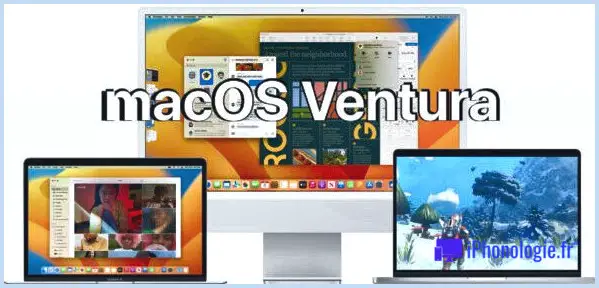Prendre des captures d'écran depuis le terminal sous Mac OS X
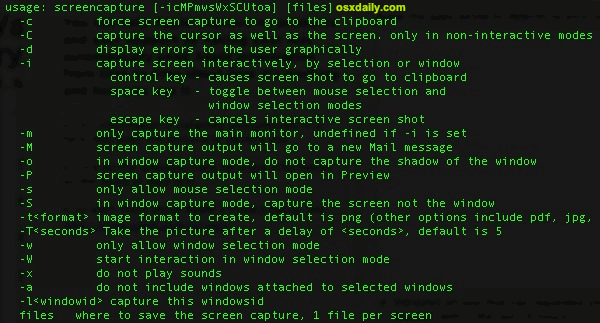
Outre les raccourcis clavier, Grab et autres applications de capture d'écran, vous pouvez également faire des captures d'écran de votre bureau Mac OS X directement depuis le terminal avec la commande "capture d'écran".
Voici un aperçu détaillé de cet utilitaire et de son mode d'emploi, qui permet de réaliser facilement des captures d'écran à partir de la ligne de commande.
L'essentiel : Prendre une capture d'écran depuis le terminal sous Mac OS X
Tout d'abord, lancez le terminal (/Applications/Utilitaires/) et tapez ensuite ce qui suit :
screencapture test.jpg
C'est le format le plus basique de la commande, il prend une capture d'écran de votre écran entier et le nomme "test.jpg" dans le répertoire de travail actuel du terminal, qui est généralement celui de votre utilisateur. Vous pouvez toujours spécifier un autre emplacement en choisissant simplement un chemin pour la capture d'écran, voici le Bureau :
capture d'écran ~/Desktop/screenshot.jpg
Envoyez la capture d'écran au presse-papiers via la ligne de commande
Si vous souhaitez envoyer la capture d'écran dans votre presse-papiers plutôt que dans un fichier, attachez le drapeau -c, mais n'attribuez pas de nom ou de chemin d'accès au fichier :
capture d'écran -c
Maintenant qu'il est dans votre presse-papiers, vous pouvez le coller dans Preview, Photoshop, Pages, ou tout ce que vous voulez utiliser.
Prendre une capture d'écran sur un chronomètre de la ligne de commande
L'une des meilleures caractéristiques de l'utilitaire Grab est qu'il vous permet de prendre des captures d'écran sur un minuteur, de sorte que vous pouvez configurer une application ou une situation à l'écran et capturer des choses comme les boîtes d'alerte, les menus, les actions des boutons, etc. Vous pouvez également spécifier une capture d'écran temporisée depuis le terminal :
capture d'écran -T 10 timedshot.jpg
Le drapeau -T doit être suivi du nombre de secondes que vous voulez pour retarder la capture d'écran, dans cet exemple, c'est 10 secondes, ce qui est également la valeur par défaut de Grabs.
Spécifier un type de fichier de capture d'écran avec capture d'écran à partir de la ligne de commande
Notez que la majuscule de ces drapeaux est importante, si vous utilisez un -t minuscule, vous essaierez plutôt de spécifier un type de fichier pour la capture d'écran, comme ceci :
capture d'écran -t tiff sample.tiff
Vous pouvez sélectionner divers types de fichiers à exporter, notamment des fichiers png, pdf, tiff, jpg et gif.
Prise d'un écran silencieux depuis la ligne de commande
Si vous avez l'intention d'écrire un scénario avec la commande de capture d'écran, vous ne voudrez peut-être pas que le son de l'obturateur se déclenche. Pour faire une capture d'écran en silence, il suffit d'utiliser le drapeau -x :
capture d'écran -x quiet.jpg
C'est une chose unique, donc vous devrez toujours spécifier -x, ce n'est pas un changement permanent pour rendre les captures d'écran silencieuses.
Envoyer la capture d'écran du terminal à un nouveau message
Une autre astuce consiste à envoyer la capture d'écran directement dans un nouveau message Mail.app :
capture d'écran -M mailme.jpg
Il prend la capture d'écran, l'enregistre au format mailme.jpg, puis ouvre automatiquement un nouveau message Mail avec cette capture d'écran en pièce jointe.
Comme pour tous les outils en ligne de commande, vous pouvez ajouter les drapeaux ensemble pour exécuter diverses fonctions en une seule commande. Si vous souhaitez voir les autres options qui s'offrent à vous, il vous suffit d'utiliser le drapeau traditionnel -h avec capture d'écran :
capture d'écran -h
Il y aura une liste de tous les drapeaux disponibles et de leur fonction, et il y a une variété d'options supplémentaires disponibles, comme l'abandon de l'ombre, le lancement automatique dans l'aperçu, le choix du mode de capture de fenêtre, et plus encore. Vous pouvez voir une capture d'écran des commandes de capture d'écran en haut de ce post (redondant ?).
Si vous vouliez vraiment être créatif, vous pourriez faire des choses comme configurer une fonction d'envoi automatique d'une capture d'écran basée sur les événements du bureau de Mac, ou même assigner une touche à pour la fonction presse-papiers et créer votre propre bouton d'impression d'écran Mac pour dupliquer cet encombrement du clavier que les utilisateurs de Windows aiment tant, mais ce sont des sujets pour un autre article.
Enfin, si vous préférez vous en tenir aux commandes familières Commande+Majuscule+3, n'oubliez pas que vous pouvez changer le type de fichier de la capture d'écran et enregistrer l'emplacement, mais cela nécessitera également un rapide déplacement au Terminal. Cette commande est la même sous Mac OS X 10.7 et les versions antérieures.