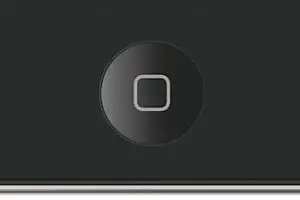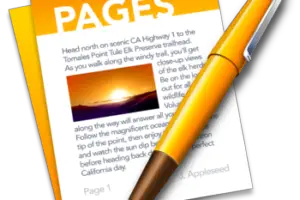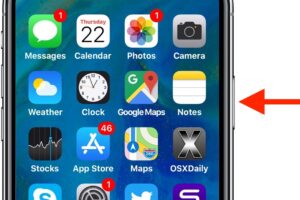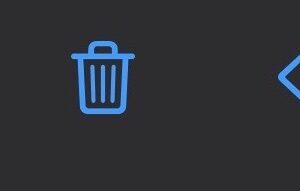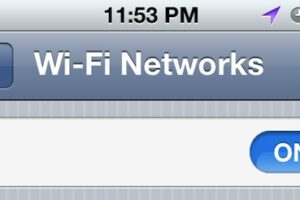Comment prendre une photo sur Mac en utilisant l'appareil photo
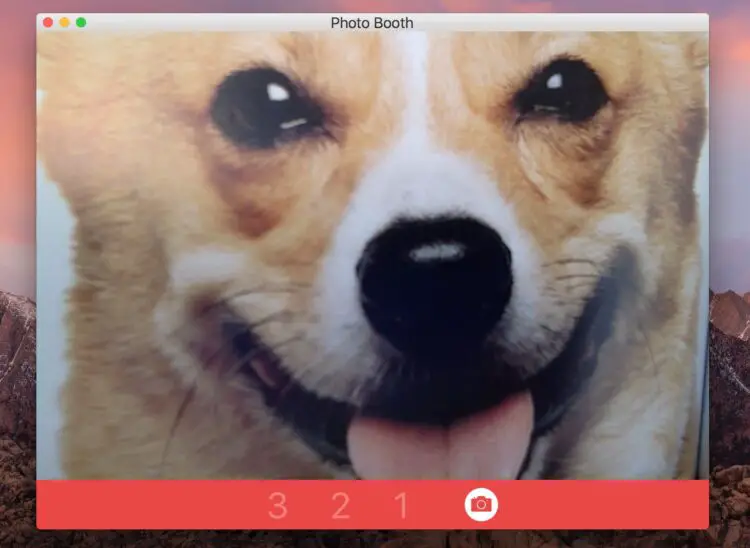
Avez-vous déjà voulu prendre une photo avec votre webcam Mac ? Peut-être voulez-vous publier une nouvelle photo de profil sur Internet ou envoyer un visage drôle à un ami ou à un parent. Quelle que soit l'intention, il est facile de prendre des photos avec un appareil photo intégré à votre Mac, ce qui vous permet de faire des autographes avec votre Mac. Passionnant, n'est-ce pas ?
Presque tous les Mac sont équipés d'une webcam intégrée à l'écran, la caméra est située près du haut et du milieu de la lunette de l'écran. Il est évident que si le Mac n'a pas d'appareil photo, il ne pourra pas prendre de photo, mais tous les MacBook, MacBook Pro, MacBook Air et iMac modernes contiennent la caméra de la lunette d'écran. La qualité des photos dépendra de la qualité de l'appareil photo FaceTime du Mac, les modèles les plus récents ayant tendance à avoir des appareils photo de plus haute résolution.
Comment prendre des photos avec la webcam du Mac
Prêt à prendre des selfies avec votre Mac ? Je parie que oui, c'est parti :
- Ouvrez l'application Photo Booth, elle se trouve dans le dossier /Applications/ sur chaque Mac
- Lorsque vous êtes prêt à prendre une photo, cliquez sur le bouton rouge de l'appareil photo pour lancer le compte à rebours de la prise de vue
- Prenez des photos supplémentaires si vous le souhaitez
- Cliquez sur la vignette de l'image que vous souhaitez enregistrer, partager ou exporter dans le panneau ci-dessous pour faire sortir l'image de la cabine photo
![]()
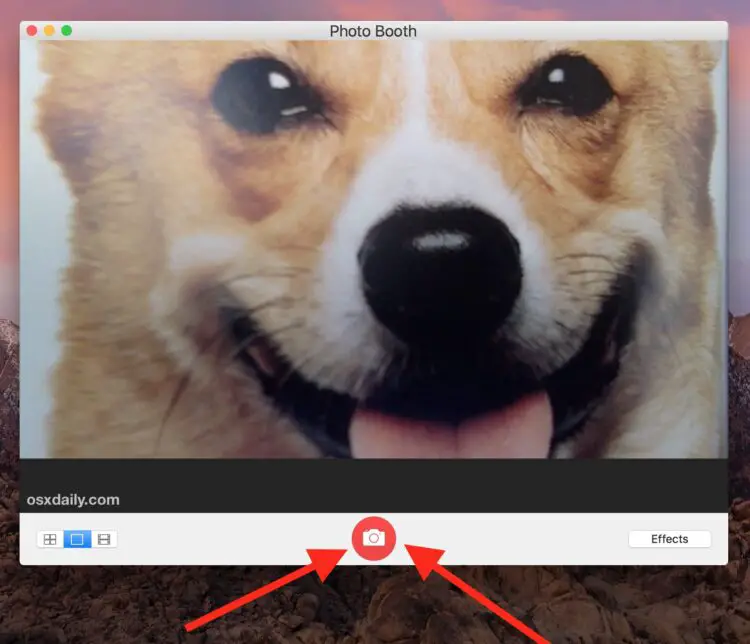
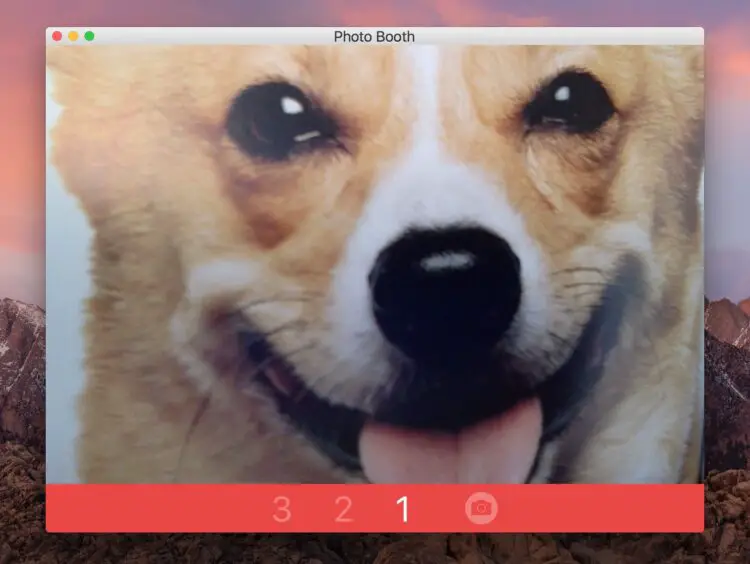
Une fois que vous avez pris une ou deux photos (ou plusieurs si vous êtes un selfie addict), vous pouvez les sauvegarder.
Saving & Sharing Selfies pris sur le Mac
Photo Booth vous permet d'exporter des images via le menu "Fichier" et d'enregistrer toute image dans un fichier situé ailleurs dans votre système de fichiers. Si vous n'avez pas exporté de fichier, vous pouvez également l'extraire manuellement en cherchant l'emplacement du fichier brut de Photo Booth.
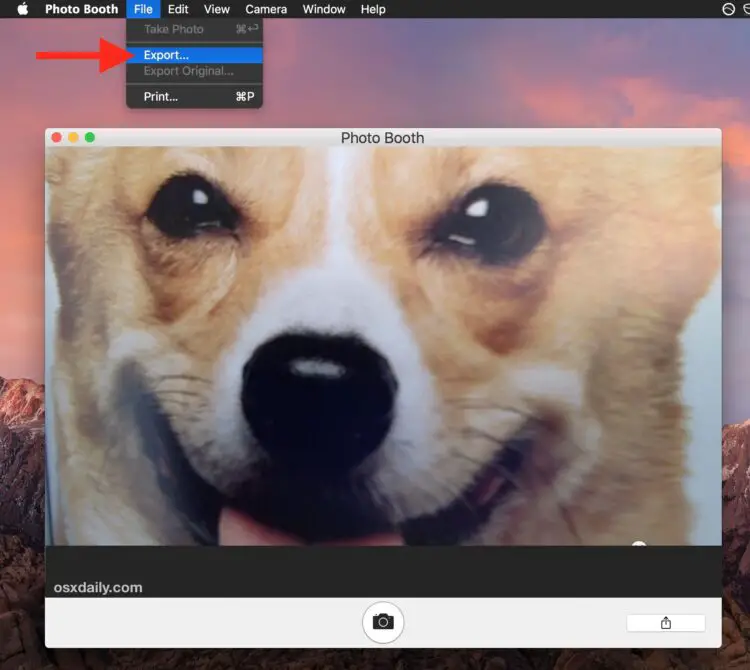
Une autre option d'exportation consiste à utiliser le bouton "Partager" dans la cabine photo, ce qui vous permet d'envoyer rapidement une photo par AirDrop, Messages, eMail, de l'ajouter à des notes ou des photos, ou de la poster sur un service de média social comme Twitter ou Facebook.
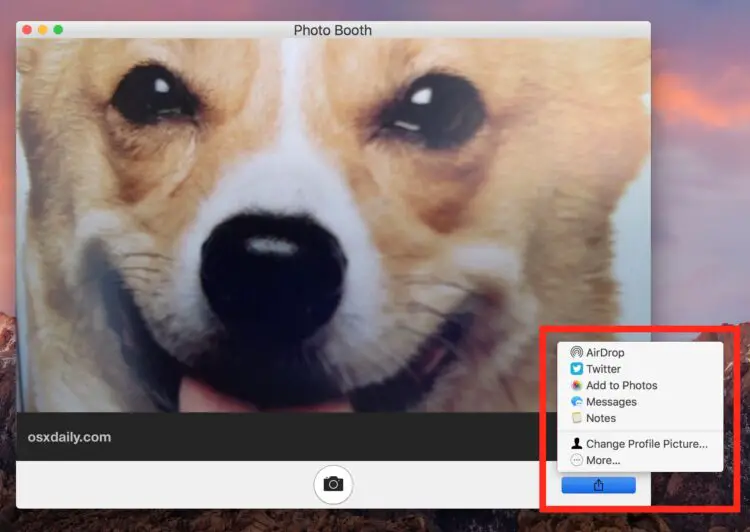
La cabine photo peut également prendre de courts clips vidéo, mais une meilleure façon d'enregistrer des vidéos sur le Mac en utilisant l'appareil photo est d'utiliser QuickTime.
L'application Photo Booth a plusieurs autres astuces dans sa manche, vous pouvez désactiver le compte à rebours ou le flash de l'écran si vous le souhaitez, retourner les images, utiliser l'application comme un miroir (j'ai vu cela plusieurs fois), et si vous voulez vraiment devenir fou, vous pouvez ajouter des effets spéciaux cachés supplémentaires à l'application.
Au fait, si vous avez désactivé votre appareil photo ou mis du ruban adhésif sur l'objectif, vous devrez régler ce problème avant de pouvoir vous livrer à l'auto-snapping avec votre appareil photo Mac, mais je suis sûr que vous le saviez déjà.
Vous avez d'autres conseils amusants pour la cabine photo, la prise de photos avec votre Mac ou d'autres actions d'égoïsme ? Faites-le nous savoir dans les commentaires.