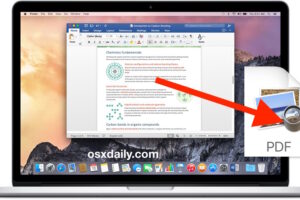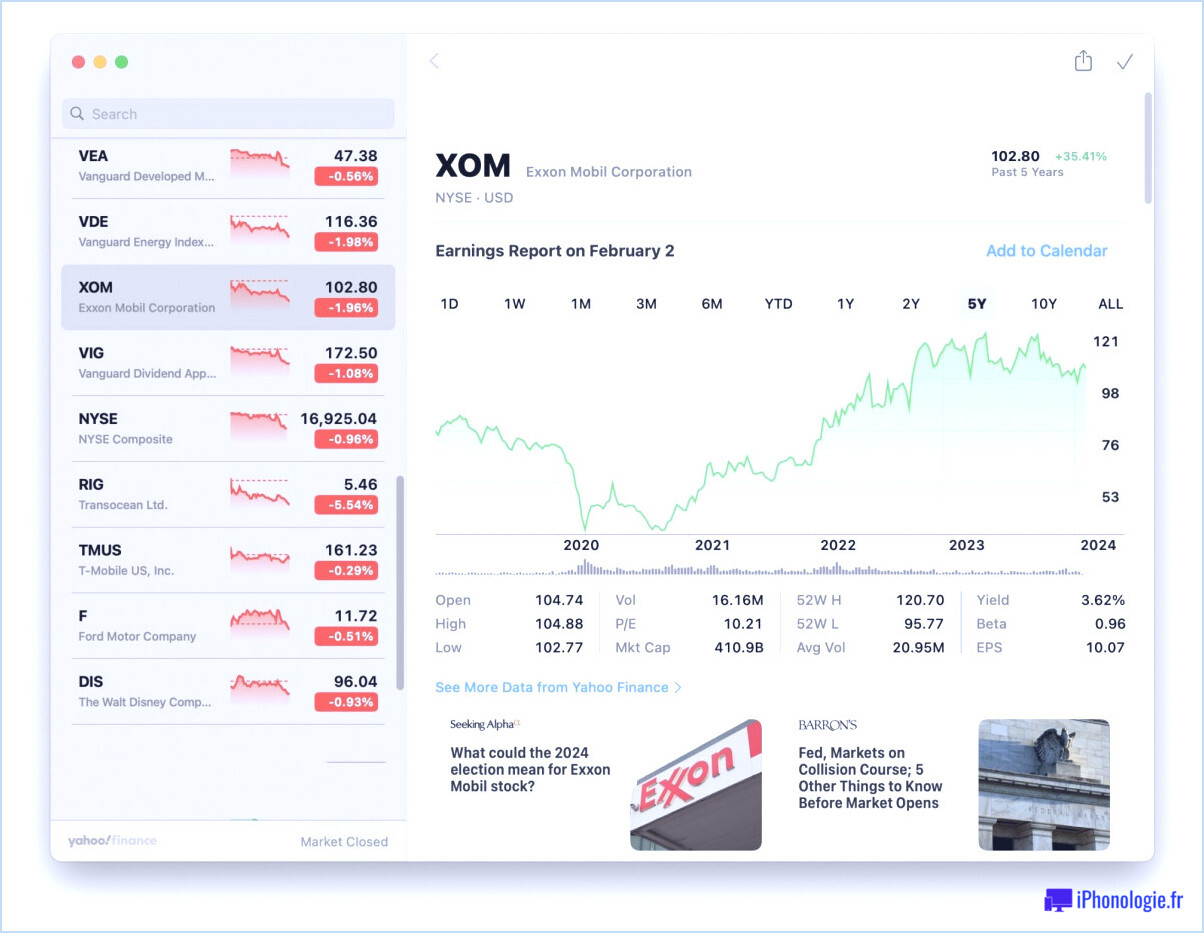Téléchargez une fois les mises à jour d'iOS pour l'installation sur plusieurs appareils
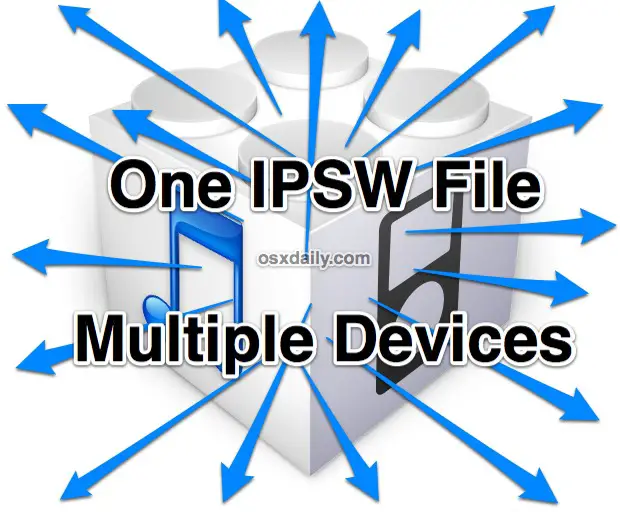
Si vous avez plusieurs iPhones, iPads ou iPods qui ont besoin d'une mise à jour vers la dernière version d'iOS, vous pouvez utiliser une astuce pour économiser de la bande passante et télécharger un seul fichier de mise à jour iOS à appliquer à plusieurs appareils à partir de Mac OS X ou Windows. C'est une solution parfaite pour une famille qui possède plusieurs iPhones ou iPads nécessitant une mise à jour, en particulier lorsque vous ne voulez pas télécharger le même firmware plusieurs fois.
Pour être clair, les appareils iOS doivent être du même type et du même modèle, ce qui signifie que trois iPhone 4 différents peuvent utiliser le même firmware, mais qu'un iPhone 4 ne peut pas utiliser le même fichier de mise à jour qu'un iPad 2, et qu'un iPod touch ne peut pas utiliser un fichier de mise à jour d'un iPhone 4S, etc. Les mêmes modèles utilisent le même IPSW, les différents modèles ont besoin d'un IPSW différent.
Comment utiliser un seul fichier IPSW avec plusieurs appareils iOS
Pour ce faire, vous devez télécharger les fichiers du microprogramme iOS directement à partir d'Apple. Voici les liens des microprogrammes pour iPad, iPod touch, iPhone si nécessaire. Une fois le fichier obtenu, vous les placez dans le dossier où les fichiers IPSW sont stockés localement. Voici le processus pour Mac OS X et Windows, et oui vous pouvez utiliser un fichier IPSW téléchargé sur un Mac ou un PC pour mettre à jour un appareil iOS connecté à un autre PC ou Mac, les fichiers sont agnostiques à la plate-forme.
Pour Mac OS X :
- Quitter iTunes
- Appuyez sur Commande+Maj+G pour faire apparaître "Aller au dossier" et entrez le chemin suivant, en fonction de votre appareil iOS :
- Glissez et déposez le fichier IPSW téléchargé à l'emplacement approprié
- Lancez iTunes et connectez les appareils iOS à l'ordinateur pour lancer la mise à niveau
~/Bibliothèque / iTunes/iPhone Mises à jour des logiciels
~/Bibliothèque / iTunes/iPad Mises à jour des logiciels
~/Bibliothèque/mises à jour du logiciel iTunes/iPod
Pour Windows :
- Quitter iTunes
- Utilisez l'explorateur Windows pour naviguer vers le répertoire suivant, en fonction de l'appareil iOS et de la version de Windows :
- Déplacez le fichier IPSW dans le répertoire approprié des mises à jour de logiciels
- Relancez iTunes et connectez l'appareil iOS au PC
Windows XP:
\Documents and Settings\username\Application Data\Apple Computer\iTunes\iPhone Software Updates
Windows Vista & Windows 7:
\Users\username\AppData\Roaming\Apple Computer\iTunes\iPhone Software Updates
C'est tout ce qu'il y a à faire, et voici comment cela fonctionne : n'importe qui peut télécharger les mises à jour sans iTunes en utilisant des liens directs vers les microprogrammes des serveurs d'Apple. Une fois que vous avez le fichier de microprogramme, vous pouvez soit utiliser la méthode standard d'utilisation des fichiers .ipsw avec ALT/Option en cliquant sur Restaurer, soit utiliser l'approche décrite ci-dessus qui fait croire à l'ordinateur qu'il a téléchargé la mise à jour iOS lui-même, qui sera alors immédiatement décompressé et lancera le processus de mise à jour iOS au lancement d'iTunes.
N'oubliez pas non plus les mises à jour OTA, qui permettent à iOS de télécharger et de mettre à jour uniquement les changements entre les versions. La mise à jour OTA qui en résulte peut souvent atteindre 1/12e de la taille d'un fichier de microprogramme complet, et bien qu'elle ne puisse pas être partagée entre plusieurs appareils, la petite taille de la mise à jour sur l'appareil peut en faire un choix valable pour la bande passante consciente.
Merci à AJ & NeverEnuf d'avoir donné l'idée de ce super tuyau dans nos commentaires.