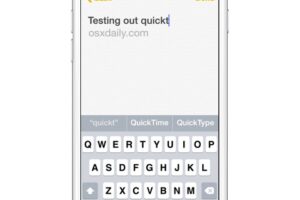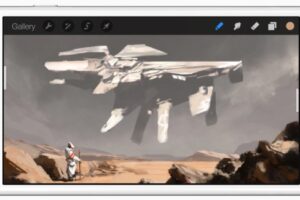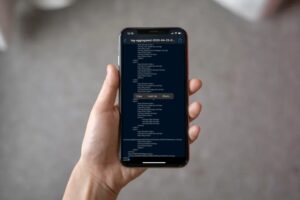Comment télécharger des photos d'iCloud vers un Mac ou un PC Windows de la manière la plus simple
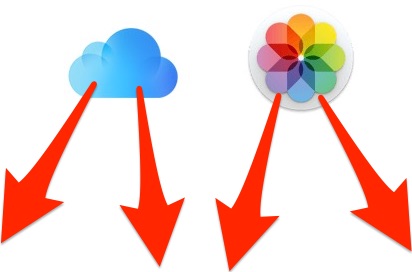
L'une des questions les plus fréquentes concernant l'utilisation d'iCloud et de la photothèque iCloud est de savoir comment télécharger des photos à partir d'iCloud une fois qu'elles y ont été stockées. C'est une question d'une simplicité trompeuse, et nous allons écarter toutes les complexités du téléchargement de photos de la photothèque iCloud dans l'application Photos sur Mac, iPhone et iPad, et à la place nous vous montrerons la méthode la plus directe pour télécharger une photo d'iCloud sur un ordinateur, puisque c'est généralement ce que les gens cherchent à faire.
Nous vous montrerons également comment télécharger toutes les photos d'iCloud, ainsi que des photos isolées ou simplement un groupe de photos sélectionnées.
Vous avez une photo sur iCloud et vous voulez la télécharger sur votre Mac ou PC - c'est simple, non ? Oui, mais c'est un peu différent de ce que vous pouvez attendre, comme nous le montrerons dans la visite guidée ici.
Comment télécharger des photos depuis iCloud vers Mac OS X ou Windows PC
Vous avez une ou plusieurs photos stockées dans iCloud et vous voulez que le fichier brut soit téléchargé localement sur un Mac, un PC Windows ou un autre appareil ? Voici comment vous pouvez le faire :
- Ouvrez un navigateur web et allez sur iCloud.com et connectez-vous avec votre identifiant Apple comme d'habitude
- Cliquez sur l'icône "Photos" une fois que vous êtes connecté au site web iCloud
- Cliquez pour sélectionner une photo que vous souhaitez télécharger, pour sélectionner plusieurs photos, maintenez la touche MAJ enfoncée pendant que vous cliquez pour sélectionner les multiples photos à télécharger à partir d'iCloud
- Lorsque la photo est chargée à l'écran, cherchez dans le coin supérieur droit de la fenêtre du navigateur web une petite icône de téléchargement, elle ressemble à un nuage avec une flèche qui sort du bas de celui-ci - cliquez dessus pour télécharger la photo d'iCloud sur l'ordinateur
- Répétez si nécessaire pour les autres photos que vous souhaitez télécharger à partir d'iCloud
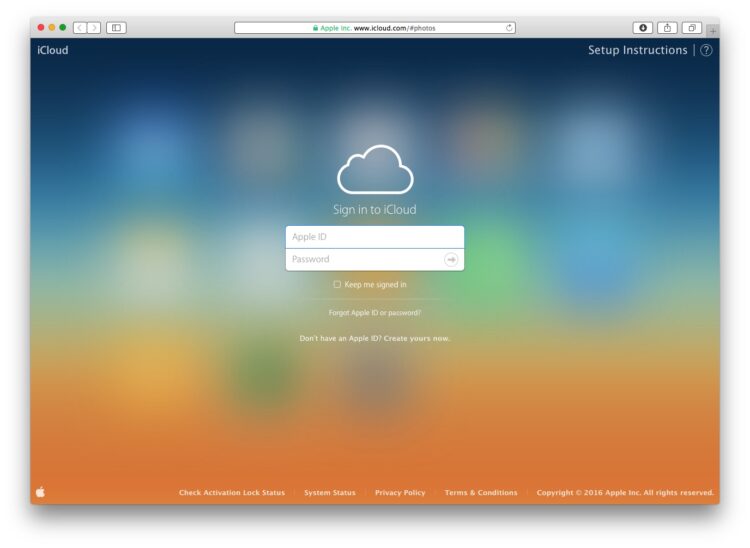
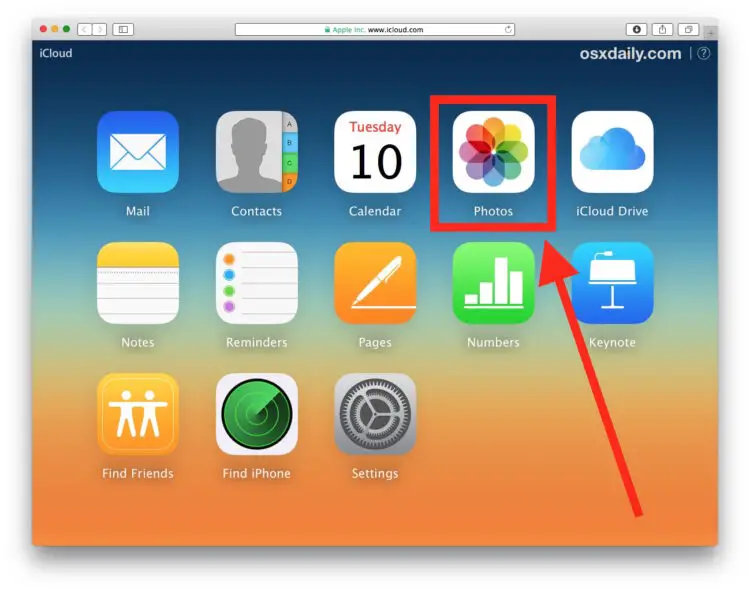
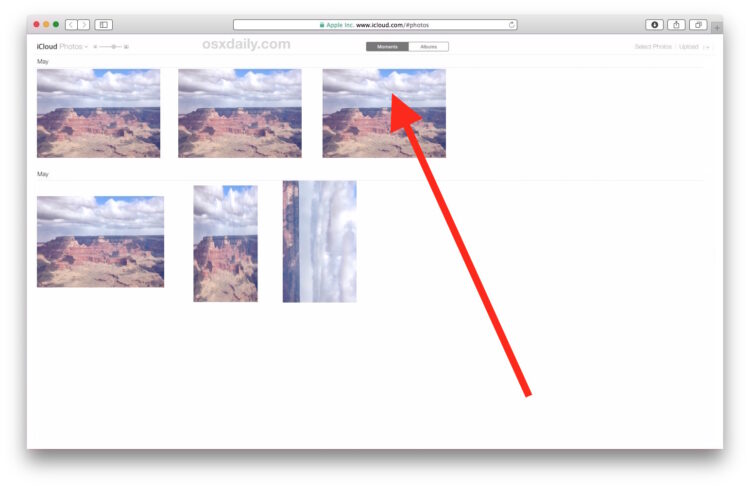
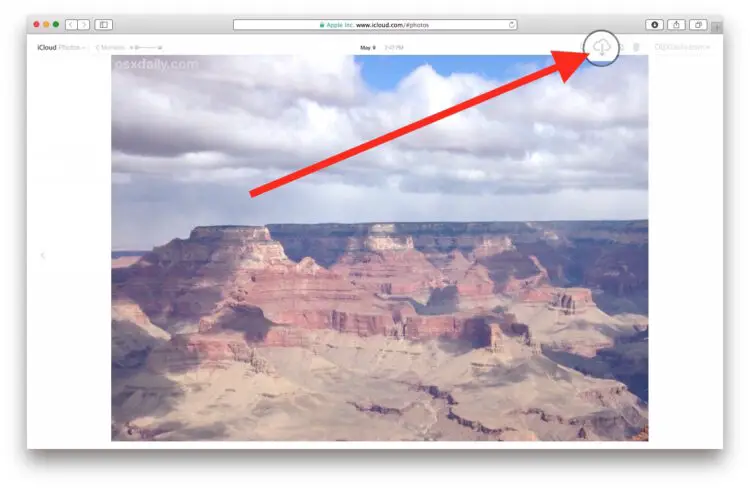
Et voilà, regardez où votre navigateur web télécharge des images par défaut et vous y trouverez votre (ou vos) photo(s) dans leur résolution d'origine, c'est généralement le dossier Téléchargements de l'utilisateur. Dans notre exemple, c'est une photo du Grand Canyon :
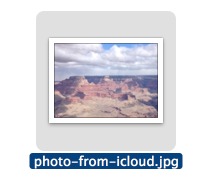
C'est ainsi que vous téléchargez des photos de iCloud.com sur un ordinateur ou un appareil. Cela fonctionne de la même manière avec n'importe quel navigateur web, donc peu importe si vous êtes sur un Mac ou un PC Windows, Android ou Linux, vous pourrez télécharger les photos d'iCloud de cette façon. C'est très bien pour les raisons évidentes de l'accès multi-plateforme, mais c'est aussi bien pour accéder à une image haute résolution depuis un autre ordinateur ou appareil.
Comment puis-je télécharger TOUTES les images d'iCloud ?
Maintenant, je sais ce que vous pensez ; comment pouvez-vous télécharger toutes vos photos sur iCloud ? Et pourquoi n'y a-t-il pas de bouton "Télécharger tout" sur les photos d'iCloud ? Et pourquoi ne pouvons-nous pas accéder à iCloud Photos par iCloud Drive et les copier comme vous le feriez à partir de Dropbox sur un ordinateur ? Ce sont là de très bonnes questions et certainement des demandes de fonctionnalités intéressantes pour les futures versions de iCloud et de la gestion des photos iCloud, mais ce que nous venons de décrire ci-dessus est ce qui est actuellement disponible (en dehors de Photos et de la photothèque iCloud de toute façon), donc pour l'instant vous devez télécharger manuellement les photos si vous voulez les obtenir à partir de iCloud Photos sur le web. Il est à espérer qu'une prochaine version du site web iCloud offrira un téléchargement en masse facile, et peut-être même que nous obtiendrons des fonctionnalités comparables dans les applications Photos sous Mac OS X et iPhone également.
Voici comment vous pouvez télécharger TOUTES les photos de iCloud vers Mac ou PC :
- Allez sur iCloud.com et connectez-vous comme d'habitude, puis allez sur "Photos" comme d'habitude
- Choisissez l'album "Toutes les photos"
- Faites défiler jusqu'en bas de l'album "All Photos" et cliquez sur le bouton "Select Photos" en haut de la barre de photos iCloud
- Maintenez la touche "Shift" enfoncée et cliquez sur la toute dernière photo de l'album, ce qui devrait sélectionner toutes les photos de l'album "All Photos", comme le signifiera la barre de photos iCloud indiquant "WXYZ items selected"
- Maintenant que toutes les photos ont été sélectionnées dans iCloud Photos, choisissez le bouton bleu "Télécharger" en haut de la barre iCloud Photos
- Confirmez que vous voulez télécharger toutes les photos sélectionnées (cela peut être des centaines, ou des milliers) et cliquez sur "Télécharger"
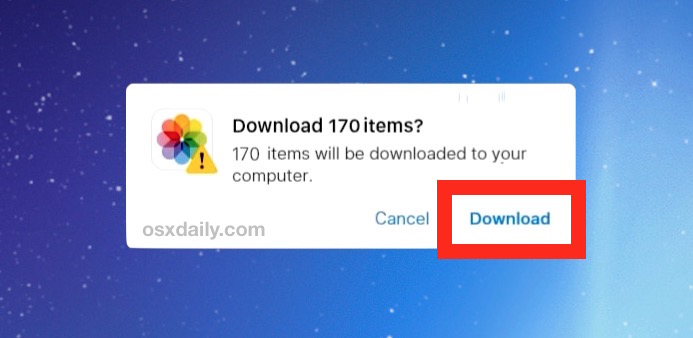
Cela permet de télécharger le nombre d'images par le biais du navigateur, comme pour tout autre fichier. Cela signifie que les photos finiront probablement dans votre dossier Téléchargements, à moins que vous ne spécifiiez que les téléchargements doivent aller ailleurs.
Vous pouvez utiliser la touche SHIFT lorsque vous cliquez pour sélectionner plusieurs photos à télécharger en masse depuis iCloud de cette manière. Malheureusement, il n'y a pas de bouton "Sélectionner tout" ou "Télécharger tout" dans iCloud Photos sur le web actuellement, mais vous pouvez utiliser l'astuce shift+click pour sélectionner toutes les photos vous-même. C'est la seule façon de télécharger toutes les photos d'iCloud actuellement, donc cela demande un peu d'effort manuel mais cela fonctionne.
Il existe bien sûr d'autres moyens de télécharger des images en pleine résolution à partir d'iCloud, mais ils nécessitent l'utilisation de la bibliothèque de photos d'iCloud ainsi que des applications Photos sous Mac OS X ou iOS, ce qui les rend inaccessibles aux utilisateurs de Windows ou aux accès basés sur Windows. Et oui, la photothèque iCloud est censée gérer et traiter automatiquement les photos si vous utilisez le service, elle les télécharge sur iCloud, puis les télécharge à la demande si vous en faites la demande - mais pour ceux qui disposent d'une grande bibliothèque de photos ou d'un accès Internet peu performant, cela peut être lourd ou même peu fiable. En outre, cette fonction peut entraîner une utilisation excessive des données, tant avec une connexion à large bande qu'avec le stockage local de votre appareil, et il existe d'autres aspects curieux qui peuvent rendre cette fonction difficile à utiliser pour certaines situations d'utilisateurs spécifiques (pour moi personnellement, j'aime pouvoir accéder directement à mes photos dans leur format original sans avoir à télécharger l'original, peut-être suis-je vieux jeu à cet égard).
Comment télécharger toutes les photos iCloud sur un PC Windows
Les utilisateurs de Windows ont une autre option à leur disposition en téléchargeant et en installant le logiciel iCloud sur un PC Windows, puis en copiant les photos à partir du navigateur de fichiers. Ce processus est décrit sur Windows 10 ci-dessous.
- Installez et paramétrez le logiciel de synchronisation iCloud sur votre PC Windows, vous pouvez le télécharger ici depuis Apple
- Après l'installation d'iCloud pour Windows, localisez et choisissez "iCloud Photos" dans l'explorateur de fichiers de Windows
- Choisissez "Télécharger des photos et des vidéos" dans la barre de navigation de l'explorateur de fichiers
- Sélectionnez la date ou les années des photos que vous souhaitez télécharger lorsqu'on vous le demande, choisissez toutes les années si vous souhaitez obtenir toutes les photos
- iCloud téléchargera sur Windows les photos que vous avez choisi de télécharger, les images iront à \Pictures\iCloud Pictures\Downloads\
Le téléchargement de photos d'iCloud vers un PC Windows peut prendre un certain temps, en fonction de la vitesse de la connexion internet et du nombre de photos que vous téléchargez d'iCloud.
Ce processus offre une alternative aux utilisateurs de Windows qui souhaitent télécharger toutes les photos d'iCloud vers un PC Windows. Merci aux différents commentateurs, dont Remi et Nick, qui ont confirmé l'efficacité de ce processus.
Qu'en est-il du téléchargement d'images à partir de sauvegardes iCloud ou iTunes ?
Comme vous le savez peut-être, les sauvegardes iCloud sont distinctes de la photothèque iCloud. Si vous sauvegardez un iPhone ou un iPad sur iCloud, vous souhaiterez peut-être avoir un accès direct à ces photos, mais ce n'est pas comme cela que les sauvegardes iCloud fonctionnent. Elles arrivent plutôt sous la forme d'un ensemble complet de sauvegardes de tout l'appareil. Ainsi, vous pouvez également obtenir des photos à partir des sauvegardes d'iCloud et d'iTunes faites à partir d'un iPhone, d'un iPad ou d'un iPod touch, mais cela nécessite soit la restauration d'un appareil avec cette sauvegarde en question dans le cas d'iCloud, soit l'utilisation d'un outil tiers si la sauvegarde a été faite avec iTunes. Vous pouvez en apprendre davantage sur la récupération de photos à partir de sauvegardes d'iPhone ici si vous êtes intéressé, mais il s'agit d'un processus assez différent de la méthode décrite ci-dessus qui consiste simplement à télécharger des photos d'iCloud.com sur le web.
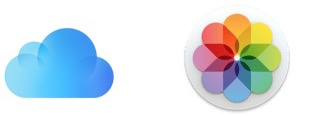
Connaissez-vous un autre moyen facile de télécharger des photos sur iCloud ? Peut-être connaissez-vous une méthode permettant de télécharger en masse toutes vos photos, ou un groupe de photos, dans leur format et leur taille d'origine, depuis iCloud vers un ordinateur ? Faites-nous part de vos astuces pour les photos iCloud dans les commentaires !