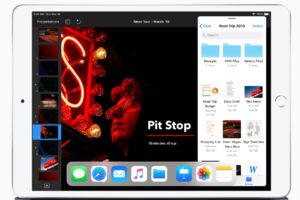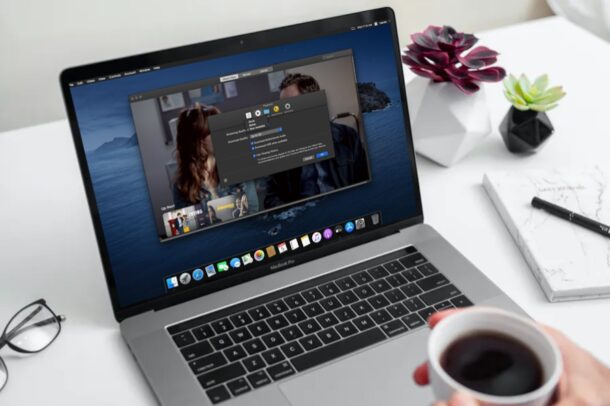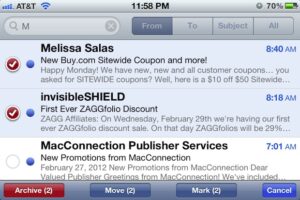Comprendre pourquoi le terminal ne vous permet pas de saisir un mot de passe
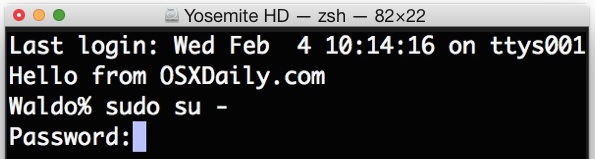
Il faut parfois entrer un mot de passe dans le terminal, généralement pour les commandes sudo ou su, ce qui permet aux utilisateurs d'exécuter une commande avec des privilèges de super-utilisateur. C'est assez typique pour autoriser l'accès à lire ou à modifier quelque chose qui ne serait pas possible avec un compte d'utilisateur standard. Vous verrez couramment sudo préfixer une autre commande, ressemblant à "sudo nano /etc/hosts". Bien que la plupart des commandes en ligne et sudo ne conviennent généralement qu'aux utilisateurs avancés, il arrive que des utilisateurs occasionnels doivent se tourner vers le terminal, par exemple pour activer une fonction, modifier un fichier système ou même pour résoudre des problèmes. Pour les utilisateurs novices qui se retrouvent à la ligne de commande, une question très courante se pose lors de la saisie de mots de passe dans le Terminal, presque toujours liée à sudo et à l'apparente incapacité de taper un mot de passe dans la ligne de commande de Mac OS X (ou Linux d'ailleurs).
Mais voilà le truc ; Le terminal vous permet de taper votre mot de passe, mais il n'y ressemble pas . Le curseur à l'écran ne bouge pas, et il n'y a aucun indicateur que le mot de passe est entré. La raison est assez simple, elle ne donne aucune indication sur la longueur du mot de passe, ce qui rend la saisie du mot de passe encore plus difficile.
Si cela semble déroutant, ce n'est pas du tout le cas, voici comment cela fonctionne en pratique. Supposons que vous exécutez une commande qui nécessite un accès sudo, ce qui fait apparaître l'entrée familière "Password :".
% sudo cat /etc/secret.conf
Mot de passe :
Lorsque la demande Password : request apparaît, tapez quand même le mot de passe, même si rien n'apparaît puis appuyez sur Return lorsque vous avez terminé. Là encore, rien n'indique qu'un mot de passe est saisi, et c'est intentionnel.
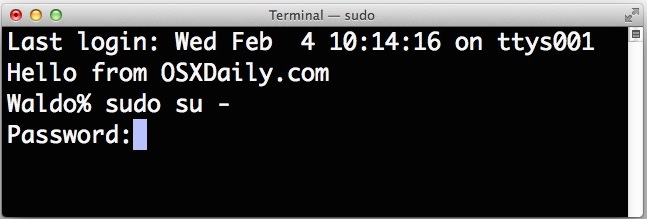
Revenons à l'exemple de commande précédent, en prétendant que le mot de passe de l'administrateur sur cette machine est "Monkey123", vous taperiez ce mot de passe comme il est demandé, même s'il n'apparaît pas du tout, ce qui signifie que la séquence serait quelque chose comme ça :
% sudo cat /etc/secret.conf
Mot de passe : Monkey123 (appuyer sur la touche Retour)
Cela permettra d'exécuter la commande. Et non, Monkey123 (ou quel que soit le mot de passe administrateur) n'apparaîtra pas à l'écran, pas plus que les astérisques ou les balles.
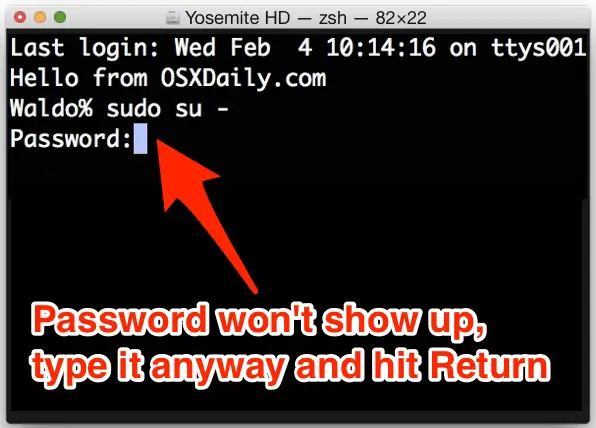
Pour être tout à fait clair :
Les mots de passe des terminaux n'apparaissent pas lorsqu'ils sont tapés par mesure de sécurité, tapez quand même le mot de passe lorsqu'il est demandé et appuyez sur retour
En tapant le mot de passe et en appuyant sur "return", le mot de passe sera soumis à l'authentification, et si le mot de passe a été saisi correctement, la commande sera exécutée comme prévu.
En général, un utilisateur n'a besoin de faire cette expérience qu'une ou deux fois pour comprendre comment cela fonctionne, mais cela reste une excellente question pour les utilisateurs qui commencent tout juste à être exposés à la ligne de commande. Et une fois que vous savez, vous pouvez transmettre le savoir à d'autres, donc si quelqu'un vous demande "pourquoi le terminal ne me laisse-t-il pas taper un mot de passe", vous pouvez maintenant lui répondre et lui expliquer.
Pour ceux qui se demandent, oui, ce comportement par défaut peut être modifié pour afficher des astérisques pour chaque caractère saisi comme mot de passe dans la ligne de commande, pour sudo, su, ou quoi que vous fassiez. Néanmoins, il n'est pas recommandé de faire ce changement, et nous n'allons pas le couvrir dans cet article en particulier... peut-être à l'avenir si cela présente un certain intérêt.
Que pensez-vous de cette mesure de sécurité qui dissimule la longueur et l'entrée du mot de passe dans le terminal ? C'est une pratique courante depuis longtemps dans le monde unix, mais la trouvez-vous utile sur Mac aussi ? Faites-nous part de vos réflexions dans les commentaires ci-dessous.