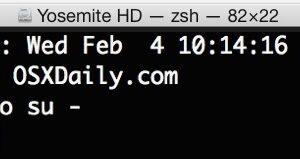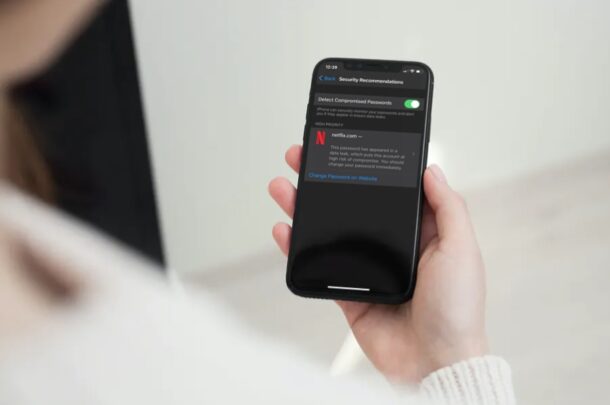Toutes les nouvelles façons de faire sur les Mac M1
L’accès au mode Récupération, la restauration à partir de Time Machine, le mode disque cible et le démarrage à partir de disques externes sont différents sur un Mac M1

En novembre 2020, Apple a présenté son système M1 sur puce qui alimente sa dernière génération de Mac. Nous avons déjà vu comment ces appareils ont vu des performances significatives augmenter grâce aux nouveaux processeurs, mais est-ce la seule chose à considérer lors du choix entre eux?
Nous jetons un coup d’oeil à la façon dont les nouvelles puces changent la façon dont le Mac fonctionne et certaines choses que vous devriez être au courant avant de faire votre achat.
Nous avons déjà écrit sur la façon dont les Mac M1 se comparent à leurs prédécesseurs, donc si vous voulez juste un guide général sur la façon dont les machines s’en sortent en termes de vitesse, prix, compatibilité, et le genre de modèles que vous pouvez acheter, puis jetez un oeil à ces articles:
- Dois-je acheter un Mac M1?
- Dois-je acheter un Mac Intel?
- Quelles applications fonctionnent sur les Mac M1 ?
- Mac Mini (M1) vs Mac Mini (Intel)
- MacBook Air (M1) vs MacBook Air (Intel)
- 13po MacBook Pro (M1) vs MacBook Pro (Intel)
Dans cet article, nous nous concentrerons davantage sur les modifications techniques apportées à certaines des choses que vous avez pu faire sur les Mac Intel, comme le démarrage à partir de lecteurs externes, l’utilisation du mode disque cible, l’entrée en mode récupération, les réinitialisations matérielles et d’autres choses qui ont changé sur les nouveaux appareils M1.
Qu’est-ce qui est différent ?
Avec Apple maintenant faire ses propres processeurs pour Mac, il ya quelques différences subtiles, mais clés dans la façon dont ils interagissent avec macOS par rapport aux processeurs Intel. Cela peut signifier que les solutions rapides éprouvées pour les problèmes matériels ne sont plus disponibles pour l’utilisateur. Nous aborderons quelques-unes des plus grandes différences ci-dessous.
Saisie de la récupération sur un Mac M1
Sur les Mac Intel si vous souhaitez utiliser le mode Récupération pour essuyer votre Mac ou réinstaller macOS, vous entrez dans le mode spécial en appuyant et en tenant command + R pendant le démarrage. Ensuite, lorsque votre Mac démarre, vous aurez accès à des outils comme Disk Utility.
Sur un M1 Mac le processus est un peu différent.
- Pour commencer, vous devez éteindre le Mac.
- Appuyez ensuite sur le bouton sur - et gardez-le pressé.
- Lorsque le logo Apple apparaît, vous verrez du texte vous informant que si vous continuez à tenir le bouton d’alimentation, vous serez en mesure d’accéder aux options de démarrage.
- Finalement, vous serez en mesure de sélectionner options > Continuer et cela va ouvrir la récupération.
Pour plus d’informations, lisez comment utiliser le mode Récupération. ou command ne fonctionnent pas pour savoir comment réinstaller macOS si la récupération ne fonctionne pas.
Réinitialiser le contrôleur de gestion du système (SMC)
Traditionnellement, sur un Mac Intel, une façon de traiter tous les problèmes qui se posent avec les ventilateurs ou les alimentations électriques est de réinitialiser le contrôleur de gestion du système (SMC). Ceci est réalisé en éteignez votre Mac pendant une courte période, puis en le redémarrer, ou en utilisant certaines combinaisons clés, qui sont toutes expliquées dans la façon de réinitialiser le SMC sur un Mac.
Mac M1 n’ont pas un contrôleur de gestion du système, de sorte que cette route n’existe évidemment plus, mais jusqu’à présent, nous ne sommes pas tout à fait sûr de savoir comment vous pouvez faire face à la gestion thermique ou des problèmes d’alimentation quand ils se produisent. Nous présumons qu’il existe des méthodes, mais au moment d’écrire ces lignes, nous n’avions pas encore les découvrir.
Réinitialiser le NVRAM
Une autre méthode de dépannage qui manque aux Mac M1 est la possibilité d’utiliser une combinaison de clavier pour réinitialiser le NVRAM. Cela peut être une solution utile pour les problèmes de démarrage, les problèmes audio ou votre Mac sélectionnant la mauvaise résolution d’écran lorsqu’il est démarré.
Sur les Mac Intel, vous maintenez le Option + Commande + P + R clés lors du démarrage de la machine, mais autant que nous pouvons dire qu’il n’y a pas d’équivalent sur les machines M1.
Vous trouverez ceci et d’autres façons utiles de traiter les problèmes de Mac dans notre guide sur la façon de réparer un Mac qui ne s’allume pas.
Restauration d’une sauvegarde de la machine à remonter le temps ou utilisation de l’utilitaire disque
Si votre Mac éprouve de graves problèmes, vous devrez peut-être restaurer une sauvegarde Time Machine, une sauvegarde instantanée ou utiliser le logiciel Disk Utility pour réparer ou supprimer les données sur votre disque dur.
Bien que les deux soient toujours disponibles sur les Mac M1 et Intel, la façon dont vous accédez aux options a changé. Avec les Mac Intel, vous maintenez le Commande + R (comme décrit ci-dessus) lors du démarrage de la machine pour démarrer avec une partition de récupération. De là, vous pouvez choisir quel type de backup ou de réparation que vous voulez utiliser.
Sur les nouveaux Mac M1, l’itinéraire est légèrement différent en ce sens que vous appuyez sur l’appareil, puis appuyez sur et maintenez le bouton d’alimentation jusqu’à ce que vous voyiez un message sur le chargement des options de démarrage. Cliquez sur le Options bouton, alors vous devriez voir les mêmes fonctionnalités que sur les appareils Intel.
Choisir votre volume de démarrage
Lorsque vous traversez le processus ci-dessus, vous avez la possibilité de choisir le Utilitaires > Utilitaire de sécurité de démarrage options pour plus d’outils. Ici, vous vous attendez généralement à trouver trois options: Sécurité complète, Sécurité moyenne Et Pas de sécurité.
Apple décrit ainsi les différents niveaux :
Sécurité complète
« Garantit que seul votre système d’exploitation actuel, ou logiciel de système d’exploitation signé actuellement approuvé par Apple, peut s’exécuter. Ce mode nécessite une connexion réseau au moment de l’installation du logiciel.
Sécurité moyenne
« Permet à n’importe quelle version d’un logiciel de système d’exploitation signé jamais approuvé par Apple de s’exécuter. »
Pas de sécurité
« N’applique aucune exigences sur le système d’exploitation bootable »
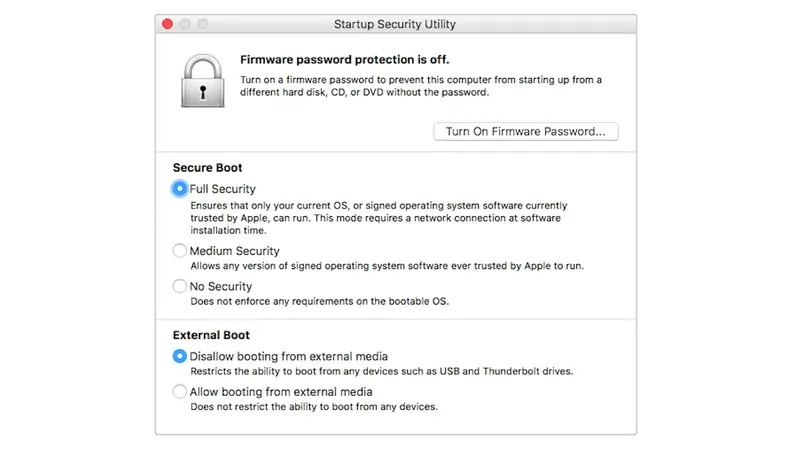
M1 Macs n’ont que les deux premiers niveaux de sécurité, sans doute comme Apple resserre le système contre toute vulnérabilité. En revanche, vous ne pouvez plus définir un mot de passe firmware, bien que nous ne savons pas pourquoi.
Démarrage à partir de lecteurs externes
Une autre différence est la capacité de démarrer à partir de lecteurs externes. Avec les Mac Intel, vous verrez les options dans une section marquée Démarrage externe, mais cela manque sur les Mac M1. Cela ne signifie pas que vous ne pouvez pas utiliser des lecteurs de démarrage externes, juste que la route vers eux a été changée.
Au lieu de cela, tenez votre Mac M1 puis appuyez et maintenez le bouton d’alimentation. Cette fois attendre jusqu’à ce que les options de démarrage sont complètement chargés avant de libérer le bouton. Vous verrez les volumes de démarrage disponibles affichés, donc tout ce que vous devez faire est de vous connecter en tant qu’administrateur et cliquez sur le lecteur que vous souhaitez utiliser.
Nous avons vu des rapports de problèmes avec Big Sur ne pas être en mesure d’utiliser des lecteurs de démarrage externes sur M1 ou Mac Intel, mais j’espère que ce problème a été résolu au moment où vous lisez ceci. Si vous ne savez pas comment démarrer votre Mac de cette façon suivez notre guide sur la façon d’installer macOS sur un lecteur externe.
Utilisation du mode Safe
Si vous pensez que le logiciel que vous avez installé peut causer des problèmes, une bonne façon de vérifier est en redémarrage en mode sans échec. Vous pouvez le faire sur les deux types de Mac, mais encore une fois vous aurez besoin d’utiliser des commandes différentes.
Pour les Mac Intel, il vous suffit de redémarrer votre Mac tout en Période de travail Clé.
Pour les utilisateurs de M1, éteignez votre Mac et redémarrez-le tout en maintenant la touche de puissance jusqu’à ce que vous voyiez que les options de démarrage ont terminé le chargement.
Ensuite, sélectionnez le disque interne, maintenez le Période de travail clé et cliquez Continuer en mode sans échec.
Pour plus d’informations, lisez Comment démarrer en mode Safe.
Utilisation du mode Apple Diagnostics
Un autre mode pratique pour le dépannage est le mode Diagnotics d’Apple.
Sur les Mac Intel, maintenez le D clé lors du redémarrage et vous devez automatiquement entrer dans le mode.
Pour les appareils M1, maintenez la touche de puissance lors du redémarrage jusqu’à ce que vous voyiez apparaître les options de démarrage, puis appuyez immédiatement sur Commande + D pour entrer en mode Apple Diagnostics.
Siestes électriques et gestion des batteries
Pour les MacBooks, il est important que vous économisez la charge de la batterie et la santé pour prolonger non seulement combien de temps vous pouvez utiliser l’appareil sur une seule charge, mais aussi pour prolonger sa durée de vie en général.
Les MacBooks Intel ont des options pour les siestes électriques et les options d’autonomie de la batterie qui sont conçues pour aider à ces tâches.
Les Mac M1 gèrent maintenant les tâches eux-mêmes, le système surveillant vos activités et vos besoins en énergie pour protéger les niveaux de batterie.
Vous pouvez en savoir plus sur la gestion de l’énergie dans notre guide d’autonomie de la batterie MacBook.
Périphériques d’entrée connectés via Bluetooth
Dans les paramètres Bluetooth de Préférences système sur un MacBook M1, sous Options supplémentaires, vous ne verrez pas les paramètres Ouvrez Bluetooth Setup Assistant au démarrage si aucun clavier n’est détecté Ou Ouvrez Bluetooth Setup Assistant au démarrage si aucune souris ou trackpad n’est détecté si ces accessoires ne sont pas présents.
Ce n’est pas exactement surprenant, car MacBooks ont toujours un clavier résident et trackpad disponible, mais la même omission apparaît sur le Mac mini M1 ainsi.
Nous supposons qu’Apple vient d’activé en permanence l’assistant de configuration Bluetooth pour lancer si elle ne détecte pas les périphériques d’entrée, comme la fonctionnalité fonctionne toujours. Plus d’un choix esthétique que fonctionnel.
Utilisation d’un Mac comme disque dur pour un autre (mode disque cible)
Les utilisateurs de M1 Mac peuvent remarquer que dans le Disque de démarrage section de Préférences du système vous ne trouverez plus Mode disque cible. Cela peut sembler un souci, comme ce paramètre était précédemment là pour permettre à un Mac Intel être utilisé comme un disque dur sur un autre Mac via une connexion Thunderbolt.
Il n’y a pas de mode disque cible sur un Mac M1, mais vous pouvez toujours obtenir un résultat similaire :
- Connectez les deux Mac via un câble USB-C ou un câble Thunderbolt (mais malheureusement pas celui qui est fourni avec MacBook).
- Avec le câble en place, redémarrez le M1-Mac en appuyant et en tenant le bouton d’alimentation pour charger les options de démarrage.
- Ensuite, sélectionnez Options > Services publics, puis choisissez Volume d’actions.
- Une fois que vous entrez votre mot de passe, le lecteur doit apparaître sur l’autre Mac, vous pouvez trouver le disque partagé dans Réseau section de Préférences du système.
Lire la suite
À quel point la puce M1 d’Apple est-elle vraiment bonne?
MacBook Air M1 (2020) commentaire
Nouvel iMac 2021 : date de sortie, prix & spécifications pour la refonte de l’iMac M1