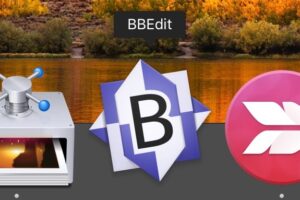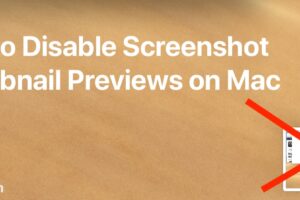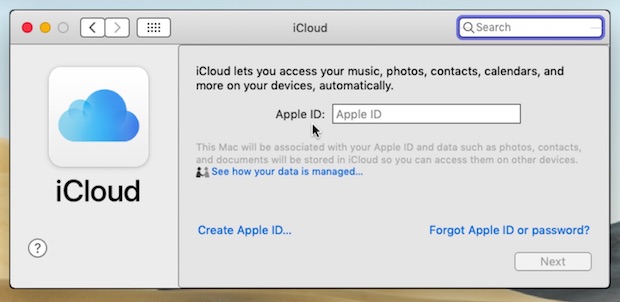Comment transférer des contacts Outlook vers l'iPhone sans synchronisation ni utilisation d'iTunes
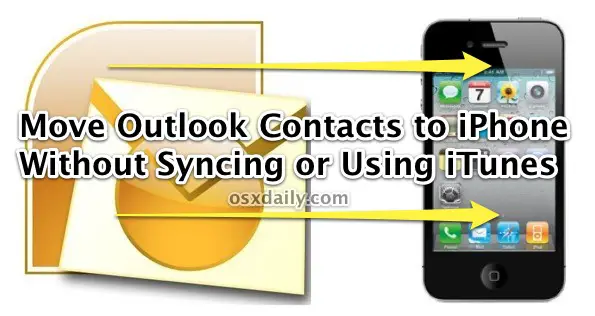
Avez-vous déjà eu besoin de déplacer toute une liste de contacts Outlook vers un iPhone sans utiliser iTunes pour synchroniser l'appareil avec un ordinateur, et sans supprimer les contacts déjà stockés sur l'iPhone ?
Pas de problème, voici un processus simple en deux étapes sur la façon de migrer tous les contacts d'un PC Windows avec à peu près n'importe quelle version d'Outlook.
Ce guide est axé sur le transfert des contacts Outlook du PC Windows vers l'iPhone, mais il fonctionnera également avec un iPad ou un iPod touch.
Comment exporter des contacts Outlook sous forme de vCards compatibles iOS depuis un PC Windows
Depuis Outlook sur le PC Windows :
- Sélectionnez tous les contacts dans Outlook et envoyez-les tous à vous-même sous forme de vcards
- Enregistrez toutes les pièces jointes sous forme de vCards dans un dossier temporaire facile à trouver, tel que c:\temp
-
Ouvrez une invite de commande (menu Démarrer, Exécuter, tapez "command.com") et tapez les commandes suivantes:
cd c:\temp
copy /a *.vcf c:\allcards.vcf
Les dernières commandes sont essentielles car elles permettent de réunir tous les contacts Outlook dans un seul fichier vCard qui peut ensuite être facilement importé dans iOS et l'iPhone.
Comment importer la liste de contacts Outlook dans l'iPhone
La prochaine étape consiste à utiliser la méthode traditionnelle de transfert de contacts par courrier électronique vers l'iPhone sans l'aide d'iTunes.
Vous devriez probablement sauvegarder votre appareil iOS avant de procéder, au cas où le carnet d'adresses serait endommagé :
- Depuis Outlook, créez un nouvel e-mail et joignez-y le fichier "allcards.vcf" nouvellement créé, envoyez-le à l'adresse e-mail configurée sur l'iPhone
- Depuis l'iPhone, ouvrez l'adresse électronique et faites défiler la liste des pièces jointes, tapez sur le fichier "allcards.vcf" puis choisissez "Add All ## Contacts"
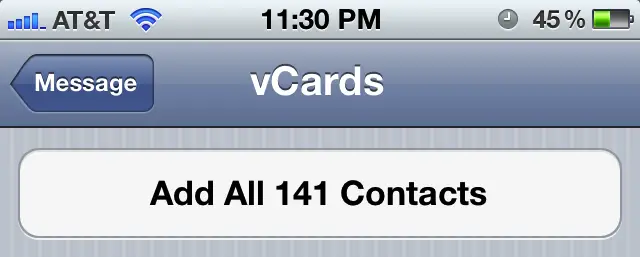
Vérifiez que l'importation a fonctionné en revenant à l'écran d'accueil de l'iPhone et en appuyant sur l'icône Téléphone, puis sur "Contacts", où les contacts Outlook devraient maintenant apparaître dans le carnet d'adresses iOS aux côtés de tous les autres contacts qui existaient auparavant.
C'est un bon conseil pour les personnes qui passent de Windows, changent d'emploi ou d'ordinateur, ou si vous voulez simplement tirer une longue liste de contacts existants vers un dispositif iOS sans avoir à synchroniser et associer le dispositif à cet ordinateur.
Merci à EK pour le tuyau !