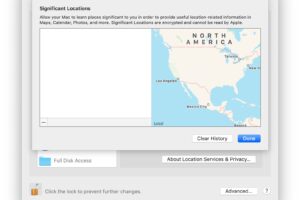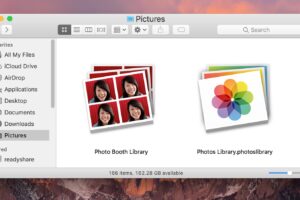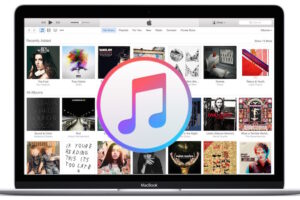Comment transférer toutes les données vers l'iPhone XS / iPhone XS Max à partir d'un ancien iPhone
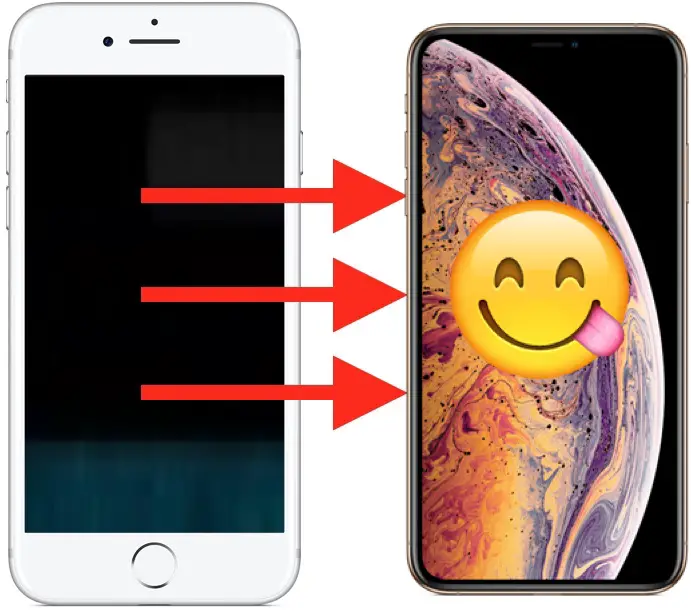
Si vous venez d'acquérir un iPhone XS ou un iPhone XS Max, vous voudrez certainement tout migrer de votre ancien iPhone vers votre nouveau, de sorte que toutes vos données, contacts, photos, messages, notes, applications et toutes les autres données et choses personnalisées soient transférées pour être utilisées sur votre nouvel iPhone XS / Max.
Cette visite guidée vous montrera le moyen le plus rapide de transférer toutes vos données d'un ancien iPhone vers un nouveau iPhone XS Max ou iPhone XS avec iTunes.
Nous nous concentrerons ici sur l'utilisation d'iTunes et d'un ordinateur pour transférer des données d'un iPhone à un autre, car pour de nombreuses personnes, l'utilisation d'un câble USB et d'iTunes sera la méthode la plus rapide pour sauvegarder et transférer des données. Vous pouvez utiliser iCloud si vous souhaitez disposer d'une connexion internet incroyablement rapide et fiable, mais pour la plupart des gens, iTunes offrira la configuration la plus rapide pour transférer toutes les données vers leur nouvel iPhone XS ou iPhone xS Max.
Pour commencer, vous aurez besoin de la dernière version d'iTunes (12.8 ou 12.6.5) sur un ordinateur (Mac ou PC Windows), d'un câble USB Lightning pour connecter les iPhones à l'ordinateur, d'une connexion Internet active et de suffisamment d'espace libre sur le disque dur de l'ordinateur pour stocker la sauvegarde de l'iPhone sur l'ordinateur.
Comment transférer toutes les données vers l'iPhone XS / iPhone XS Max à partir d'un ancien iPhone
Dans les exemples présentés ici, nous allons démontrer le transfert de données d'un iPhone Plus vers un nouvel iPhone XS en utilisant iTunes.
- Commencez par connecter l'ancien modèle d'iPhone à l'ordinateur avec un câble USB
- Lancez iTunes sur l'ordinateur, puis choisissez l'ancien iPhone connecté en cliquant sur le petit bouton iPhone en haut de la fenêtre iTunes pour sélectionner l'appareil
- Dans la section Résumé de l'appareil dans iTunes, cherchez la section de sauvegarde et choisissez "Cet ordinateur" et assurez-vous de cocher "Crypter la sauvegarde de l'iPhone"
- Choisissez maintenant "Sauvegarder maintenant" pour créer une nouvelle sauvegarde de l'ancien iPhone connecté à l'ordinateur - laissez ce processus de sauvegarde se terminer
- Ensuite, sur votre tout nouvel iPhone XS ou iPhone XS Max, commencez à suivre les étapes de configuration à l'écran comme d'habitude sur l'appareil, vous arriverez finalement à l'écran "Apps & Data"
- Sélectionnez l'option "Restore from iTunes Backup" sur cet écran, puis connectez l'iPhone XS Max ou l'iPhone XS à l'ordinateur exécutant iTunes avec un câble USB *
- Dans iTunes, vous verrez un écran "Bienvenue sur votre nouvel iPhone", choisissez l'option "Restaurer à partir de cette sauvegarde :" puis choisissez la sauvegarde précédemment effectuée de l'ancien iPhone vers iTunes, cliquez sur "Continuer" lorsque la sauvegarde appropriée est sélectionnée
- Le processus de restauration des sauvegardes va commencer, cela peut prendre un certain temps en fonction de la taille du périphérique, il faut compter environ une heure par sauvegarde de 100 Go
- Lorsque le processus de restauration d'iTunes sera terminé, effectuez les étapes de configuration sur l'iPhone XS Max ou l'iPhone XS, vous utiliserez votre nouvel appareil avec toutes les données transférées en un rien de temps
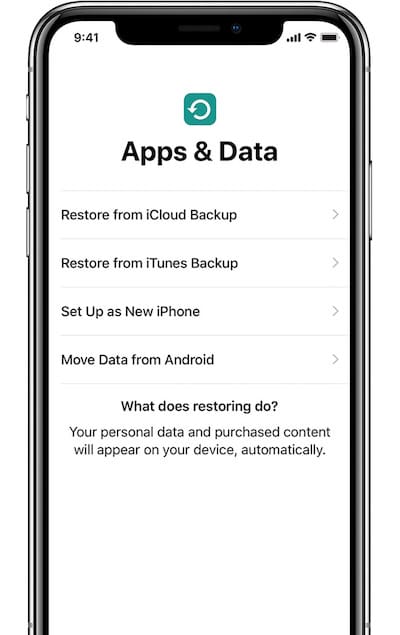
Toutes vos données, messages, notes, photos, films, vidéos, contacts, données de santé, paramètres et tout le reste auront été transférés avec succès sur votre nouvel iPhone XS ou iPhone XS Max.
Une chose à noter est que les applications seront re-téléchargées dans le cadre de ce processus, puisque les applications ne sont plus sauvegardées dans iTunes par défaut sur la piste de publication principale d'iTunes (iTunes 12.8) bien que vous puissiez utiliser la piste de publication alternative (iTunes 12.6.5) si vous le souhaitez.
N'oubliez pas d'utiliser le paramètre "Crypter la sauvegarde de l'iPhone", car cela préserve vos données de santé ainsi que les mots de passe, les identifiants et autres détails importants dans la sauvegarde d'iTunes. Si vous ne cryptez pas la sauvegarde, vous devrez saisir à nouveau tous les mots de passe, et vos données de santé seront perdues.
Restauration d'iCloud vs iTunes à partir de sauvegardes
* Pour être clair, pendant que nous utilisons iTunes ici, vous pouvez également utiliser les sauvegardes iCloud ou le processus de configuration optionnel Quick Start pour effectuer la migration complète et le transfert de données d'un ancien iPhone vers un nouveau iPhone XS Max / iPhone XS. Mais l'utilisation d'iCloud présente un inconvénient potentiel dans la mesure où le temps nécessaire pour effectuer la migration dépend entièrement de la vitesse de votre connexion internet. Par exemple, si vous avez une sauvegarde de 100 Go de votre iPhone stockée dans iCloud, le téléchargement et la restauration de ces 100 Go d'iCloud vers un iPhone peuvent prendre une demi-journée ou même plusieurs jours pour être effectués sur de nombreuses connexions Internet américaines à domicile typiques, et la plupart des gens ne voudront pas attendre aussi longtemps avant de pouvoir utiliser leur nouvel iPhone (une connexion Internet DSL à 3 mbit/s prendra environ 80 heures pour télécharger 100 Go !) Mais si vous disposez d'une connexion internet moderne parce que vous vous trouvez dans une région du monde qui dispose d'une infrastructure internet décente avec des débits de 100 mbit/s, alors l'utilisation d'iCloud est facile et adaptée, l'ensemble du processus est pratiquement le même, sauf que vous choisirez une sauvegarde iCloud à restaurer plutôt qu'iTunes. Néanmoins, en raison de l'énorme variabilité des vitesses Internet, iTunes est souvent plus rapide pour la plupart des utilisateurs d'iPhone puisqu'il utilise une connexion USB câblée pour compléter le processus de transfert de données.
Cela couvre évidemment la migration d'un ancien iPhone vers un iPhone plus récent, mais si vous envisagez de passer d'un Android à un iPhone, vous pouvez lire comment migrer d'Android à l'iPhone ici.