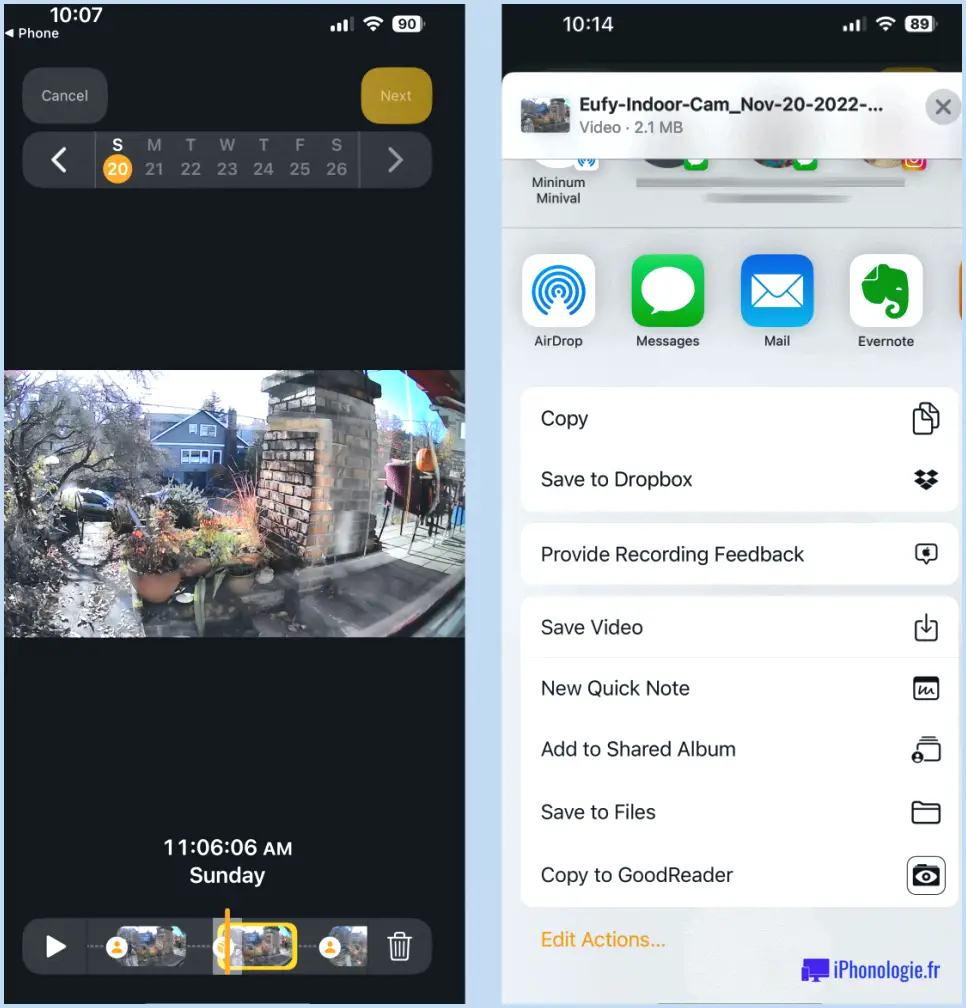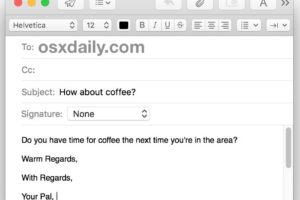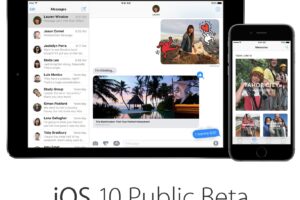Transférer des photos d'Android vers Mac OS X
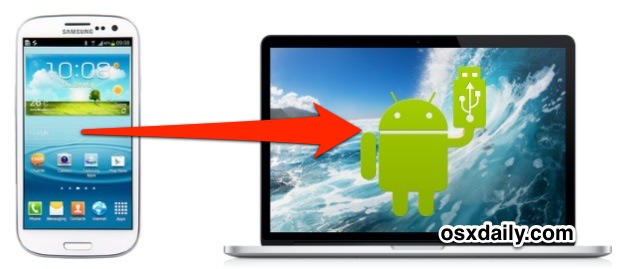
Le moyen le plus simple de copier des photos d'un appareil Android vers un Mac est d'utiliser l'une des applications de transfert d'images fournies avec Mac OS X. En effet, tous les appareils Android, y compris les populaires séries Google Pixel, Nexus, Huawei, Xiaomi, OnePlus et Samsung Galaxy, doivent être traités par les applications standard de Mac OS X comme s'il s'agissait d'un appareil photo numérique. Il vous suffit de lancer une application appropriée et de connecter l'appareil Android au Mac à l'aide d'un câble USB. Nous disons "devrait" parce que cela ne fonctionne pas toujours de cette manière, donc une autre option intéressante est d'utiliser l'application Android File Transfer, et lorsque la capture d'images ou autre échoue, il est presque garanti que cela fonctionne. Nous allons vous présenter plusieurs méthodes de transfert de photos d'Android vers votre Mac, avec une variété de solutions.
Les utilisateurs de Mac de longue date qui connaissent bien les appareils photo numériques ou le monde iOS constateront qu'à l'exception de l'application AFT, ce sont les mêmes méthodes utilisées pour copier des photos d'un iPhone, d'un iPod touch ou d'un iPad vers un ordinateur également.
Copier des images d'Android vers Mac avec la fonction de capture d'images
La capture d'images est le choix préféré pour transférer des images de n'importe quel appareil numérique vers le Mac. Il est rapide, efficace, offre un aperçu en miniature et vous permet de supprimer les photos de l'appareil par la suite si vous le souhaitez. Ce n'est pas un luxe, mais il permet de faire le travail rapidement. Voici comment copier des photos d'un téléphone Android vers un Mac avec cette application :
- Connecter l'appareil Android au Mac avec un câble USB
- Lancez "Image Capture", qui se trouve dans le dossier /Applications/
- Sélectionnez le téléphone Android sous la liste "Appareils" sur le côté gauche de Capture d'images
- Facultatif mais recommandé, sélectionnez un dossier de destination pour les photos
- Cliquez sur le bouton "Importer tout" pour transférer toutes les photos de l'appareil vers le Mac
La fonction de capture d'images vous permet également de retirer sélectivement des images de l'appareil en les sélectionnant dans la fenêtre, puis en choisissant "Importer" plutôt que le bouton "Tout importer".
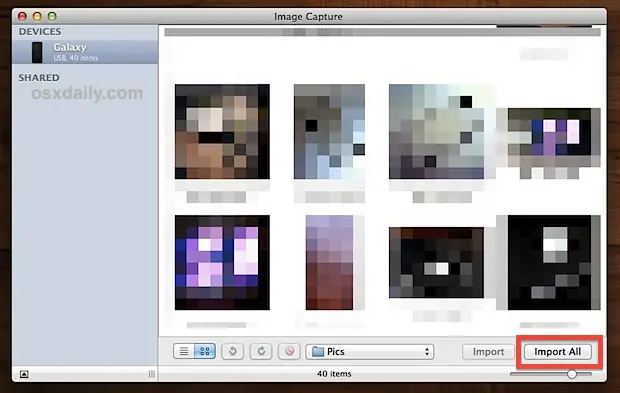
Lorsque vous avez terminé, localisez le dossier de destination que vous avez indiqué dans le Finder de Mac OS X et toutes vos photos s'y trouveront.
Certains appareils Android semblent cependant avoir des problèmes avec la capture d'images, et si vous rencontrez de tels problèmes, vous devriez télécharger l'utilitaire de transfert de fichiers Android de Google et l'utiliser à la place.
Copie de photos d'Android vers le Mac avec transfert de fichiers Android
Android File Transfer est une application de gestion de fichiers qui vous permet de copier des fichiers vers et depuis un Mac vers un appareil Android, ce qui signifie naturellement que vous aurez également accès à des photos et des films. Si pour une raison quelconque, la capture d'images ne reconnaît pas l'appareil Android, le transfert de fichiers Android est la meilleure solution et reconnaîtra presque certainement l'appareil tant qu'il fonctionnera sous Android 3.0 ou une version ultérieure (c'est le cas de la plupart des appareils) :
- Si vous ne l'avez pas encore fait, téléchargez FileTransfer depuis Android.com et installez-le sur votre Mac en le plaçant dans le dossier /Applications/
- Connecter l'appareil Android au Mac avec un câble USB
- Lancer le transfert de fichiers Android et attendre qu'il reconnaisse l'appareil
- Les photos sont stockées dans l'un des deux emplacements, le dossier "DCIM" et/ou le dossier "Images", regardez dans les deux
- Utilisez le glisser-déposer pour faire passer les photos d'Android au Mac
Android File Transfer affichera une barre de progression avec le temps estimé restant, le nombre de photos à copier et une option pour annuler la copie du fichier.
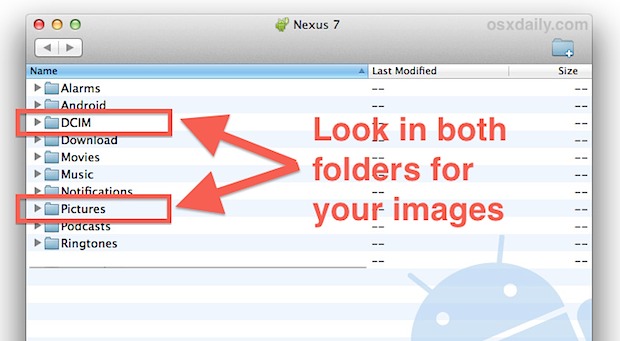
En ce qui concerne les deux dossiers, "DCIM" tend à être l'endroit où apparaissent les photos prises avec les applications de l'appareil photo numérique, alors que "Pictures" est généralement l'endroit où apparaissent les photos enregistrées à partir des applications. Ce n'est cependant pas toujours le cas, c'est pourquoi nous vous recommandons de chercher dans les deux dossiers pour être sûr de trouver les éléments que vous cherchez.
Android File Transfer est une de ces applications que tous les utilisateurs de Mac qui possèdent également une tablette ou un téléphone Android devraient avoir à portée de main. Vous constaterez que si vous explorez un peu l'appareil avec l'AFT, vous aurez accès à une grande partie du système de fichiers des appareils Android. Bien qu'il soit intéressant d'avoir un accès direct à un grand nombre de ces fichiers, certaines données ne devraient pas être manipulées manuellement, et pour des choses comme le courrier électronique, les calendriers et les notes, vous pouvez les synchroniser entre Mac OS X et Android avec peu d'efforts.
Utilisation de l'application de prévisualisation pour les transferts d'images d'Android vers Mac OS X
Preview est l'application standard de visualisation d'images pour Mac OS X qui peut également servir à copier des photos à partir d'appareils photo, de téléphones et de tablettes.
- Lancer l'aperçu après avoir connecté l'appareil Android au Mac
- Descendez le menu "Fichier" et, en bas du menu, choisissez "Importer de (nom de l'appareil)"
- Sélectionnez les images à transférer, puis choisissez "Importer"
L'interface de Preview pour la copie de photos ressemble beaucoup à celle de Image Capture, mais avec moins d'options, et il n'y a pas non plus d'option pour lancer et importer automatiquement les photos à la connexion.
Utilisation de l'application Photos ou iPhoto
L'application Photos et iPhoto devraient reconnaître l'appareil Android comme un appareil photo dès son lancement. Il n'y a pas grand chose à faire pour utiliser iPhoto à cette fin, il suffit de lancer l'application après avoir connecté l'appareil au Mac et elle devrait rassembler toutes les photos et offrir une option pour les importer toutes. Photos et iPhoto fonctionnent plus comme un gestionnaire d'images que comme une application de transfert, nous ne passerons donc pas trop de temps sur cette application.
Merci à Jaydeep pour l'idée du conseil . Si vous avez des conseils ou des astuces pour transférer des photos d'Android à Mac, partagez-les avec nous dans les commentaires ci-dessous !