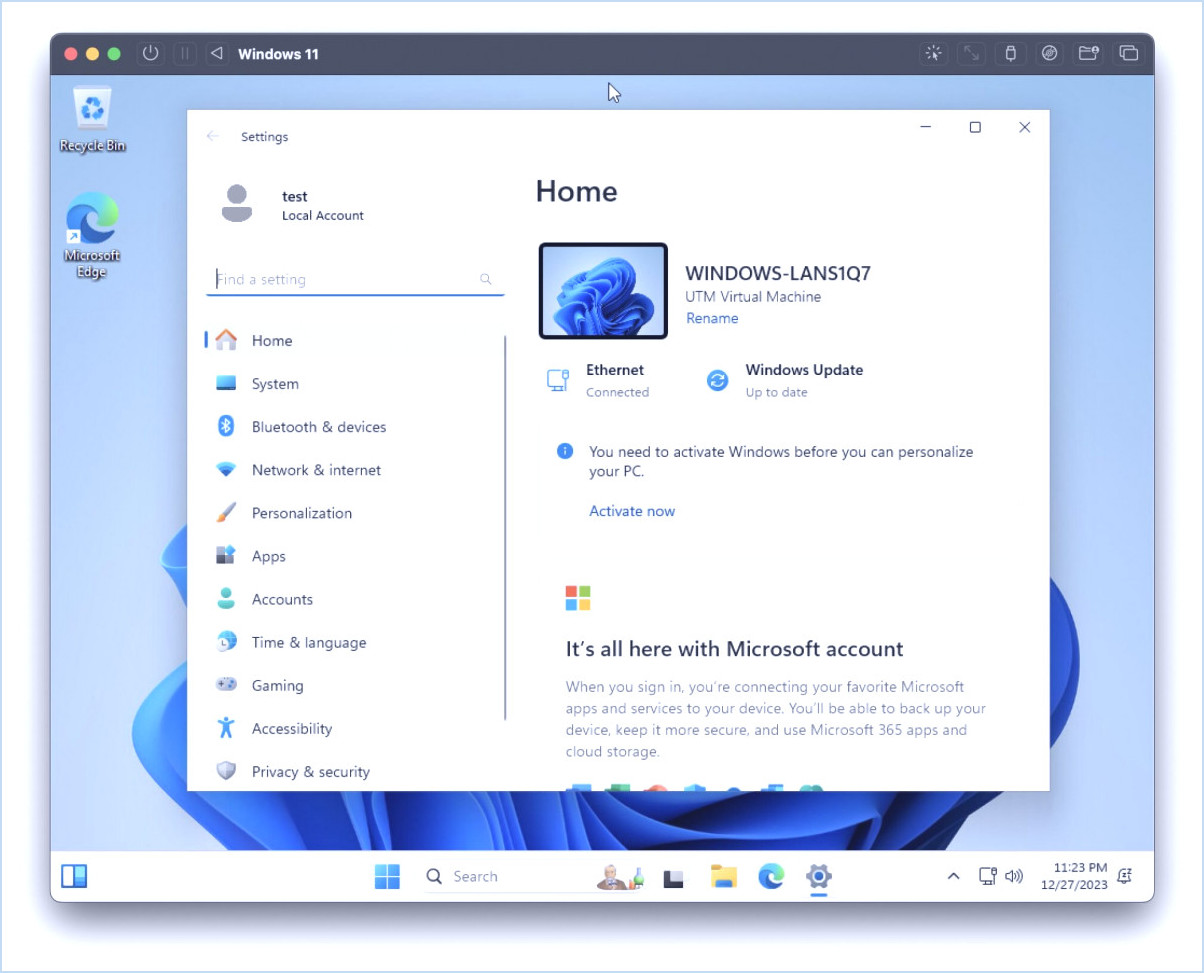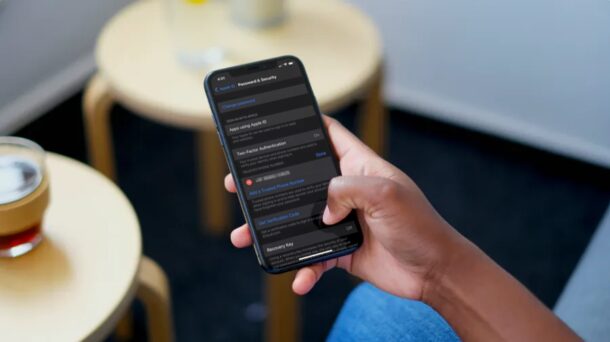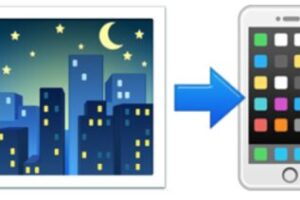Comment tout transférer de l'ancien iPhone au nouvel iPhone 5s ou 5c en toute simplicité
Vous venez de recevoir un nouvel iPhone ? Vous voulez tout déplacer de l'ancien au nouveau ? Pas de problème, nous allons vous présenter les deux méthodes les plus simples et les moins douloureuses pour migrer tout de l'ancien iPhone au tout nouvel iPhone 5s ou 5c. Le transfert de tout ce qui se trouve sur un iPhone ressemble beaucoup à la migration d'un iPad, alors si vous avez déjà fait cela auparavant, vous serez en terrain connu. Si tout cela est complètement nouveau pour vous, ne vous inquiétez pas car c'est très facile.
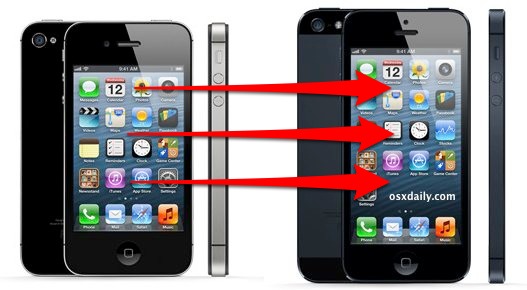
Transférer des données de l'ancien iPhone vers le nouveau avec iCloud
C'est de loin la méthode la plus simple et elle ne nécessite pas de PC ou de Mac, mais elle repose sur l'installation d'iCloud sur l'appareil d'origine. Si vous n'avez pas configuré iCloud ou si vous avez une connexion internet plus lente, passez plutôt à la méthode iTunes ci-dessous.
- Sauvegardez manuellement l'ancien iPhone avec iCloud en ouvrant "Paramètres", appuyez sur "iCloud", naviguez vers le bas et appuyez sur "Stockage et sauvegarde", puis appuyez sur "Sauvegarder maintenant"
- Démarrez l'iPhone 5 et parcourez la configuration facile, choisissez soit "Restaurer à partir de la sauvegarde iCloud"
- Attendez que le nouvel iPhone restaure la sauvegarde de votre ancien iPhone. Cela peut prendre un certain temps en fonction de la taille de votre sauvegarde, de la quantité d'objets que vous avez sur les iPhones et de la vitesse de votre connexion internet
- Une fois terminé, votre nouvel iPhone aura tout de l'ancien et vous êtes prêt à partir !
C'est facile ou quoi ? Si vous n'avez pas iCloud ou si votre connexion Internet est plus lente, la méthode iTunes ci-dessous est également assez facile.
Migration d'un ancien iPhone vers un nouveau avec iTunes
Vous n'avez pas de configuration iCloud ? Ou peut-être n'avez-vous pas assez de stockage iCloud pour le sauvegarder ? Ce n'est pas grave, vous pouvez utiliser iTunes pour effectuer la migration. Vous aurez cependant besoin d'un Mac ou d'un PC, donc ce n'est pas aussi automatisé que la méthode iCloud mentionnée ci-dessus, mais c'est quand même extrêmement simple et cela peut même être plus rapide pour certains utilisateurs qui ont des connexions à large bande plus lentes.
- Sauvegardez l'ancien iPhone avec iTunes en le connectant au Mac/PC via USB, en lançant iTunes, puis en faisant un clic droit sur l'iPhone dans la barre latérale d'iTunes et en choisissant "Sauvegarder"
- Attendez la fin de la sauvegarde, puis déconnectez l'ancien iPhone de l'ordinateur
- Allumez maintenant le nouvel iPhone, et à l'écran "Set Up iPhone", sélectionnez "Restore from iTunes Backup", appuyez sur Next, puis connectez le nouvel iPhone à l'ordinateur
- Sélectionnez la sauvegarde la plus récente que vous venez de faire dans le menu de restauration d'iTunes, puis cliquez sur "Continuer"
- Attendez, et quand le transfert sera terminé, l'iPhone se redémarrera de lui-même et tout ce qui se trouvait sur l'ancien iPhone sera sur le nouveau et prêt à partir
Si vous êtes impatient et que vous voulez simplement le moyen le plus rapide de tout migrer et que cela ne vous dérange pas de le connecter à un ordinateur, iTunes est la solution qu'il vous faut.
J'ai déjà utilisé le nouvel iPhone, comment puis-je revenir aux menus de configuration initiale ?
Si vous ne pouviez pas attendre de commencer à utiliser le nouvel iPhone avant de le restaurer avec vos anciennes données, il vous suffit de le remettre aux paramètres d'usine, puis il redémarrera dans l'écran de configuration initial, vous permettant ainsi de suivre les deux guides décrits ci-dessus. Pour ce faire, suivez les deux guides ci-dessus :
- Ouvrez "Paramètres", tapez sur "Général", tapez sur "Réinitialiser", puis tapez sur "Effacer tout le contenu et les paramètres"
- Laissez l'iPhone redémarrer, il sera complètement effacé et vous pourrez alors suivre les procédures décrites ci-dessus
Des questions ? Faites-le nous savoir, sinon profitez de votre nouvel iPhone !