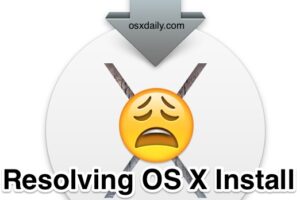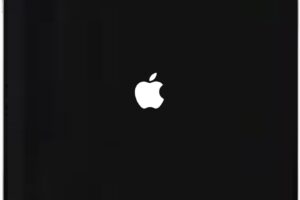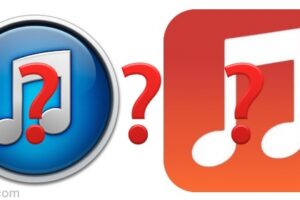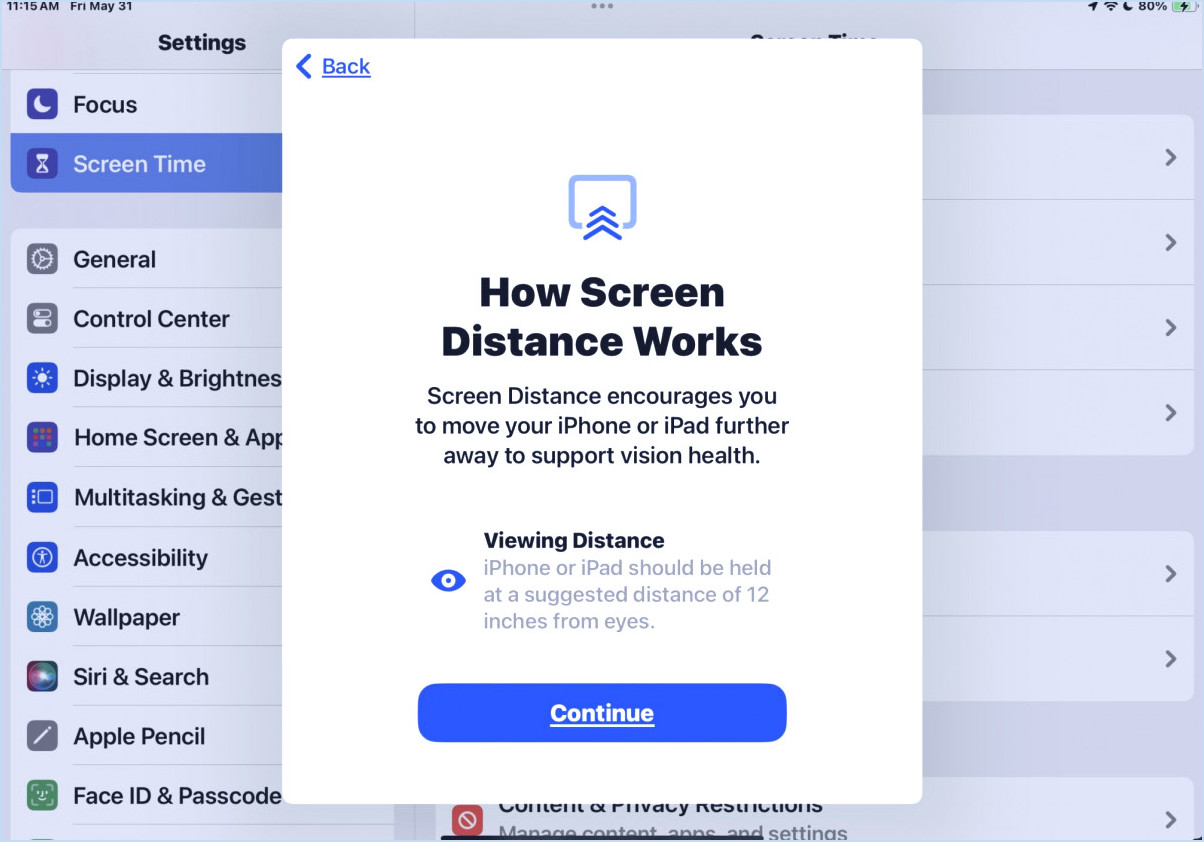Comment trouver toutes les captures d'écran sur Mac avec une astuce de recherche

Avez-vous déjà voulu trouver rapidement toutes les captures d'écran que vous avez sur un Mac ? Grâce à une astuce de recherche peu connue, vous pouvez facilement répertorier chaque fichier de capture d'écran sur Mac OS. Pour aller plus loin, vous pouvez également effectuer une recherche par nom dans les captures d'écran, par type et par date, en utilisant les fonctions de recherche du Mac Finder ou de Spotlight avec un paramètre de recherche particulier.
C'est une bonne astuce si vous avez des captures d'écran éparpillées sur le Mac et enterrées dans divers dossiers et répertoires. Bien sûr, par défaut, les captures d'écran apparaîtront sur le bureau de l'utilisateur, mais cela peut être modifié et, avec le temps, elles risquent d'être déplacées comme le sont les autres fichiers de toute façon, ce qui rend cette astuce de recherche particulièrement pratique.
Vous pouvez activer la recherche de capture d'écran à partir de Spotlight ou de la recherche Finder, mais la recherche Finder est probablement plus utile car vous verrez plus de données au-delà de la limite de retour des petites requêtes de recherche dans Spotlight. Nous allons vous montrer qui utiliser l'une ou l'autre méthode pour trouver toutes les captures d'écran sur un Mac.
Comment trouver toutes les captures d'écran sur un Mac avec le Finder Search
En commençant par l'approche de recherche basée sur le Finder pour découvrir toutes les captures d'écran :
- Allez dans le Finder de Mac OS si vous ne l'avez pas encore fait
- Cliquez dans la barre de recherche du Finder, ou appuyez sur Commande + F pour faire apparaître la fonction de recherche du Finder
- Saisissez la syntaxe des paramètres de recherche de la capture d'écran suivante exactement comme elle apparaît ci-dessous :
- Appuyez sur Retour pour rechercher et retourner instantanément tous les fichiers de capture d'écran sur le Mac
![]()
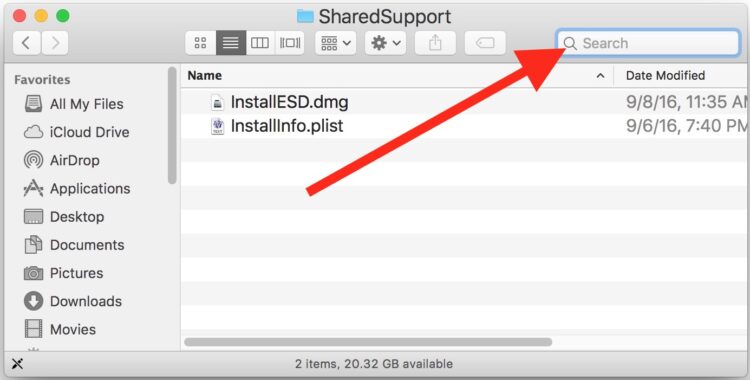
kMDItemIsScreenCapture:1
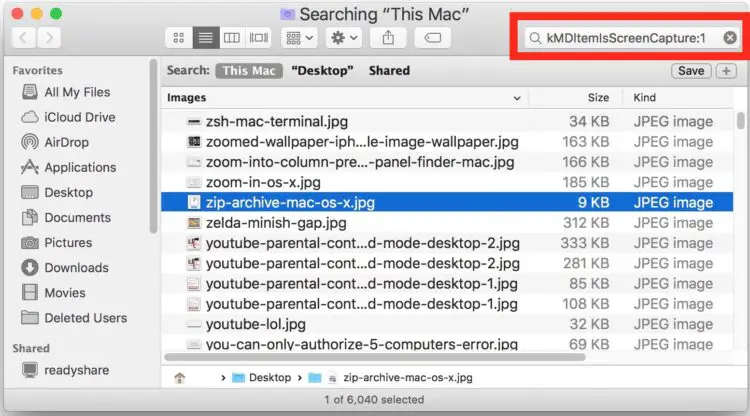
Notez que la syntaxe de recherche des captures d'écran doit apparaître exactement comme "kMDItemIsScreenCapture:1", y compris le boîtier exact.
Comment trouver des captures d'écran avec Spotlight sous Mac OS
Vous pouvez également utiliser "kMDItemIsScreenCapture:1" comme paramètre de recherche dans Spotlight on the Mac.
- Appuyez sur Commande + Barre d'espace pour faire apparaître Spotlight n'importe où dans Mac OS
- Entrez la syntaxe exacte du paramètre de recherche suivant :
- Pour voir plus de résultats, cliquez sur "Show All In Finder"
kMDItemIsScreenCapture:1
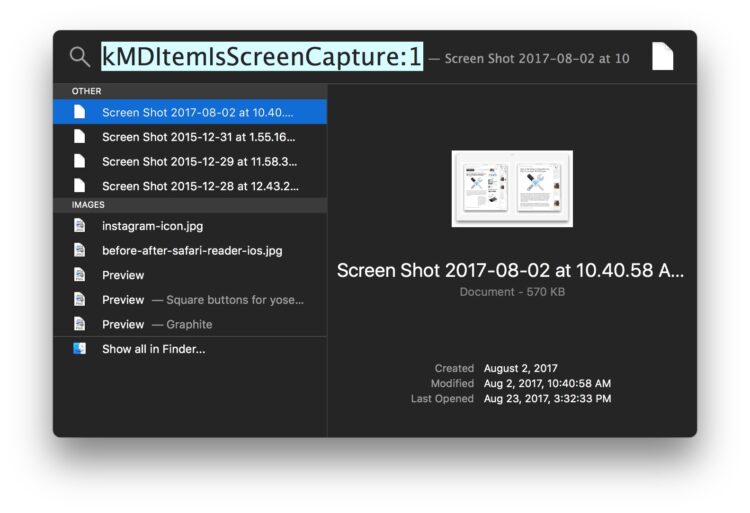
Spotlight vous permet également de rechercher des captures d'écran mais en ajoutant un nom, la syntaxe d'une telle recherche dans Spotlight ressemblerait à quelque chose :
nom : ExampleName kMDItemIsScreenCapture:1
Remplacer "ExampleName" par le terme dans les noms de fichiers que vous souhaitez rechercher dans les types de fichiers de capture d'écran.
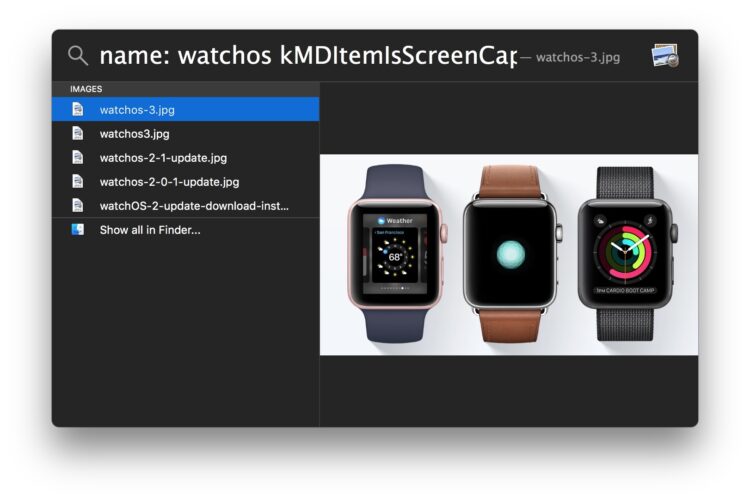
Vous pouvez également utiliser les termes "type : jpeg" ou "type : png" si vous souhaitez réduire davantage le format de fichier, ce qui peut être utile si vous avez vous-même converti des fichiers ou si vous avez modifié le format de fichier des captures d'écran sur le Mac à un moment donné.
Il existe de nombreux autres opérateurs de recherche Spotlight intéressants à utiliser sur le Mac, mais celui-ci est particulièrement utile pour ceux d'entre nous qui ont et maintiennent de nombreuses captures d'écran pour une raison quelconque.
Au fait, si vous utilisez souvent ce paramètre de recherche pour réduire le nombre de captures d'écran sur votre Mac, vous pouvez enregistrer la recherche dans un dossier intelligent afin que le contenu des fichiers de capture d'écran puisse être facilement récupéré à tout moment, un peu comme l'album photo iOS Photos Screenshots. L'astuce du dossier intelligent peut faire en sorte qu'il soit moins important de changer l'endroit où les captures d'écran sont enregistrées sur le Mac, bien que si vous ne voulez pas qu'elles encombrent un bureau, vous pouvez toujours le faire.
La syntaxe "kMDItemIsScreenCapture:1" est un peu complexe et pas exactement facile à retenir, mais peut-être qu'une future version de MacOS et de Spotlight ajoutera un paramètre "kind : screenshot" comme fonction de recherche, qui n'existe pas actuellement. En attendant, essayez de vous souvenir de "kMDItemIsScreenCapture:1" à la place, ou enregistrez la recherche et référencez-la si nécessaire.
Cette super astuce de recherche de captures d'écran a été signalée sur Twitter par @jnadeau , alors bravo à eux pour la découverte !