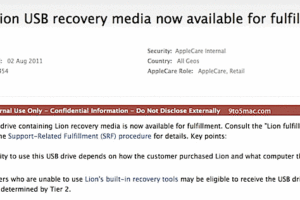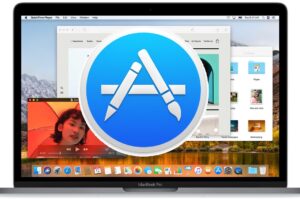Retrouvez l'historique détaillé des connexions Wi-Fi à partir de la ligne de commande de Mac OS X
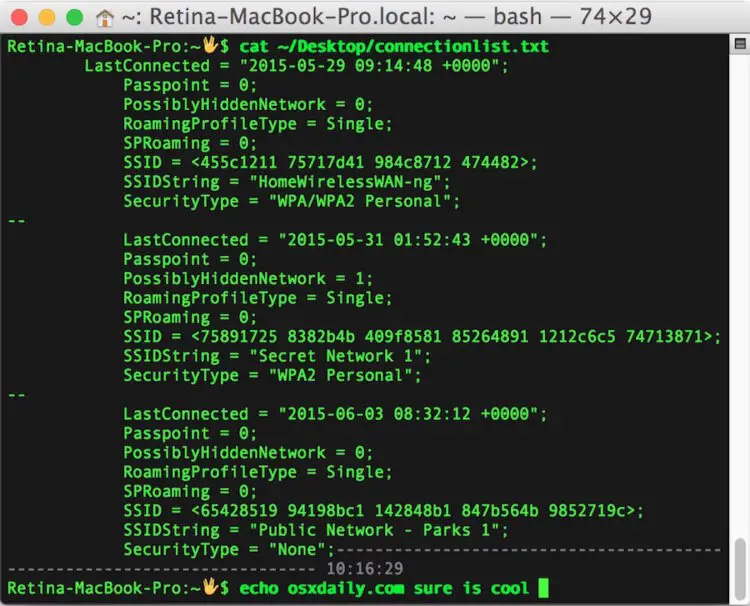
Dans certaines situations, il peut être utile de savoir exactement à quels réseaux sans fil un Mac s'est connecté et quand cette connexion a été établie pour la dernière fois.
Nous montrerons comment découvrir une liste complète de détails sur les réseaux wifi précédemment rejoints sur un Mac, qui comprendra la date et l'heure de la dernière connexion (à la seconde près !), si le réseau est caché ou non, le numéro SSID du réseau, le nom de diffusion SSID du réseau, et le type de sécurité de chaque réseau wifi.
Cela utilisera la ligne de commande de Mac OS X, qui est évidemment un peu plus avancée et peut-être pas applicable aux utilisateurs moyens de Mac. Néanmoins, les informations récupérées peuvent être utiles à des fins très diverses. Vous trouverez les données utiles pour quelque chose d'aussi simple que la récupération d'un mot de passe de réseau wi-fi oublié sur un routeur dont vous ne vous souvenez pas bien du nom, pour le dépannage et le diagnostic du réseau, ou même pour l'analyse des données et à des fins médico-légales.
Comment voir l'historique des connexions au réseau Wi-Fi sur un Mac
Lancez l'application Terminal, située dans /Applications/Utilitaires/ (ou avec Spotlight et Command+Spacebar) et entrez la chaîne de commande suivante sur une seule ligne :
Pour les versions modernes de Mac OS et Mac OS X , y compris MacOS High Sierra, Sierra, El capitan, OS X Yosemite, et plus récentes, utilisez ce qui suit :
lecture par défaut /Bibliothèque/Préférences/Configuration du système/com.apple.airport.preferences |grep LastConnected -A 7
Pour les versions antérieures de Mac OS X , y compris Mavericks et les versions antérieures, vous pouvez utiliser la commande suivante pour nettoyer la sortie et la faire correspondre à celle qui est disponible dans les versions modernes :
default read /Library/Preferences/SystemConfiguration/com.apple.airport.preferences| sed 's|\./|`pwd`/|g' | sed 's|.plist|||g'|grep 'LastConnected' -A 7
Appuyez sur "Retour" et vous verrez instantanément la liste complète des détails de la connexion au réseau sans fil.
Voici un exemple de sortie fournie par cette chaîne de commande, montrant trois réseaux connectés.
$ defaults read /Library/Preferences/SystemConfiguration/com.apple.airport.preferences |grep LastConnected -A 7
LastConnected = "2015-05-29 09:14:48 +0000";
Passeport = 0;
Réseau caché possible = 0;
RoamingProfileType = Simple;
SPRoaming = 0;
SSID = ;
SSIDString = "HomeWirelessWAN-ng";
SecurityType = "WPA/WPA2 Personal";
--
LastConnected = "2015-05-31 01:52:43 +0000";
Passeport = 0;
Réseau caché possible = 1;
RoamingProfileType = Simple;
SPRoaming = 0;
SSID = ;
SSIDString = "Réseau secret 1";
SecurityType = "WPA2 Personal";
--
LastConnected = "2015-06-03 08:32:12 +0000";
Passeport = 0;
Réseau caché possible = 0;
RoamingProfileType = Simple;
SPRoaming = 0;
SSID = ;
SSIDString = "Réseau public - Parcs 1";
SecurityType = "Aucun" ;
Gardez à l'esprit que si vous exécutez cette commande sur un Mac qui a rejoint de nombreux routeurs sans fil, vous obtiendrez une très longue liste, qui sera peut-être mieux lue si vous la redirigez dans un fichier texte en ajoutant "> ~/Desktop/connectionlist.txt" à la fin de la syntaxe comme ceci :
default read /Library/Preferences/SystemConfiguration/com.apple.airport.preferences |grep LastConnected -A 7> ~/Desktop/connectionlist.txt
Si vous utilisez cette commande, un fichier nommé "connectionlist.txt" apparaîtra sur le bureau OS X de l'utilisateur actuel avec les informations pertinentes.
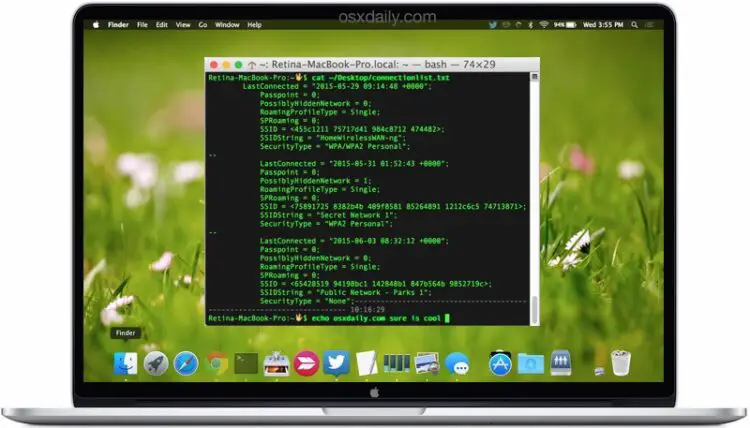
Les lecteurs réguliers se souviendront peut-être que nous avons montré quelques moyens de trouver à quels réseaux wi-fi un Mac s'est connecté auparavant, mais ces méthodes fournissent en comparaison beaucoup moins d'informations, certainement par rapport aux détails détaillés proposés ici. Vous pouvez utiliser celle qui correspond le mieux à vos besoins.
Connaissez-vous un autre moyen de suivre l'historique des connexions wi-fi sur un Mac ? Faites-le nous savoir dans les commentaires !

![Publication de iOS 5.1.1 [Liens de téléchargement direct]](https://iphonologie.fr/wp-content/uploads/2020/09/ios-5-1-1-download-300x200.jpg)