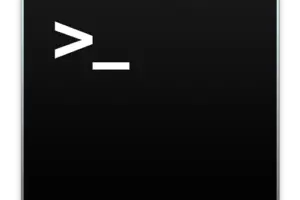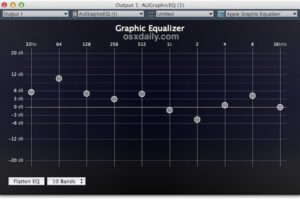Comment trouver quelle version du logiciel système se trouve dans un installateur MacOS
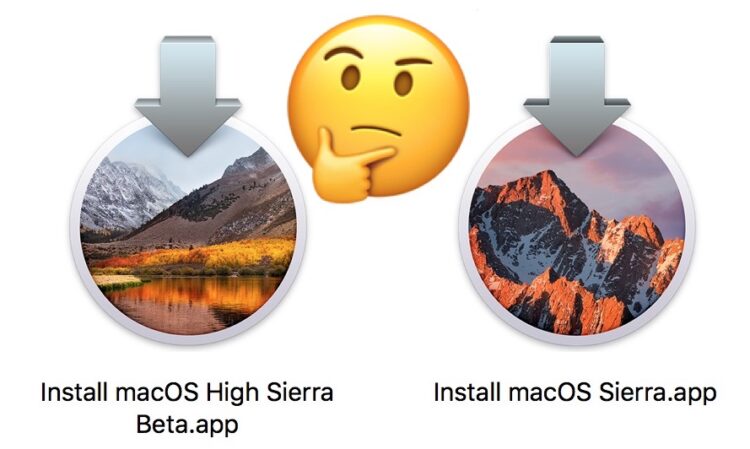
Si vous avez déjà téléchargé un installateur pour Mac OS depuis le Mac App Store, vous vous êtes peut-être demandé à quelle version exacte du logiciel système de Mac OS correspond l'installateur. Bien que le nom du fichier d'installation révèle la version principale du logiciel système (par exemple, "Install macOS High Sierra" ou "Install OS X El Capitan"), il ne vous indique pas le numéro de version précis qui sera installé (par exemple, 10.13.1 ou 10.12.6).
Heureusement, il existe un moyen assez simple de déterminer exactement le numéro de version du système Mac OS qui sera installé par une application d'installation MacOS particulière, et vous pouvez accéder aux données à partir de la ligne de commande ou via le Finder avec Quick Look.
Pour être parfaitement clair, cela vous montre la version exacte du logiciel système de Mac OS qui sera installé par cet installateur, cela ne vous montre pas la version de l'application d'installation elle-même, et nous ne cherchons pas non plus la version du logiciel système d'un Mac en fonctionnement actif.
Trouver la version exacte de Mac OS téléchargée dans une application d'installation
Dans le Finder de Mac OS, déroulez le menu "GO" et choisissez "Go To Folder" puis entrez dans le chemin suivant :
/Applications/Installer macOS Sierra.app/Contenu/Soutien partagé/InstallInfo.plist
* Dans cet exemple, nous utilisons "Install macOS Sierra.app" comme exemple, mais si vous utilisez High Sierra ou une version bêta, assurez-vous de modifier le chemin en conséquence (par exemple "Install macOS High Sierra.app")
Choisissez le fichier "InstallInfo.plist" s'il n'est pas déjà sélectionné, puis appuyez sur la barre d'espacement pour jeter un coup d'oeil au fichier dans Quick Look. Vers la fin du XML, cherchez la chaîne sous "version" pour voir le numéro de version de MacOS contenu dans l'installateur.
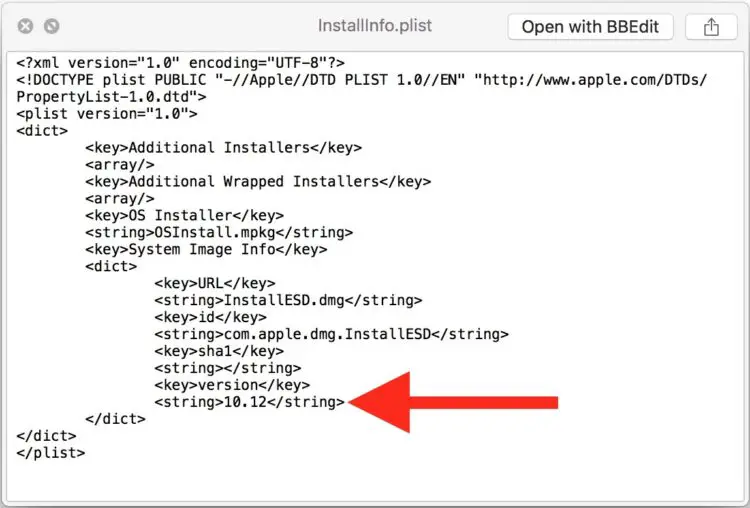
Dans l'exemple ici, la version du logiciel système est "10.12" exactement, aucune version ou mise à jour n'est incluse. Cela signifie que si vous souhaitez que la version la plus récente de MacOS soit installée sur un ordinateur avec cet installateur particulier, vous devrez la mettre à jour ultérieurement via l'App Store ou en utilisant le package Combo Update.
Récupérez le numéro de version macOS de l'installateur via la ligne de commande
Si vous préférez la ligne de commande, ou si vous souhaitez vérifier une version de MacOS dans un installateur à distance ou encore si vous souhaitez écrire un script ou automatiser le processus, vous pouvez utiliser la syntaxe de ligne de commande suivante pour renvoyer le numéro de version du logiciel système contenu dans une application d'installation Mac OS.
/usr/libexec/PlistBuddy -c 'Print :System\ Image\ Info:version' '/Applications/Install macOS Sierra.app/Contenu/Support partagé/InstallInfo.plist'
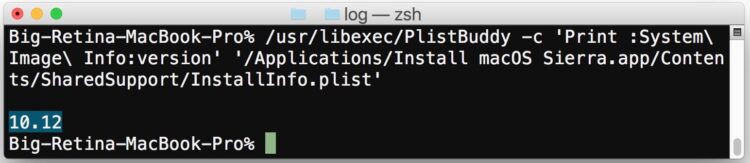
Une seule ligne sera imprimée avec la version du logiciel du système qui sera installé par cet installateur particulier. Cet exemple utilise à nouveau "Install macOS Sierra.app", vous devez donc le remplacer par "Install macOS High Sierra.app" ou une autre version si nécessaire.
Ce petit conseil pratique nous est parvenu via le blog de Tim Sutton , et il semble n'être valable qu'à partir de MacOS Sierra et MacOS High Sierra.