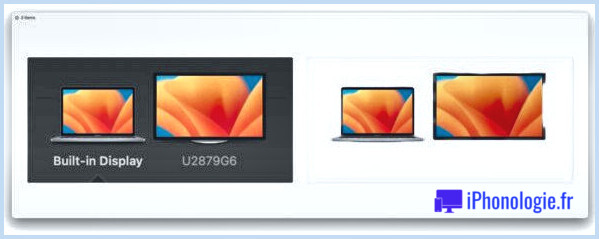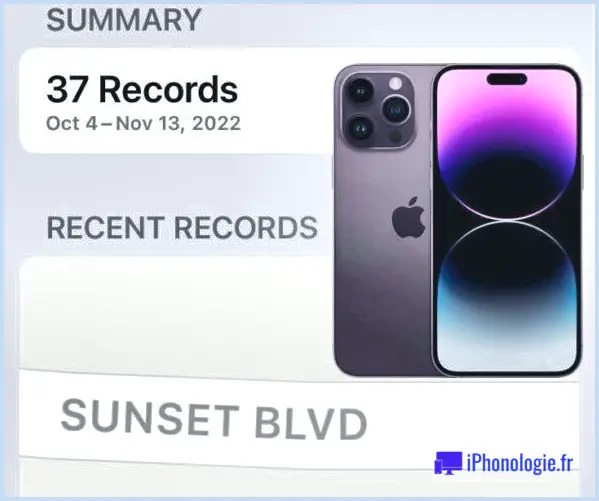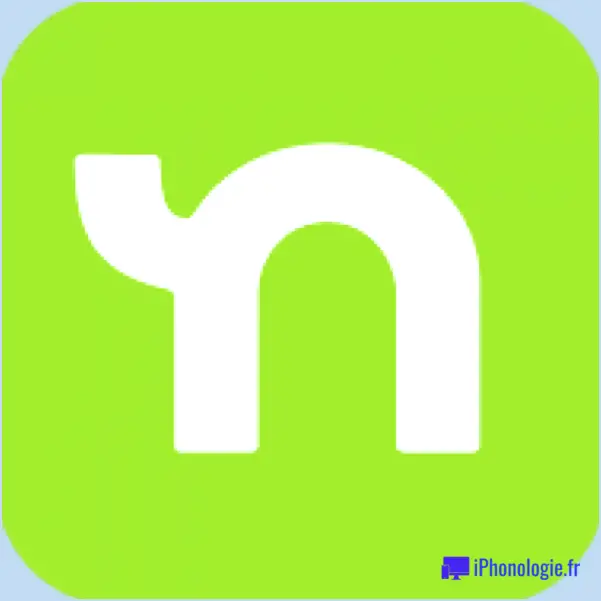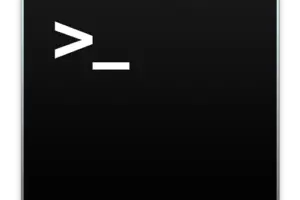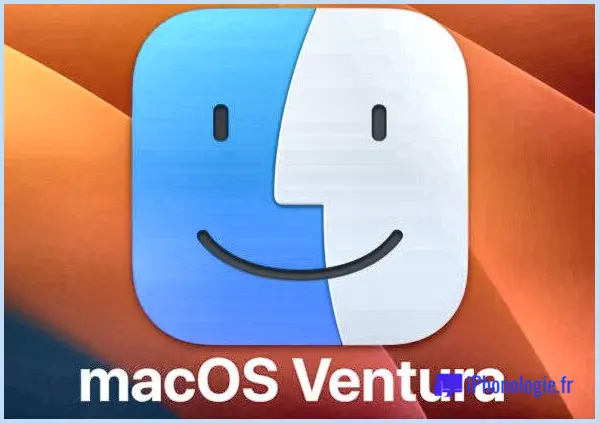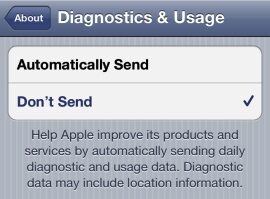Recherche de fichiers avec des recherches spécifiques par date en vedette pour Mac OS X
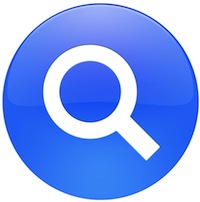 Pouvoir accéder rapidement à des fichiers de travail récents sur un Mac est un gain de productivité évident, mais que faire si vous avez besoin de retrouver des fichiers créés ou modifiés à une date très précise ? Il existe plusieurs façons de le faire, mais l'une des astuces les plus rapides consiste à utiliser les opérateurs de recherche par date dans le menu de recherche Spotlight de MacOS.
Pouvoir accéder rapidement à des fichiers de travail récents sur un Mac est un gain de productivité évident, mais que faire si vous avez besoin de retrouver des fichiers créés ou modifiés à une date très précise ? Il existe plusieurs façons de le faire, mais l'une des astuces les plus rapides consiste à utiliser les opérateurs de recherche par date dans le menu de recherche Spotlight de MacOS.
Pour les personnes peu familières, les opérateurs de recherche sont des signaux supplémentaires que vous pouvez fournir à Spotlight pour aider à restreindre une recherche au-delà de la simple recherche d'un nom de fichier ou de dossier. Dans ce cas, nous utiliserons des opérateurs de date pour trouver des fichiers en fonction du jour où ils ont été créés ou modifiés.
Comment rechercher des fichiers en fonction de leur date de création sur Mac avec Spotlight
La forme la plus simple d'utilisation du modificateur de date de création est de spécifier une date exacte à Spotlight. Pour l'essayer vous-même, il suffit d'appuyer sur Commande+Barre d'espace pour faire apparaître la recherche Spotlight dans Mac OS X, puis d'utiliser la syntaxe de recherche suivante :
créé : xx/xx/xxxx
Cela permettra à Spotlight de répertorier tous les fichiers créés à la date prévue. Par exemple, pour trouver les fichiers qui ont été créés le 12 août 2016, vous utiliserez ce qui suit :
créé : 08/12/2016
Spotlight renvoie la liste des fichiers, applications, documents et dossiers créés à cette date, sous la forme suivante
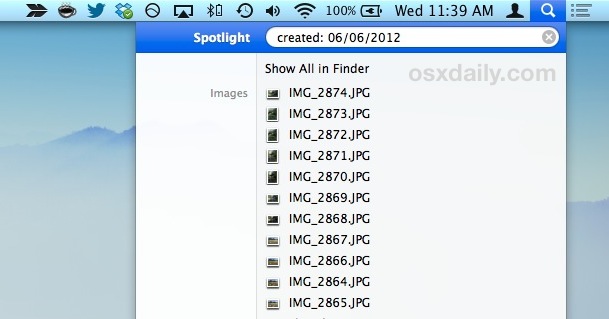
Vous pouvez également fournir des opérateurs supplémentaires pour afficher les fichiers créés avant ou après une date spécifique en utilisant les symboles , comme ceci :
créé :
Cette fonction permet de modifier la requête de recherche de manière à ce que les fichiers créés avant une date donnée soient répertoriés.
Une autre astuce utile peut être la recherche de documents en fonction de la date à laquelle ils ont été modifiés, c'est-à-dire lorsqu'ils ont été édités manuellement ou modifiés par une application ou un système de fichiers.
Recherche de fichiers basée sur la date de modification en vedette
Pour rechercher des documents, fichiers ou dossiers sur le Mac qui ont été modifiés à une date précise, utilisez le style d'opérateur de recherche suivant dans Spotlight. De nouveau, appuyez sur Commande+Barre d'espacement pour appeler Spotlight et essayez le type de recherche suivant :
modifié : xx/xx/xxxx
Par exemple, pour trouver des fichiers modifiés le 14 mai 2014, vous devez spécifier cette date comme suit (notez que si vous utilisez des formats de date internationaux, vous devez plutôt ajuster la requête en conséquence) :
modifié:05/14/2014
Cela permettra à Spotlight de rendre tout ce qui a été modifié à cette date précise.
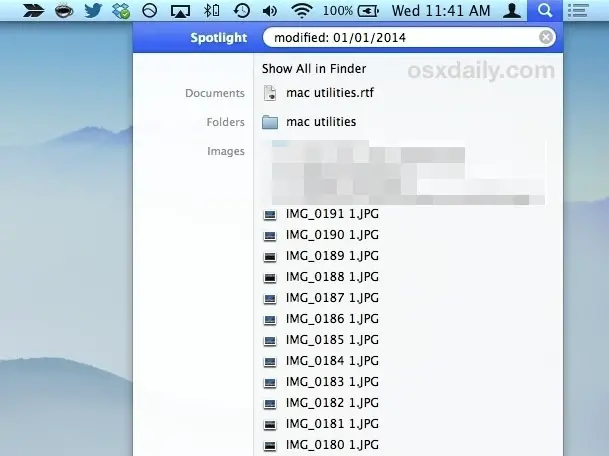
Là encore, vous pouvez également utiliser les symboles plus grand que et moins que pour réduire les résultats en fonction des modifications apportées avant ou après une date spécifique, comme c'est le cas :
modifié :


N'oubliez pas que les résultats renvoyés par Spotlight peuvent être coupés et copiés directement à partir du menu, ce qui contribue à faire de l'outil de recherche Spotlight une extension du système de fichiers Mac au sens large. En outre, vous pouvez modifier les priorités de recherche de Spotlight pour faire passer des types de fichiers spécifiques avant d'autres, ce qui peut encore accroître l'utilité de cette astuce et de la fonction de recherche sur Mac en général.
Essayez ces astuces Spotlight la prochaine fois que vous chercherez des fichiers, des documents ou des applications créés ou modifiés à des dates précises ou avant ou après les dates indiquées, vous serez heureux de l'avoir fait.