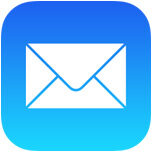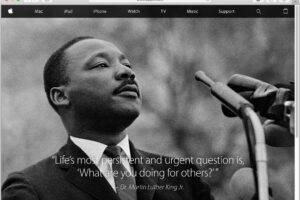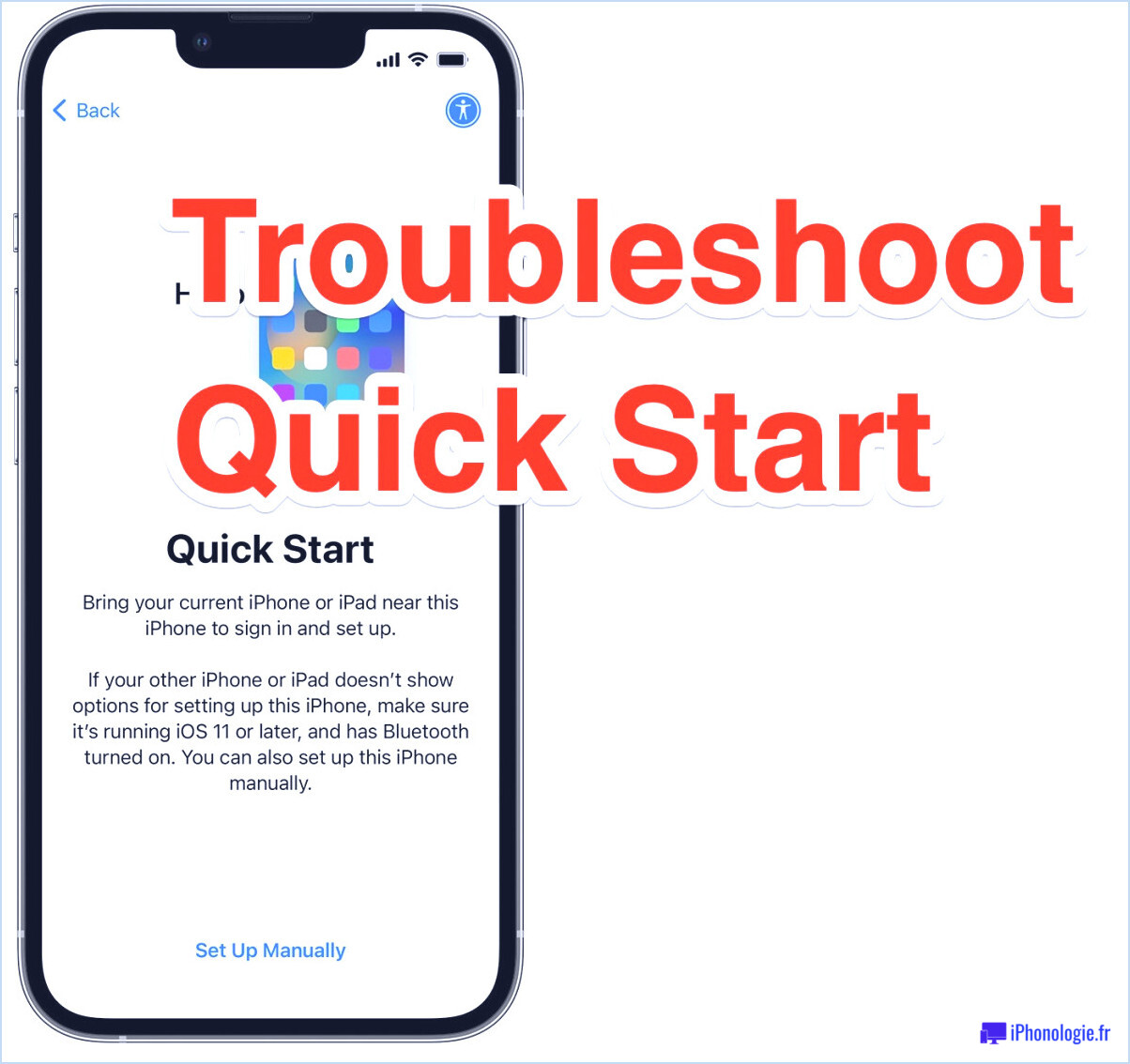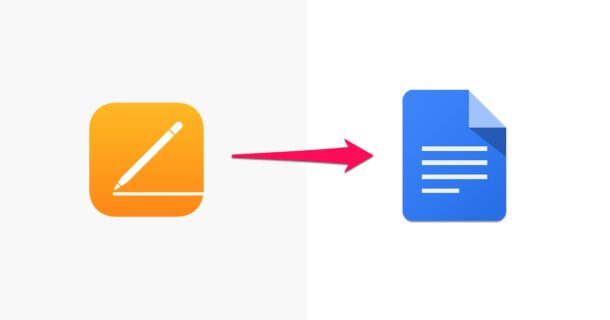Comment taper les accents sur Mac de la manière la plus simple
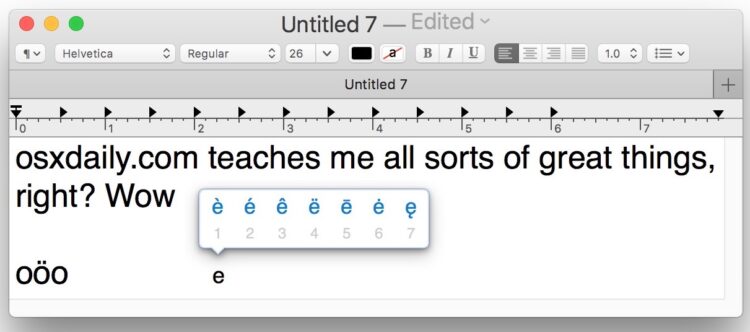
De nombreuses langues utilisent des accents et des signes diacritiques pour modifier la sonorité d'une lettre ou d'une voyelle. Par conséquent, il peut être utile de savoir comment taper les accents et les signes diacritiques sur un Mac en utilisant le clavier. Cela devrait être particulièrement utile pour les utilisateurs qui tapent ou écrivent également en espagnol, portugais, français et grec, mais cela s'applique évidemment aussi à de nombreuses autres écritures de la langue latine.
Les versions modernes de Mac OS offrent un moyen exceptionnellement rapide de taper les accents des lettres, et il est assez facile à utiliser.
Pour taper la plupart des accents sur Mac, vous utiliserez soit une pression soutenue sur la touche, soit la touche option / alt et une autre touche de modification pour obtenir l'accent ou les diacritiques sur la lettre souhaitée. En général, vous pouvez soit appuyer et maintenir la lettre à accentuer, soit appuyer et maintenir les touches de modification, puis relâcher ces touches et taper la lettre à accentuer. Cela peut paraître un peu déroutant, mais si vous essayez vous-même, vous verrez comment cela fonctionne, c'est assez facile une fois que vous avez pris le coup de main.
Comment taper des caractères accentués sur Mac en mode rapide
Les nouvelles versions de Mac OS permettent aux utilisateurs de taper facilement des lettres accentuées et des signes diacritiques en utilisant une pression soutenue sur une seule touche. Par exemple, si vous maintenez la touche "e" enfoncée, une fenêtre contextuelle apparaîtra après avoir maintenu cette touche enfoncée pendant quelques instants, indiquant les accents disponibles pour cette lettre ou ce caractère particulier.
- Appuyez et maintenez la lettre que vous souhaitez accentuer, continuez à maintenir la lettre jusqu'à ce qu'un menu avec des caractères accentués s'affiche
- Choisissez l'accent du caractère avec la souris, ou appuyez sur le chiffre correspondant sous l'accent dans le menu
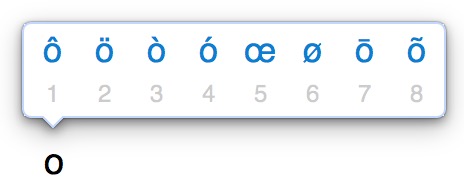
Vous pouvez quitter le menu accentué du clavier Mac en appuyant sur la touche "ESCAPE".
Ce panneau Accent à accès rapide est similaire à la capacité de frappe rapide d'Emoji sur Mac car il est accessible de n'importe quel endroit où vous pouvez entrer du texte, que ce soit dans Pages, Microsoft Office, TextEdit, un navigateur web et Facebook, Twitter, ou à peu près n'importe où ailleurs où vous seriez en train de taper.
Si vous n'avez pas accès à cette fonction du sous-menu des accents, c'est probablement parce que vous avez une version assez ancienne du logiciel système, ou peut-être que vous avez désactivé le menu des accents pour favoriser la répétition des touches à la place. Vous devrez inverser cette fonction pour retrouver cette possibilité.
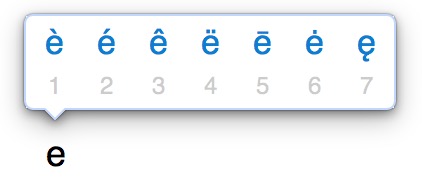
Si vous préférez voir tous les accents et signes diacritiques possibles disposés devant vous, la meilleure solution est d'utiliser la visionneuse de caractères spéciaux de Mac OS, telle que décrite ici, qui vous permet de parcourir tous les caractères latins accentués ainsi que les autres caractères spéciaux disponibles.
Saisie de marques et d'accents diacritiques sur un clavier de Mac à l'aide de touches
Si vous ne souhaitez pas utiliser l'option de menu des caractères accentués, vous pouvez également utiliser des combinaisons de touches avec des codes d'accent. Nous allons montrer le caractère, puis démontrer comment taper l'accent sur un caractère en utilisant la série de touches nécessaires sur Mac.
N'oubliez pas que la touche OPTION est également la touche ALT sur un clavier Mac, c'est la même touche même si l'étiquetage omet option ou alt.
- ó - Aiguë : Maintenez la touche OPTION enfoncée et appuyez sur "e", puis tapez la lettre que vous voulez accentuer, comme é
- ò - Grave : Maintenez la touche OPTION enfoncée et appuyez sur "`", puis tapez la lettre à l'accent, comme ù
- ô - Circonflex : maintenir la touche OPTION enfoncée et appuyer sur "i", puis sur la lettre, comme ô
- ñ - Maintenez la touche OPTION enfoncée et appuyez sur "n", puis tapez la lettre, comme ñ
- ö - Trema : Maintenez la touche OPTION enfoncée et appuyez sur "u", puis tapez la lettre, comme ë
- ç - Cedilla : Maintenir la touche OPTION enfoncée et appuyer sur "c", comme ç ou Ç
- ø - Maintenez la touche OPTION enfoncée et appuyez sur "o&quot ;, comme ø ou Ø
- å Å - Maintenez la touche OPTION enfoncée et appuyez ensuite sur "a&quot ;, comme å ou Å
- Æ - Ligature AE : Maintenir la touche OPTION enfoncée et appuyer sur "'&quot ; comme æ Æ
- œ - Ligature OE : Maintenir la touche OPTION enfoncée et appuyer sur "q&quot ;, comme œ ou Œ
- ¿ - Maintenez la touche OPTION et la touche SHIFT enfoncées et appuyez ensuite sur "?&quot ; comme ¿
- ¡ - Maintenir la touche OPTION enfoncée et appuyer sur "1&quot ;, comme ¡
Comme mentionné précédemment, l'autre option consiste à utiliser la visionneuse de caractères spéciaux sur le Mac pour voir toutes les options possibles et sélectionner directement un accent particulier ou un caractère spécial.
Connaissez-vous une autre méthode pour taper les accents sur le Mac ? Faites-le nous savoir dans les commentaires !