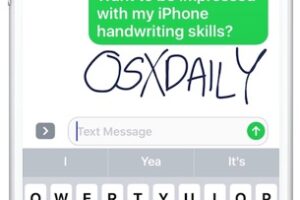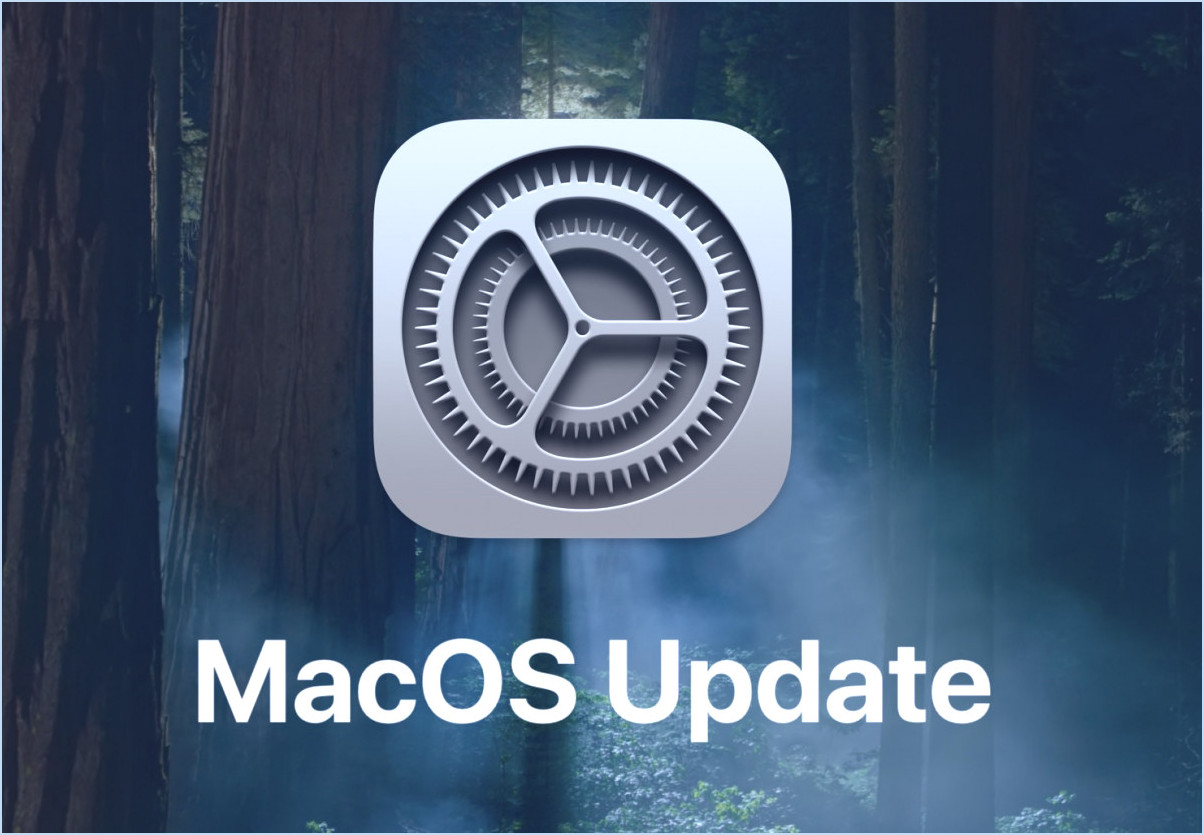Utiliser un seul disque dur externe pour les sauvegardes Time Machine et le stockage de fichiers
 Il est nécessaire de faire des sauvegardes régulières de votre Mac, et il n'y a pas vraiment de moyen plus facile de sauvegarder votre Mac de manière cohérente qu'en utilisant l'excellente fonction Time Machine d'OS X. Mais avec la taille énorme des disques durs externes et leur prix de plus en plus bas, il n'est pas toujours nécessaire de dédier un disque dur gigantesque entier uniquement aux sauvegardes Time Machine, en particulier si votre Mac a un disque dur plus petit et que les sauvegardes ne prendront donc pas beaucoup de place en général. Pour ces situations, la configuration d'un seul disque dur externe à double usage est un excellent choix. Le résultat final sera un disque de stockage externe divisé en deux partitions, l'une à configurer exclusivement pour les sauvegardes Time Machine, et l'autre destinée à l'accès typique au système de fichiers et au stockage de fichiers.
Il est nécessaire de faire des sauvegardes régulières de votre Mac, et il n'y a pas vraiment de moyen plus facile de sauvegarder votre Mac de manière cohérente qu'en utilisant l'excellente fonction Time Machine d'OS X. Mais avec la taille énorme des disques durs externes et leur prix de plus en plus bas, il n'est pas toujours nécessaire de dédier un disque dur gigantesque entier uniquement aux sauvegardes Time Machine, en particulier si votre Mac a un disque dur plus petit et que les sauvegardes ne prendront donc pas beaucoup de place en général. Pour ces situations, la configuration d'un seul disque dur externe à double usage est un excellent choix. Le résultat final sera un disque de stockage externe divisé en deux partitions, l'une à configurer exclusivement pour les sauvegardes Time Machine, et l'autre destinée à l'accès typique au système de fichiers et au stockage de fichiers.
Le processus de base peut être familier aux utilisateurs de Mac qui ont déjà configuré le partitionnement et les sauvegardes de disque, mais nous allons couvrir chaque étape pour nous assurer que tout est configuré correctement.
Exigences
- Tout Mac fonctionnant sous OS X avec le support de Time Machine (toutes les versions modernes)
-
Grand disque dur externe (consultez ce contrat Amazon)
- Un peu de patience, et environ 10 minutes pour la mise en place initiale
Note sur l'achat de disques durs externes : il est presque toujours moins cher d'acheter un disque dur externe générique et de le formater soi-même pour qu'il soit compatible avec Mac. Les disques préformatés pour OS X ne sont généralement pas différents d'un disque externe standard, si ce n'est qu'ils sont plus chers.
Étape 1 : Formatez le lecteur pour qu'il soit compatible avec "Mac OS Extended"
La première série d'étapes consiste à formater le lecteur. Vous pouvez partitionner un disque sans le formater, mais nous allons quand même couvrir ce processus car de nombreux disques durs tiers sont livrés avec des systèmes de fichiers FAT32 ou NTFS centrés sur Windows qui, bien qu'ils soient compatibles pour un double usage avec Mac et Windows, ne sont pas compatibles pour une utilisation comme disque Time Machine, et comme ils ne sont pas exclusivement formatés pour Mac, auront d'autres limitations qui ne sont pas souhaitables pour une utilisation exclusive sous Mac OS X.
Ce processus effacera toutes les données du disque dur, ce qui signifie qu'il est préférable de le poursuivre lorsque vous obtenez un nouveau disque externe pour les sauvegardes et le stockage des fichiers.
- Connecter le disque dur externe au Mac
- Lancer l'utilitaire de disque, trouvé dans /Applications/Utilitaires/
- Sélectionnez le disque dur externe dans la liste des lecteurs à gauche, puis cliquez sur l'onglet "Effacer"
- Choisissez "Mac OS Extended (Journaled)" comme type de format, ignorez la convention d'appellation pour l'instant, puis cliquez sur "Effacer" et confirmez que le disque sera effacé
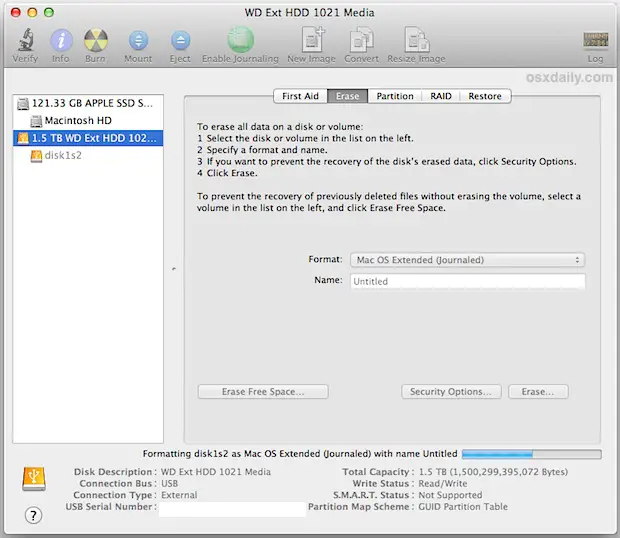
Le temps nécessaire pour formater un disque dépend de divers facteurs, notamment la vitesse du disque, la vitesse de l'interface et la taille totale du disque. Laissez le processus se dérouler, ne soyez pas surpris si cela prend quelques minutes.
Étape 2 : Créer deux partitions pour la machine à voyager dans le temps et le stockage
Ensuite, nous allons configurer le disque dur externe de manière à avoir deux partitions séparées, l'une pour les sauvegardes Time Machine et l'autre pour l'accès régulier au système de fichiers.
Une note rapide sur le dimensionnement : il est bon de régler le lecteur Time Machine pour qu'il soit au moins 2x-3x la taille de votre disque dur principal. Par exemple, si le Mac possède un disque SSD intégré de 128 Go, l'idéal serait de régler la partition Time Machine sur au moins 384 Go ou plus. Vous pouvez certainement vous en tirer avec des tailles plus petites, mais comme Time Machine prend des instantanés incrémentiels des données sur votre Mac, les sauvegardes captureront simplement plus de données pendant une plus longue période si la taille de la partition est plus grande. Pour être clair, les sauvegardes ne s'arrêteront pas une fois que l'espace maximum est atteint, il suffira de réécrire les anciennes sauvegardes, empêchant ainsi l'accès aux anciens états du disque lorsqu'ils sont réécrits. Nous allons utiliser un schéma de partitionnement égal à 50/50 pour cet exemple (plus précisément, un disque de 1,5 To divisé en deux parties de 750 Go), bien que vous puissiez configurer le vôtre comme il convient.
- Lorsque le disque a terminé le formatage, choisissez l'onglet "Partition"
- Descendez le menu "Partition Layout" et sélectionnez "2 Partitions" pour diviser le disque en deux partitions de taille égale divisées 50/50
- Ajustez la répartition de la taille des partitions si vous le souhaitez en faisant glisser les cases pour ajuster la taille, ou en sélectionnant manuellement une partition et en entrant la répartition souhaitée dans la case de saisie "Taille"
- Nommez les deux partitions en conséquence, sélectionnez la première partition et nommez-la quelque chose comme "Time Machine Backup", puis sélectionnez l'autre partition et nommez-la quelque chose comme "File Storage"
- Choisissez "Apply", puis confirmez les changements en cliquant sur "Partition" lorsque cela vous est demandé
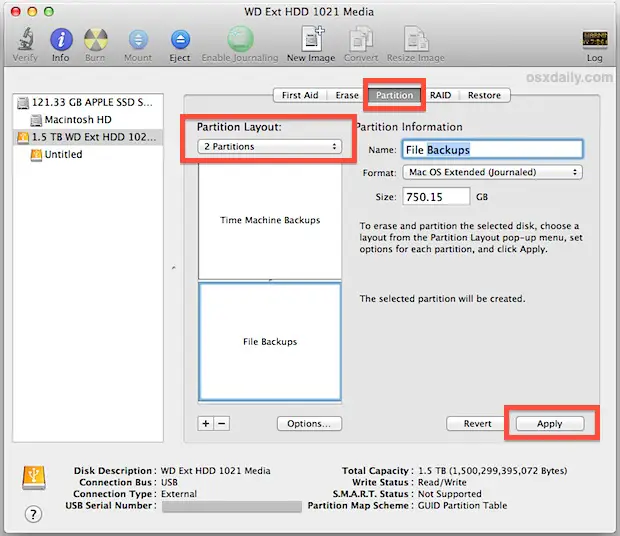
Le partitionnement d'un disque peut prendre quelques minutes, en fonction de la capacité totale du disque. Une fois ce processus terminé, vous pouvez quitter Disk Utility.
Étape 3 : Régler la machine à remonter le temps pour sauvegarder sur une partition spécifique
Les aspects les plus techniques étant maintenant terminés, vous pouvez spécifier la partition qui deviendra la sauvegarde Time Machine. Cela lancera également la première sauvegarde de l'ensemble du Mac avec Time Machine, qui est généralement la plus longue sauvegarde puisqu'elle va sauvegarder chaque chose.
- Allez dans les "Préférences Système" du menu Pomme et choisissez "Time Machine"
- Cliquez sur le bouton "Select Disk" et laissez la liste se remplir
- Choisissez la partition nommée "Time Machine Backup" dans la liste, puis confirmez le choix en cliquant sur "Use Backup Disk"
- Laisser Time Machine sauvegarder pour la première fois
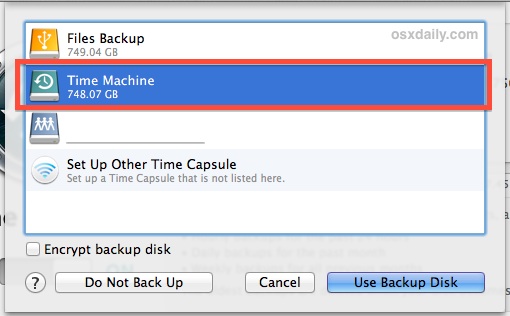
Lorsque vous êtes dans les paramètres de Time Machine, vous pouvez choisir de crypter les sauvegardes en cochant la case appropriée (oui, vous pouvez les crypter plus tard si vous changez d'avis), et vous pouvez également exclure des fichiers ou des dossiers des sauvegardes par simple glisser-déposer en utilisant le bouton "Options" si vous le souhaitez. La configuration par défaut reste non cryptée et n'exclut rien, ce qui est satisfaisant pour de nombreux cas d'utilisation.
Là encore, le premier processus de sauvegarde initiale prendra un certain temps puisque tout le Mac est sauvegardé. Laissez le processus se dérouler dans son intégralité, il est préférable de le faire en une nuit si le disque dur principal du Mac est énorme, car il peut prendre plusieurs heures pour effectuer la sauvegarde initiale. Les sauvegardes effectuées après la séquence initiale seront beaucoup plus rapides et plus petites, car il s'agira de sauvegardes delta, se concentrant sur les fichiers qui ont été ajoutés, supprimés ou modifiés depuis le Mac, plutôt que de simplement copier le disque entier et son contenu intact encore et encore.
Tout est fait ! Les sauvegardes faciles et l'accès au stockage classique de fichiers sont bons à prendre
Maintenant que tout est configuré, vous aurez une partition servant automatiquement de disque de sauvegarde, et l'autre accessible comme d'habitude par le système de fichiers pour le stockage général de choses comme les films, les grandes collections de vidéos, les images, les médias, les téléchargements, ou quoi que ce soit d'autre. Comment faire la différence entre les deux lecteurs ? Outre les différences de noms évidentes qui ont été spécifiées lors de la configuration, vous découvrirez que les icônes servent d'indicateur pour savoir quelle partition/disque fait quoi. La partition normale de stockage du système de fichiers aura une icône orange standard de lecteur externe, et la partition Time Machine aura une icône verte avec le logo de sauvegarde.
L'accès à la partition standard du système de fichiers se fait par n'importe quelle fenêtre du Finder, où elle apparaîtra dans la barre latérale sous "Périphériques", ou si vous avez des icônes de lecteur configurées pour s'afficher sur le bureau, elle y apparaîtra.