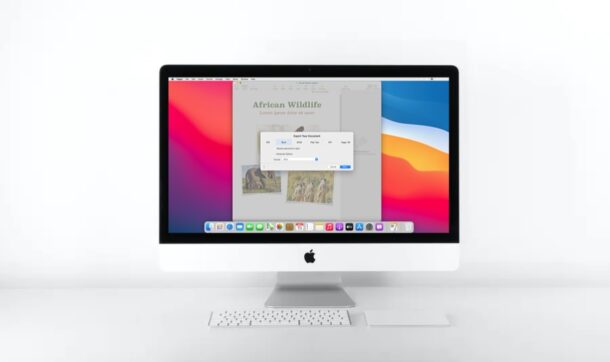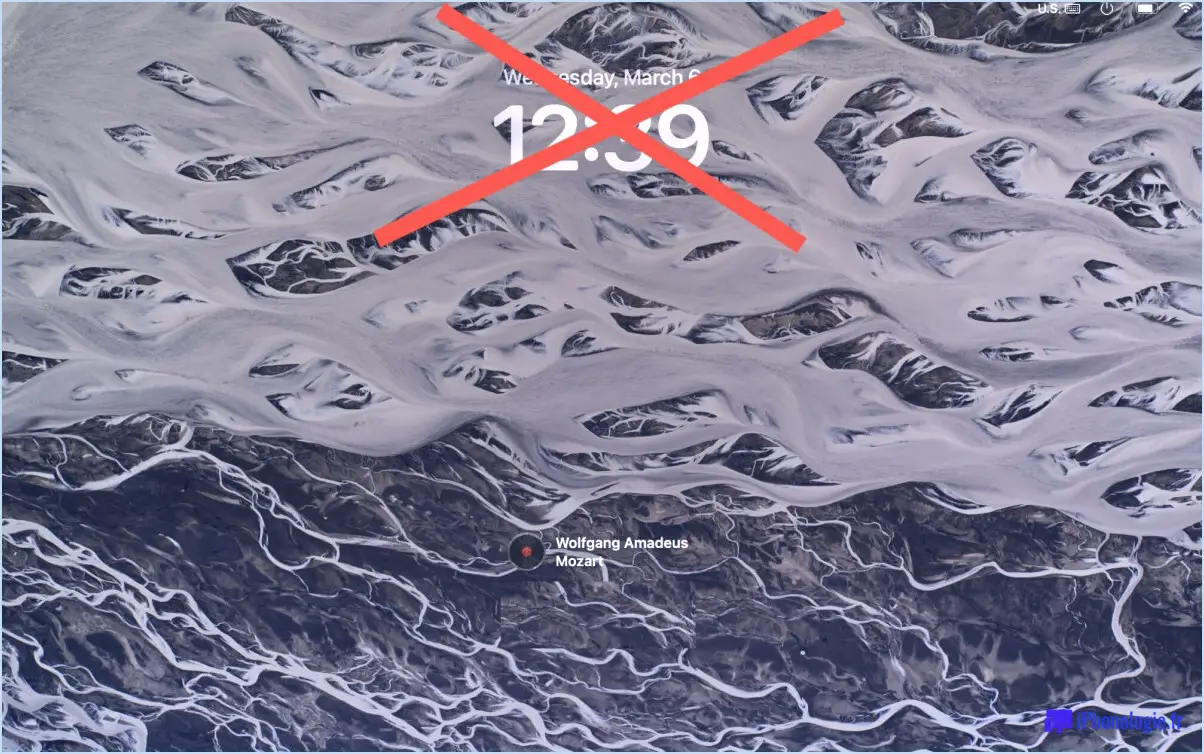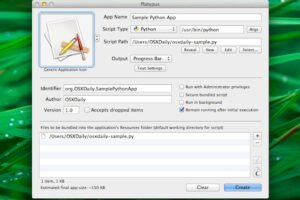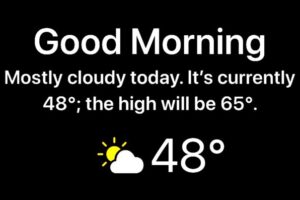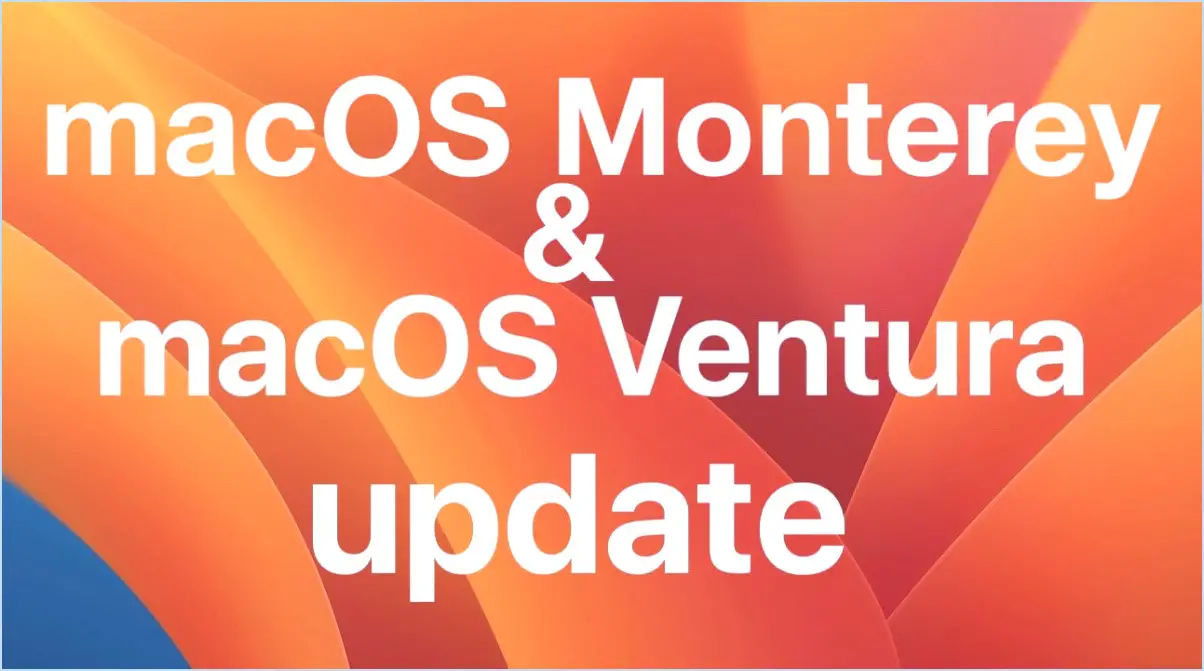Comment utiliser les raccourcis de l'appareil photo depuis le centre de contrôle sur l'iPhone et l'iPad
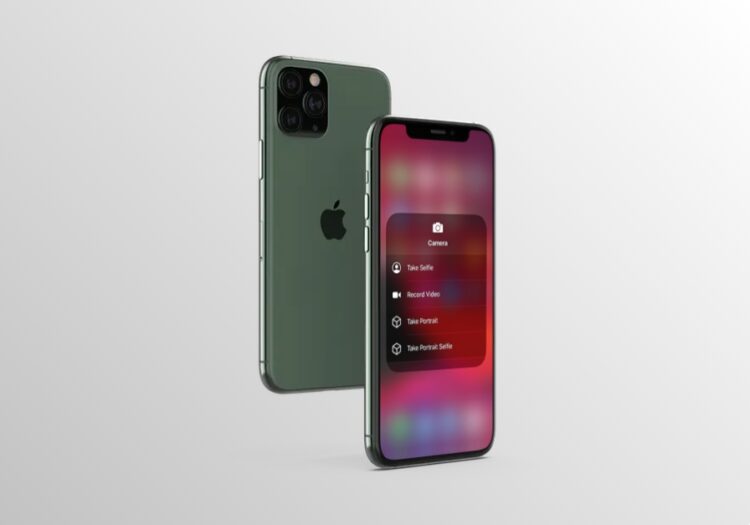
Vous souhaitez lancer l'appareil photo de votre iPhone ou iPad dans un mode spécifique ? Si c'est le cas, vous avez de la chance. Grâce au centre de contrôle de l'iOS, il est assez facile de sélectionner un mode de capture spécifique avant même d'ouvrir l'application Appareil photo de votre appareil. Au lieu de cela, vous pouvez passer directement aux selfies, aux portraits, à l'enregistrement vidéo, ou même à un selfie de portrait.
Par défaut, les utilisateurs peuvent passer d'un mode de caméra à l'autre dans l'application. Cependant, si vous souhaitez que l'application Camera soit prête à faire un selfie rapide ou à enregistrer un clip vidéo dès son lancement, vous pouvez utiliser les raccourcis de la caméra qui sont cachés dans le centre de contrôle.
Lisez ce qui suit pour savoir comment utiliser les raccourcis de l'appareil photo à partir du centre de contrôle sur l'iPhone et l'iPad.
Comment utiliser les raccourcis de l'appareil photo depuis le centre de contrôle sur l'iPhone et l'iPad
Le centre de contrôle de l'iOS contient un raccourci permettant d'ouvrir rapidement l'application Camera par défaut. Cependant, si vous ne voyez pas l'icône de la caméra, vous devrez personnaliser votre centre de contrôle et l'ajouter manuellement, avant de procéder à cette procédure. Une fois que vous avez terminé, il vous suffit de suivre les étapes ci-dessous.
-
Si vous utilisez un iPad, un iPhone X ou un appareil plus récent, vous pouvez accéder au centre de contrôle en glissant vers le bas à partir du bord supérieur droit de l'écran. Cependant, si vous utilisez un iPhone avec un grand front et un menton, comme l'iPhone 8 ou plus ancien, il vous suffit de faire glisser le curseur vers le haut à partir du bas de votre écran, comme le montre la capture d'écran ci-dessous, pour y accéder.
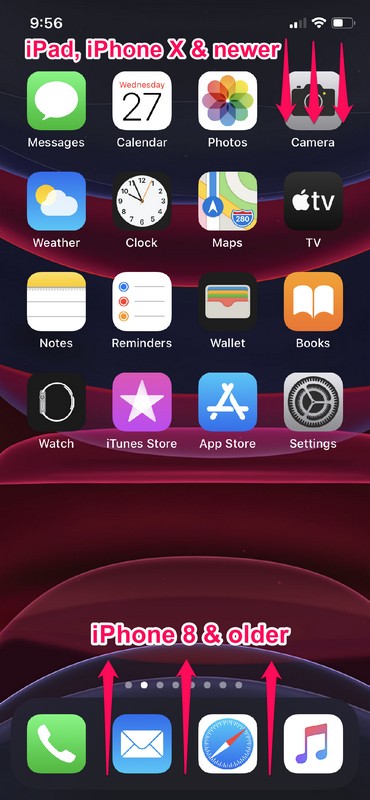
-
Maintenant, appuyez longuement sur l'icône de l'appareil photo pour accéder à plus d'options. Ceci est pour les appareils fonctionnant sous iOS 13 ou plus. Cependant, si votre appareil fonctionne avec une version plus ancienne comme iOS 12, utilisez le geste 3D Touch et appuyez de force sur le curseur pour accéder aux mêmes fonctions.
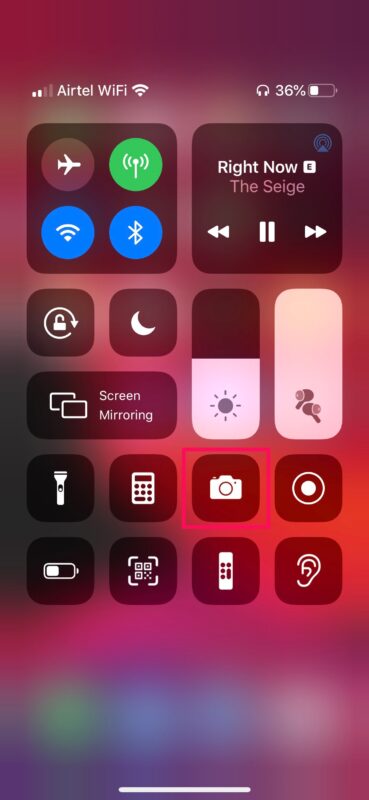
-
Comme vous pouvez le voir ici, vous pourrez accéder à des raccourcis vers les différents modes de caméra disponibles pour votre iPhone ou iPad. Il vous suffit d'appuyer sur l'un de ces raccourcis pour lancer l'application Appareil photo dans le mode souhaité.
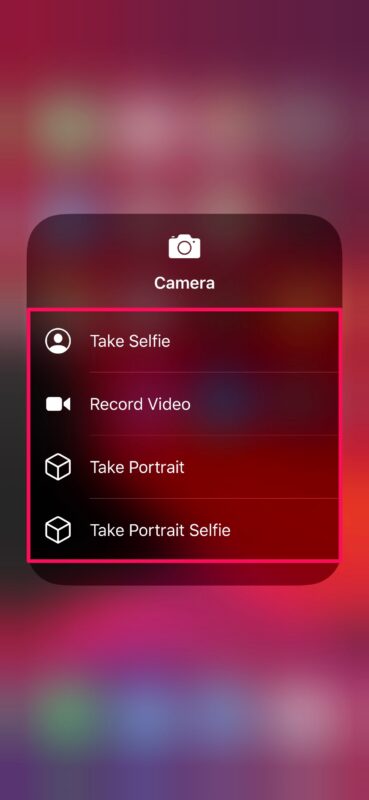
Et voilà, vous êtes maintenant prêt pour une autre façon d'accéder aux modes de l'appareil photo depuis l'iPhone ou l'iPad.
Désormais, chaque fois que vous voudrez faire un selfie rapide ou un portrait, vous pourrez simplement utiliser les raccourcis de l'appareil photo situés dans le centre de contrôle pour lancer l'application Camera dans le mode souhaité.
Cette fonction pourrait notamment s'avérer utile lorsque vous souhaitez lancer l'appareil photo de votre iPhone ou iPad tout en utilisant une application, puisque vous pouvez accéder au centre de contrôle à tout moment et de n'importe où sur l'appareil.
Malheureusement, vous êtes limité aux raccourcis qui y sont déjà répertoriés. Donc, si vous espériez personnaliser cette fonction et ajouter divers autres modes de caméra comme raccourcis, vous n'avez pas de chance (pour l'instant en tout cas), et il n'y a actuellement aucun raccourci pour des fonctions comme le ralenti ou le délai.
En plus de cette fonctionnalité, le Centre de contrôle sur iOS héberge un ensemble de boutons pour le wi-fi et d'autres paramètres qui vous permettent d'activer ou de désactiver rapidement certaines fonctionnalités depuis le confort de votre écran d'accueil ou sans avoir à quitter l'application que vous utilisez.
Avez-vous réussi à utiliser les raccourcis de l'appareil photo dans le centre de contrôle de l'iOS pour prendre des photos ? Quelles autres fonctionnalités accédez-vous rapidement en utilisant le Centre de contrôle iOS ? Faites-nous part de vos réflexions et opinions dans la section "Commentaires" ci-dessous.