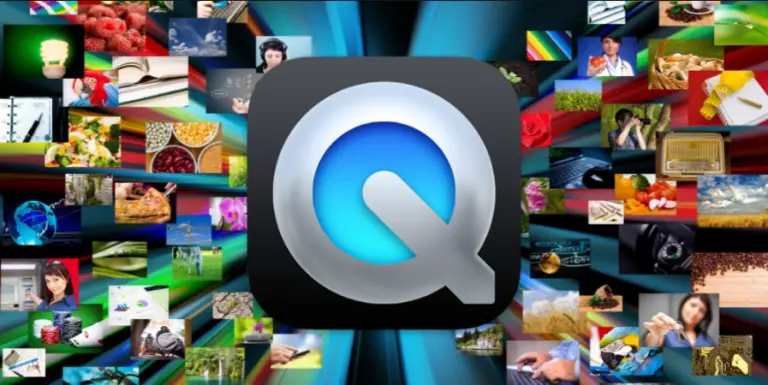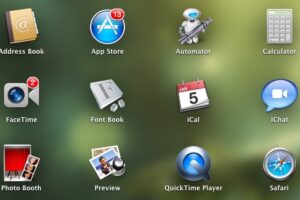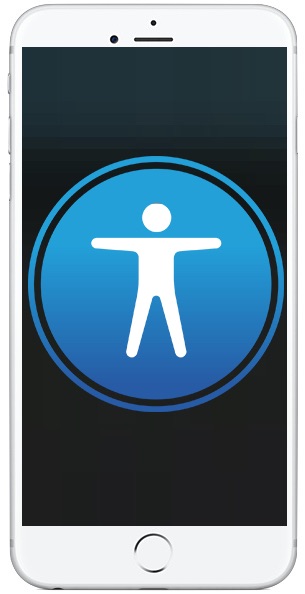Comment utiliser les outils de dessin dans les notes pour iPhone et iPad
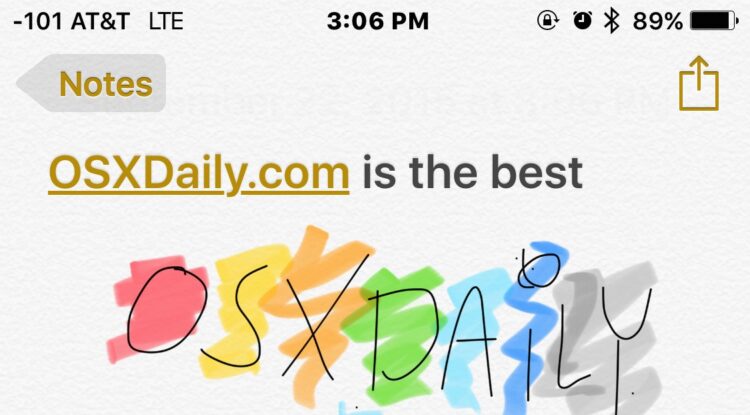
L'application Notes d'iOS vous permet désormais de dessiner, de faire des croquis et de colorier, en utilisant votre doigt ou un stylet sur l'écran tactile. C'est une fonction vraiment amusante et très bien conçue. Vous constaterez que la capacité de dessin de Notes est particulièrement bien adaptée aux modèles d'iPhone et d'iPad à grand écran, mais qu'elle fonctionne aussi bien sur les iPod touch et les iPhones à petit écran.
Pour avoir accès aux outils de dessin de Notes, vous devez avoir installé iOS 9 ou une version ultérieure sur l'appareil, et au-delà, il suffit de savoir où regarder et comment utiliser la fonction.
Vous pouvez soit commencer à dessiner immédiatement, soit ajouter une esquisse après avoir déjà saisi du texte. Peu importe que des images ou des styles soient insérés dans les notes, la fonction de dessin sera toujours disponible dans Notes.
Comment dessiner et faire des croquis dans l'application Notes pour iOS
À des fins de démonstration, nous nous concentrerons sur une note vierge nouvellement créée, mais techniquement, vous pouvez aussi vous servir de notes existantes et insérer des dessins à peu près n'importe où. Pour créer un nouveau dessin, voici ce qu'il faut faire :
- Ouvrez l'application Notes et créez une nouvelle note
- Appuyez sur le bouton (+) plus dans le coin de la note active
- Tapez sur l'icône de la petite ligne ondulée pour accéder aux outils de dessin
- Sélectionnez votre stylo, crayon ou surligneur, changez la couleur si vous le souhaitez et commencez à dessiner
- Lorsque vous avez terminé le croquis, tapez sur "Done" pour l'insérer dans la note active
![]()
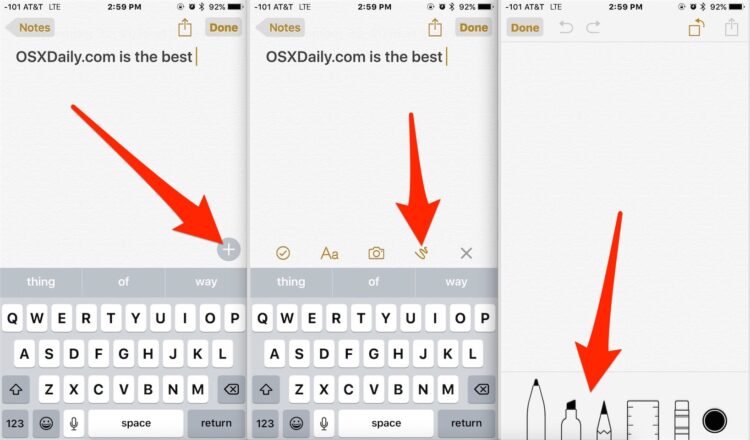
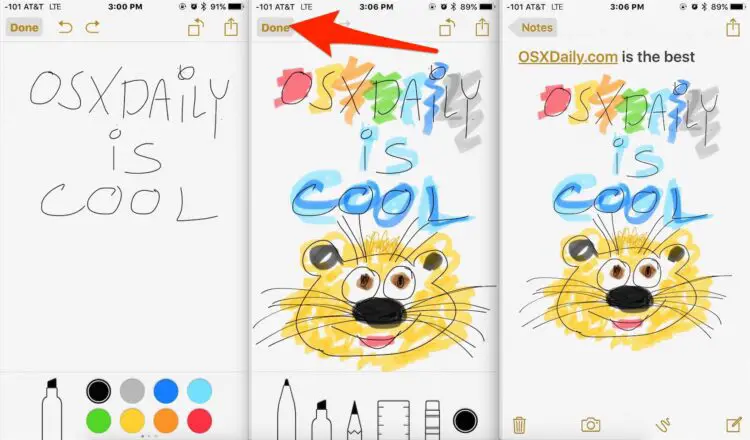
Les outils disponibles dans le mode dessin de l'application Notes sont : stylo, surligneur, crayon, règle, gomme et sélecteur de couleur. Vous pouvez changer la couleur de n'importe lequel des outils de dessin, et la règle fonctionne également avec n'importe lequel des outils de dessin pour tracer des lignes droites.
Dépannage de l'application Dessin / Croquis dans les notes Si vous ne voyez pas les outils de dessin disponibles, il est possible que vous utilisiez iCloud Notes plutôt que Notes sur l'appareil. Vous pouvez rapidement passer de l'écran principal de l'application Notes en appuyant sur le bouton
Comment sauvegarder un dessin à partir de l'application iOS Notes
Vous pouvez également enregistrer un croquis ou un dessin que vous avez créé dans l'application Notes si vous le souhaitez en touchant la petite flèche de partage et en choisissant "Enregistrer l'image" - et non, même si l'application Notes a un fond texturé squelettique, cette texture n'est pas enregistrée avec le dessin, le croquis sera enregistré sur un fond blanc dans votre rouleau de caméra.
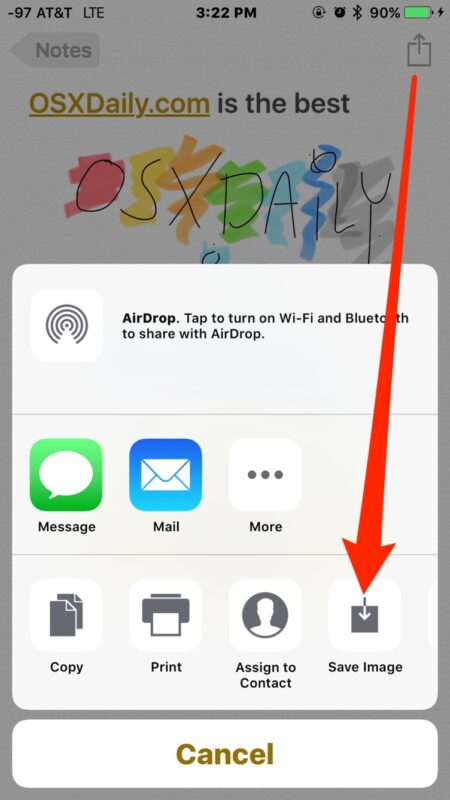
Pour ceux qui se posent la question, un dessin sauvegardé à partir de l'application Notes sur un iPhone Plus sera enregistré en format PNG avec une résolution de 1536 x 2048. Vous pouvez cliquer sur l'image d'exemple ci-dessous (qui a été convertie en un JPEG compressé) pour voir un échantillon en taille réelle d'un joli croquis réalisé dans l'application Notes. Comme vous pouvez le constater, je n'ai pas eu de bons résultats en cours d'art, mais parfois c'est l'effort qui compte.
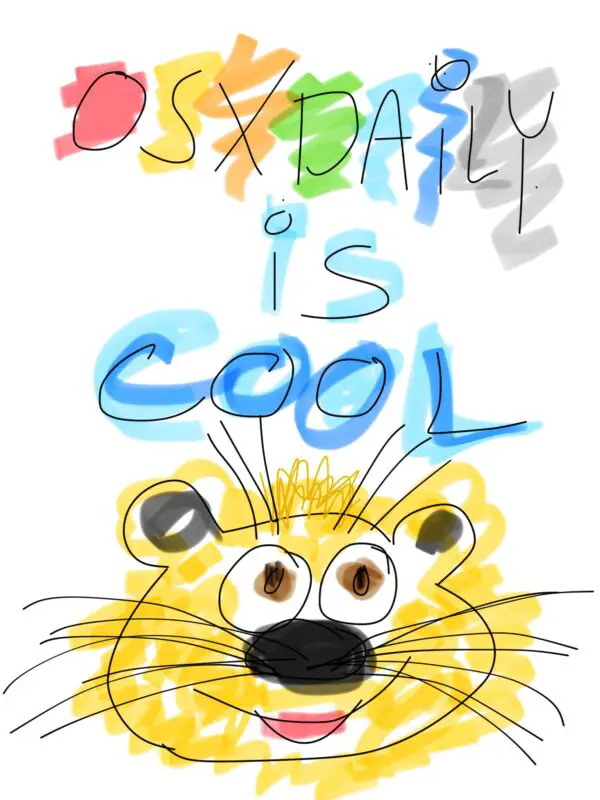
C'est une fonction amusante à utiliser, et elle va évidemment être utile aussi, que vous ayez un penchant artistique ou un défi artistique n'a pas vraiment d'importance. Après avoir joué avec la fonction de dessin de Notes pendant un certain temps, j'ai souhaité qu'un outil de dessin similaire soit intégré dans l'application Messages d'iOS, car il est vraiment amusant de dessiner des croquis idiots et de les envoyer à ses amis et à sa famille.
Pour les utilisateurs d'iOS avec un Mac, vous trouverez que les notes dessinées se synchronisent parfaitement avec l'application Notes d'OS X, ce qui étend encore l'utilisation de Notes comme fonction iOS au presse-papiers d'OS X en quelque sorte.