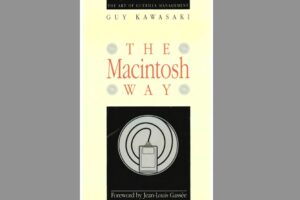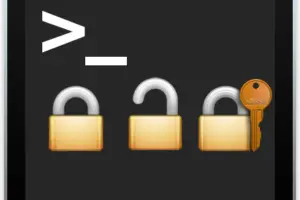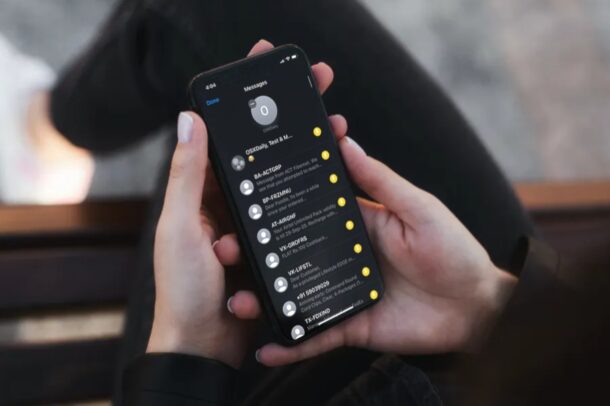Utilisez la même chose pour copier intelligemment des fichiers et des répertoires depuis le terminal Mac
 La plupart des utilisateurs de longue date de la ligne de commande utilisent la commande cp pour copier des fichiers et des répertoires, mais Mac OS X offre une autre solution avec la commande "idem". Cette dernière est légèrement plus avancée mais peut être avantageuse par rapport à la commande "cp" pour plusieurs raisons, car elle préserve non seulement les attributs de propriété et les autorisations, mais aussi les fourchettes de ressources de fichiers et les métadonnées de fichiers et de dossiers, garantissant essentiellement que le fichier et/ou les dossiers sont copiés avec exactitude . En outre, idem peut être utilisé pour copier un fichier ou un dossier dans un répertoire source, mais si cette source n'existe pas encore, idem la créera automatiquement. De plus, si le dossier de destination existe, le contenu copié sera fusionné dans ce répertoire de destination. Enfin, idem suit également des liens symboliques, ce qui est particulièrement pratique si vous êtes un utilisateur intensif de la commande ln.
La plupart des utilisateurs de longue date de la ligne de commande utilisent la commande cp pour copier des fichiers et des répertoires, mais Mac OS X offre une autre solution avec la commande "idem". Cette dernière est légèrement plus avancée mais peut être avantageuse par rapport à la commande "cp" pour plusieurs raisons, car elle préserve non seulement les attributs de propriété et les autorisations, mais aussi les fourchettes de ressources de fichiers et les métadonnées de fichiers et de dossiers, garantissant essentiellement que le fichier et/ou les dossiers sont copiés avec exactitude . En outre, idem peut être utilisé pour copier un fichier ou un dossier dans un répertoire source, mais si cette source n'existe pas encore, idem la créera automatiquement. De plus, si le dossier de destination existe, le contenu copié sera fusionné dans ce répertoire de destination. Enfin, idem suit également des liens symboliques, ce qui est particulièrement pratique si vous êtes un utilisateur intensif de la commande ln.
Pour mieux comprendre la commande ditto, passons en revue quelques exemples avec une syntaxe réelle.
Utilisation de la même chose pour copier des fichiers / dossiers
Dans sa forme la plus simple, idem fonctionne à peu près comme la commande cp, avec la syntaxe de base suivante :
idem source destination
Par exemple, si vous souhaitez copier ~/Desktop/FluffyBackups vers /Volumes/FluffyBackups/, il vous suffit de taper ce qui suit :
idem ~/Desktop/FluffyBackups /Volumes/FluffyBackups/
Encore une fois, cela permettra de conserver tous les détails sur la propriété et les métadonnées des ressources des fichiers copiés, ce qui peut être particulièrement important si vous copiez des fichiers d'un répertoire utilisateur à un autre, ou si vous voulez préserver quelque chose comme les heures de modification des fichiers.
Si vous n'êtes pas sûr du contenu de la source et de la destination, vous pouvez toujours comparer les deux avec la commande comm ou la commande diff avant de passer à la commande idem.
Utilisation de la même chose pour fusionner les répertoires et le contenu des dossiers
N'oubliez pas que le même système vérifiera si la destination existe déjà, et si c'est le cas, il fusionnera les répertoires de la source à la destination. C'est important et extrêmement utile, ce qui en fait l'un des moyens les plus simples de fusionner les répertoires à partir de la ligne de commande dans OS X (bien que ce soit aussi facile maintenant dans le Finder).
idem ~/Pictures/Automne2015/ /Volumes/PhotoBackup/2015/
Cela permettrait de prendre toutes les photos de "Fall2015" et de les copier dans le répertoire préexistant "2015", en fusionnant effectivement le contenu de la source à la destination. Là encore, la fusion se produit lorsque la destination existe déjà, si la destination n'existe pas, elle est créée comme spécifié, ou comme nom de la source.
Si vous utilisez la même chose pour copier des données à partir de répertoires avec des liens symboliques, l'utilisation du drapeau -V (verbose all) est utile car il affichera chaque fichier et lien symbolique qui a été copié. Notez que -V est différent de -v, qui n'affichera que les fichiers en sortie, et non les liens symboliques.
Copier sans métadonnées en utilisant le même format
Si, pour une raison quelconque, vous ne souhaitez pas copier les métadonnées et les fourchettes de ressources, vous pouvez utiliser le drapeau -norsrc :
idem -V --norsrc ~/Echantillon/Dossier /Volumes/NoMetadataBackups
L'utilisation du drapeau norvégien fait échec à l'un des principaux avantages de cette méthode, mais elle peut être utile dans certains cas.
Vous pouvez en apprendre beaucoup plus sur l'excellente commande idem en lisant sa page de manuel, accessible dans OS X en tapant :
man ditto
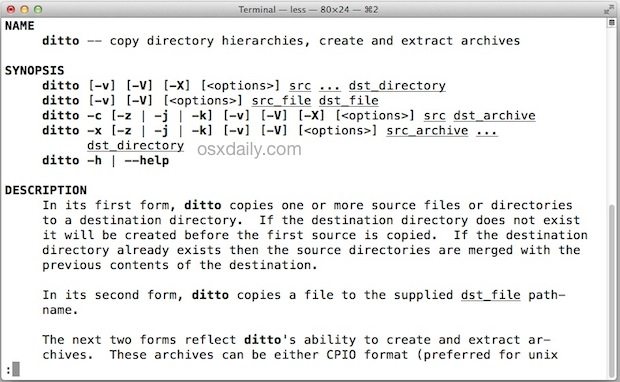
Comme d'habitude, utilisez les touches fléchées pour naviguer de haut en bas dans la page du manuel.
Avant de vous fier fortement à cette méthode, assurez-vous de l'essayer plusieurs fois avec des déplacements de fichiers sans conséquence et des fusions de répertoires pour comprendre comment elle fonctionne en fonction de votre utilisation prévue.