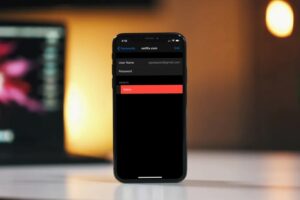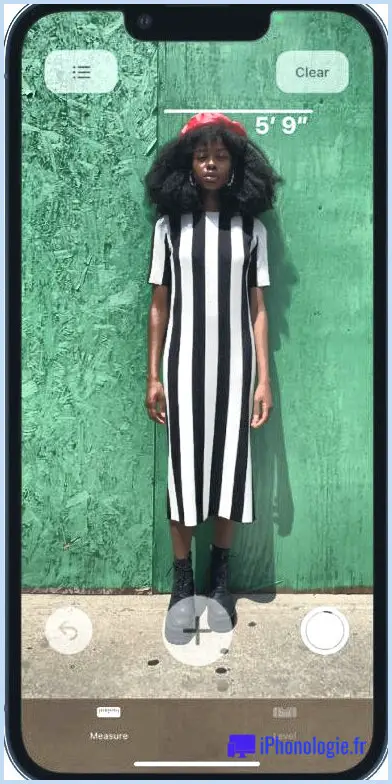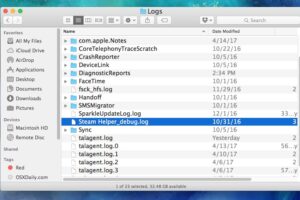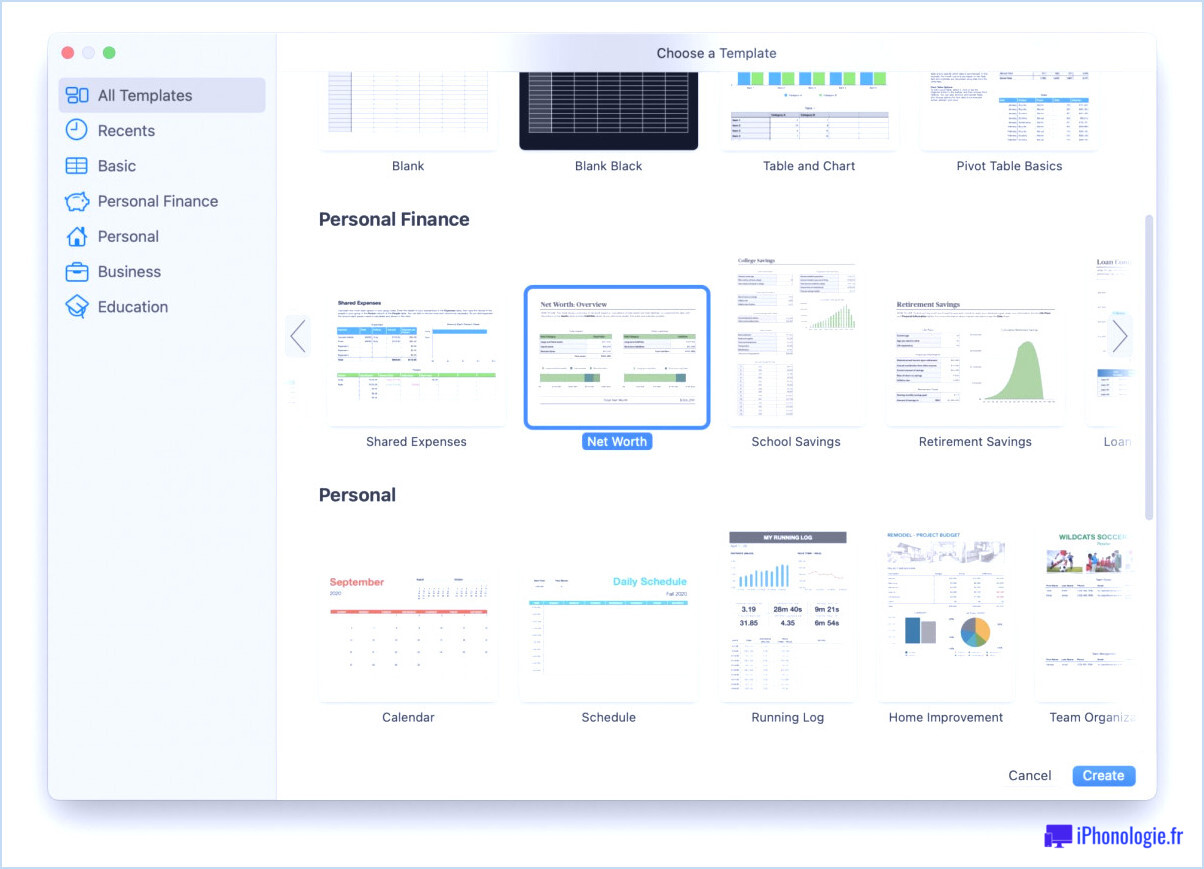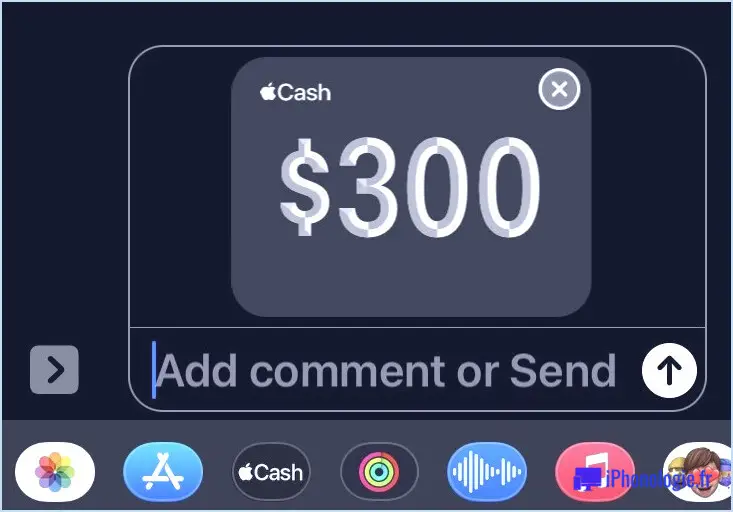Comment utiliser Mail Drop pour envoyer des fichiers volumineux par courrier électronique depuis Mac OS X
![]()
Presque tous les serveurs de courrier électronique ont une limite de taille de fichier, généralement comprise entre 10 et 40 Mo, et tout fichier joint à un courrier électronique plus volumineux sera généralement refusé ou ne sera pas envoyé. Apple a trouvé une solution intéressante à ce problème, en l'appelant Mail Drop.
Pour l'essentiel, MailDrop détectera automatiquement lorsqu'un fichier volumineux a été placé dans un e-mail, et vous demandera si vous souhaitez utiliser MailDrop pour la pièce jointe plutôt que d'essayer (et d'échouer) de l'envoyer par le serveur de messagerie. Lorsque vous approuvez la demande de MailDrop, le fichier est téléchargé sur un serveur iCloud où le destinataire recevra un lien de téléchargement vers la pièce jointe du fichier, plutôt qu'une pièce jointe directe à un courriel. Si cela vous paraît déroutant, ce n'est pas le cas, car le processus est entièrement automatisé et fonctionne très bien.
Mail Drop a été introduit dans OS X Yosemite. En tant qu'expéditeur, vous devrez donc utiliser une version moderne d'OS X pour pouvoir utiliser cette fonctionnalité dans l'application Mail. Le destinataire n'a cependant pas besoin d'utiliser OS X Yosemite, car le lien de téléchargement du fichier est disponible pour tout utilisateur sur n'importe quelle plateforme.
Envoi de fichiers volumineux avec dépôt de courrier depuis Mac OS X
L'envoi d'un fichier ou d'un document volumineux avec Mail Drop est assez simple et le processus est presque entièrement automatisé :
- À partir de l'application Mac Mail, créez un nouveau courriel comme d'habitude
- Joignez le fichier volumineux à l'e-mail, soit avec le bouton de pièce jointe, soit avec un raccourci clavier, soit par glisser-déposer - notez comment la taille du fichier apparaîtra en rouge ; s'il est trop grand, cela indique qu'il déclenchera MailDrop lors de l'envoi
- Si vous essayez d'envoyer le courriel avec le fichier volumineux comme d'habitude, vous verrez immédiatement une fenêtre pop-up vous demandant "Voulez-vous envoyer cette pièce jointe en utilisant Mail Drop ? - sélectionnez "Use Mail Drop" pour commencer le téléchargement du fichier sur iCloud
- Attendez que le fichier ait fini d'être téléchargé* et le courriel sera envoyé comme d'habitude
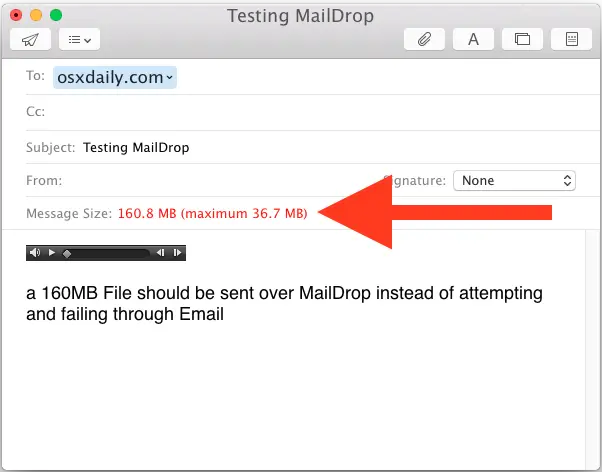
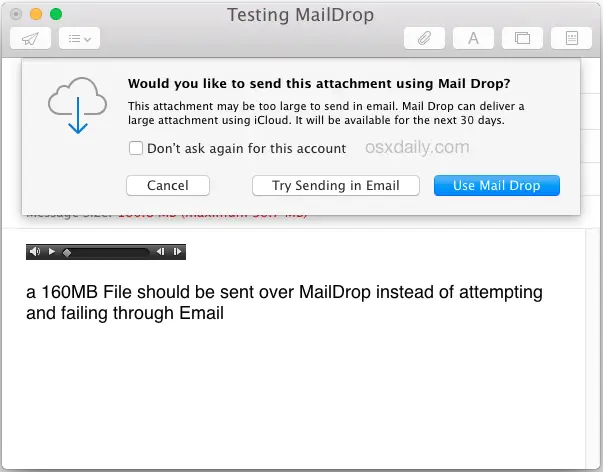
Les liens de téléchargement générés par Mail Drop resteront actifs pendant 30 jours, puis se supprimeront automatiquement. Vous pouvez envoyer jusqu'à 5 Go de cette manière, mais n'oubliez pas que le téléchargement d'un fichier de 5 Go prendra un certain temps.
Réception de fichiers volumineux avec dépôt de courrier
Il est simple de se trouver à l'extrémité réceptrice d'un fichier Mail Drop, et cela fonctionne sur n'importe quelle application de messagerie ou client dans n'importe quel système d'exploitation.
- Ouvrez le nouveau courriel avec une grande pièce jointe Mail Drop
- Cliquez sur le lien "Click to Download" - la taille du fichier de la pièce jointe Mail Drop s'affiche, celle-ci se télécharge à partir des serveurs iCloud d'Apple et est assez rapide
Vous remarquerez qu'il y a un message disant quelque chose comme "Pièce jointe disponible jusqu'au 14 juin 2019", ce qui démontre la date d'expiration du fichier (tous les liens de fichier expirent à 30 jours).
Dans l'application Mail d'OS X, la réception d'un fichier Mail Drop ressemble à une pièce jointe standard avec un fichier intégré (dans la dernière version d'OS X), ou, si elle est reçue dans des versions antérieures de l'application Mail de Mac, elle s'affiche sous la forme d'un lien de téléchargement :
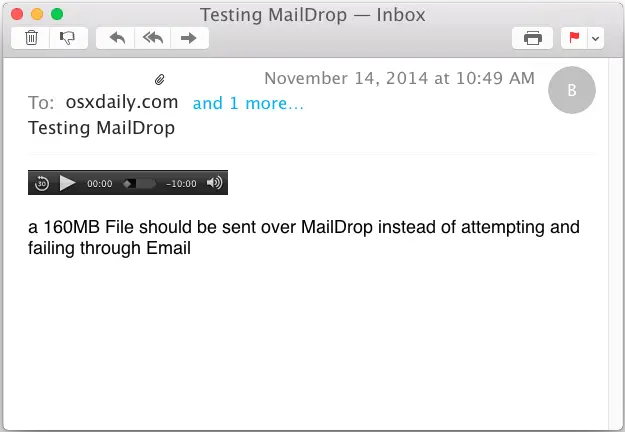
Sur l'application iPhone Mail (ou iPad), vous recevez un fichier Mail Drop comme lien de téléchargement, date d'expiration et taille du fichier :
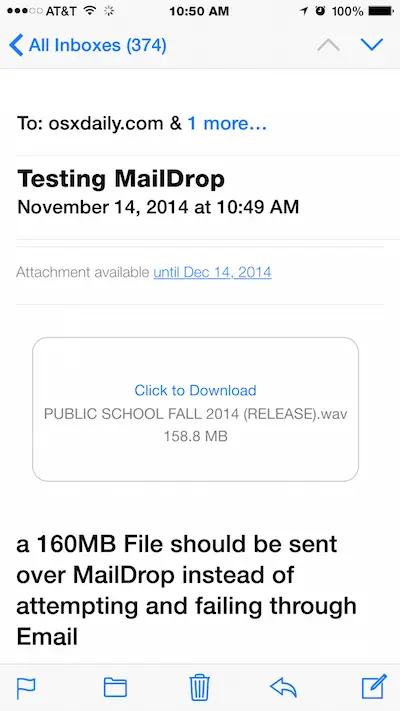
Mail Drop est une fonction vraiment géniale et elle fonctionne parfaitement. Si vous prévoyez de l'utiliser souvent, il est conseillé de définir votre client de messagerie par défaut dans Mac OS X comme étant l'application Mail, car les applications tierces ne prennent pas en charge l'envoi de fichiers Mail Drop - n'oubliez pas que d'autres clients de messagerie pourront cependant recevoir ces fichiers.
Notez que si vous utilisez la fonction de suppression des pièces jointes dans l'application Mail pour OS X, le fichier pré-téléchargé sera supprimé, mais le lien de téléchargement vers Mail Drop ne sera pas supprimé (jusqu'à son expiration, en tout cas).
* Pour les personnes intéressées, lorsqu'un fichier Mail Drop est téléchargé, le processus "cloudd" commence à s'exécuter en arrière-plan sous OS X lorsque le fichier est transféré vers un serveur distant pour être ensuite récupéré via un lien de téléchargement. Le processus "cloud" occupe environ 4-7% du processeur pendant le téléchargement et ne devrait pas avoir d'impact significatif sur les performances du Mac, bien qu'il puisse consommer une grande partie de votre bande passante Internet lorsque le fichier est téléchargé depuis le serveur. De même, le téléchargement du fichier est fondamentalement le même que le téléchargement de tout autre fichier depuis n'importe quel autre endroit en ligne, et n'est limité que par la vitesse de votre connexion internet.