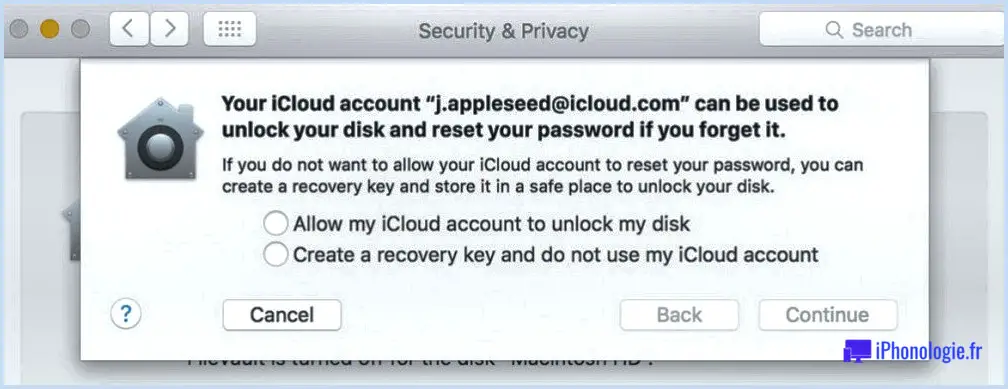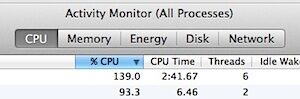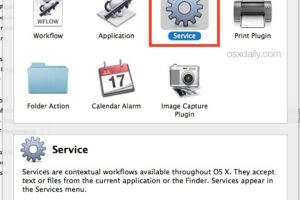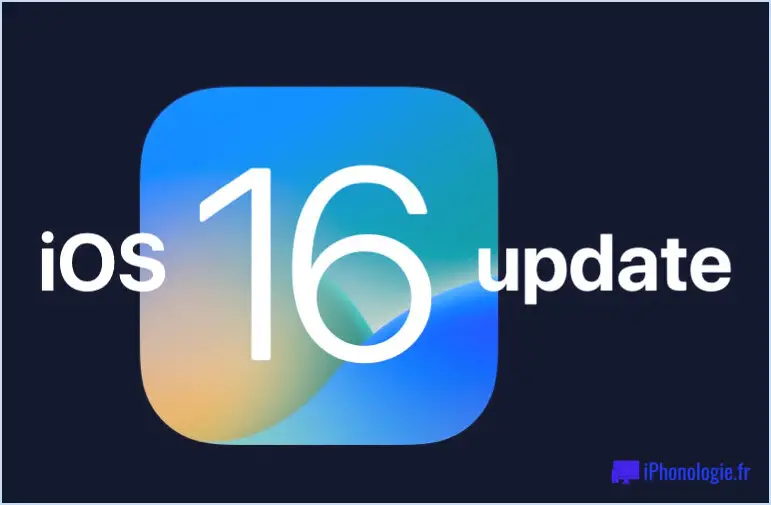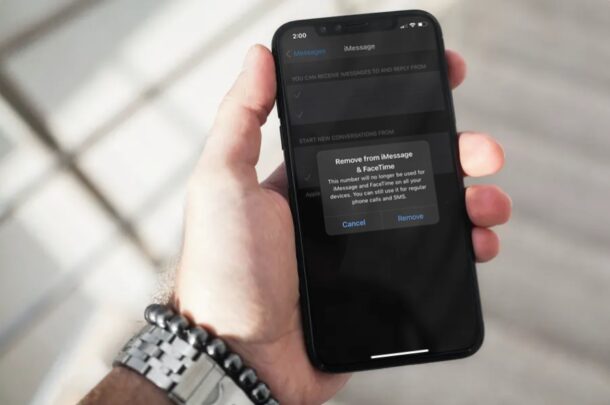Comment utiliser la liste de lecture sur iPhone, iPad et Mac
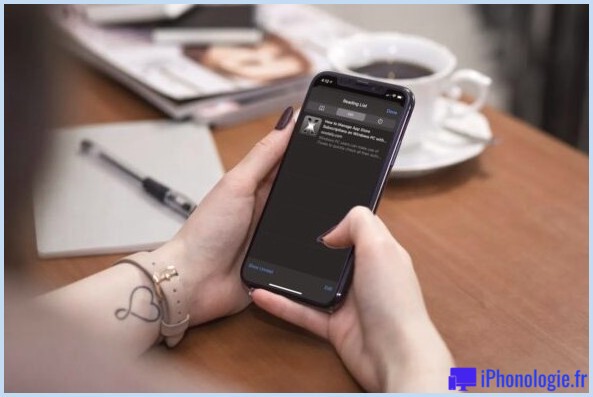
Êtes-vous le genre de personne qui lit une grande quantité de contenu créé sur Internet, comme nos merveilleux articles, nos actualités de base, notre contenu Web long, nos sites de blogs individuels ou quoi que ce soit d'autre ? Si tel est le cas, vous pourriez être intéressé par la fonction de liste de contrôle de lecture que Safari doit fournir, qui fonctionne lorsque vous souhaitez enregistrer des pages Web pour une analyse ultérieure.
Examen des services de liste Mac, iPhone et iPad, donc quel que soit l'appareil que vous utilisez, vous pouvez accéder à l'attribut avec Safari.
L'examen de la liste vous donne la possibilité de conserver le contenu Internet et d'y revenir plus tard lorsque vous aurez le temps de le lire. Vous pouvez ajouter autant de pages Web que vous le souhaitez à cette liste et même lire le contenu lorsque vous n'êtes pas connecté à Internet, à condition d'avoir attendu hors ligne. La liste d'analyse de Safari se synchronise également avec iCloud, donc même si vous basculez entre vos gadgets Apple, vous aurez accès à toutes les pages Web enregistrées.
Examinons l'utilisation de la liste de vérification, d'abord sur iOS/iPadOS, puis sur MacOS.
Comment utiliser exactement la liste d'analyse Safari sur Apple iPhone & & iPad
Les étapes à suivre sont similaires, quelle que soit la variante iOS/iPadOS actuellement utilisée par votre appareil. Alors, inspectons-le.
- Présentez l'application Safari intégrée et rendez-vous sur le site Web que vous souhaitez enregistrer ou ajouter à la liste de contrôle de lecture. Appuyez sur l'icône de partage située dans le menu inférieur.
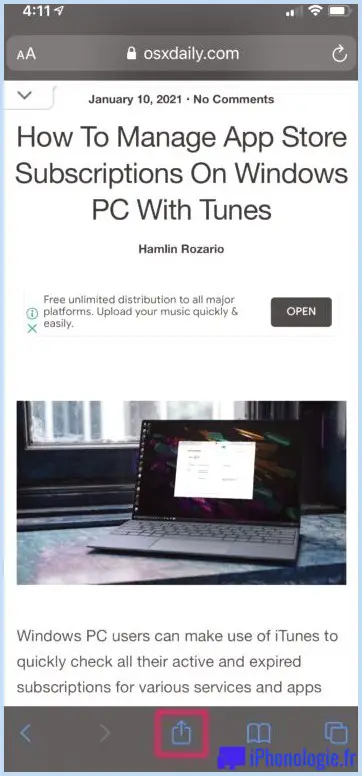
- Ensuite, choisissez "Contribuer à la révision de la liste de contrôle" qui se trouve juste en dessous de l'alternative de réplication pour ajouter la page à votre liste de contrôle de lecture
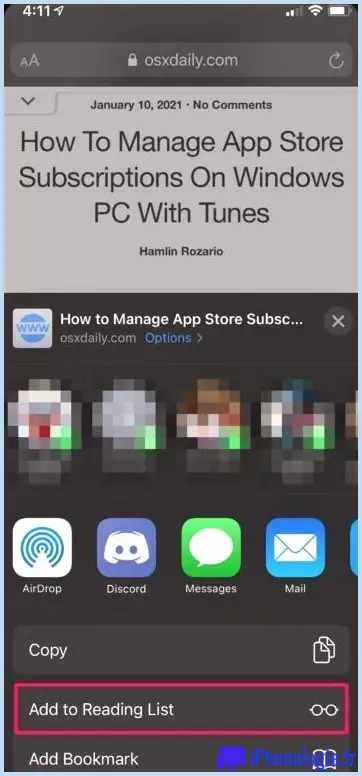
- Pour accéder à la liste de contrôle d'analyse Safari, appuyez sur l'icône de signet dans le menu du bas.
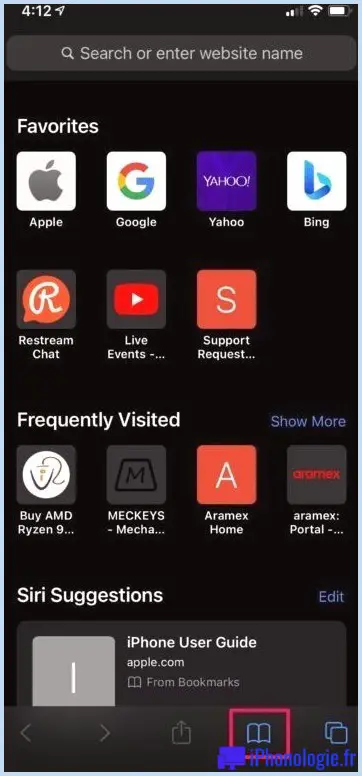
- Maintenant, dirigez-vous vers la zone de liste de lecture en appuyant sur le symbole « lunettes ». Ici, vous découvrirez tous les sites que vous avez réellement conservés.
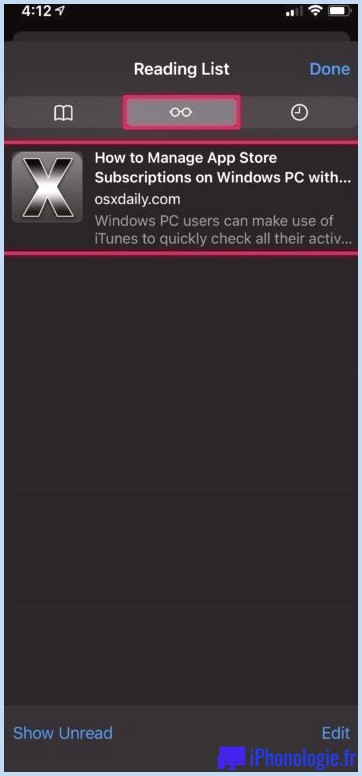
- Si vous souhaitez supprimer une page Web de la liste de contrôle d'analyse, balayez vers la gauche sur la page enregistrée pour accéder au choix Supprimer. Vous découvrirez également ci-dessous la possibilité de le conserver hors ligne.
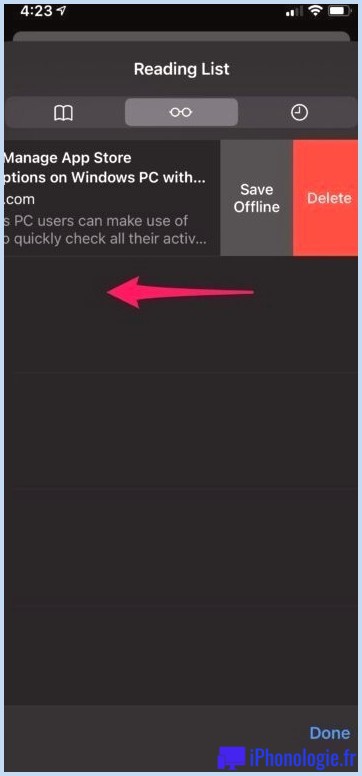
Maintenant, vous avez une idée de la manière dont vous pouvez profiter de manière appropriée de Safari Analysis Listing sur votre appareil iOS/iPadOS.
Comment utiliser la liste de contrôle de lecture Safari sur Mac
La variante macOS de Safari traite l'attribut de liste de lecture d'une méthode extrêmement comparable, mais les étapes pour accéder à cet attribut ainsi que pour ajouter des sites Web à la liste de contrôle diffèrent légèrement.
- Lancez l'application Safari depuis le Dock de votre Mac et accédez également à la page Web que vous souhaitez conserver ou contribuer à la liste de lecture. Actuellement, faites glisser le curseur sur la barre d'adresse et cliquez également sur l'icône "+" qui apparaît pour ajouter la page à la liste de vérification.
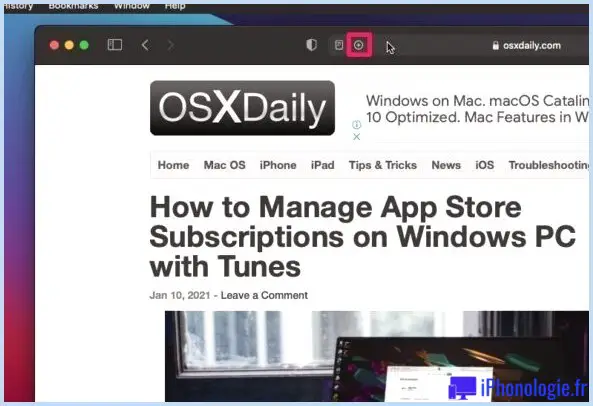
- Pour accéder à toutes les pages Web enregistrées dans la liste d'analyse, cliquez simplement sur l'icône de la liste de contrôle de lecture située en haut à gauche de la fenêtre d'accueil.
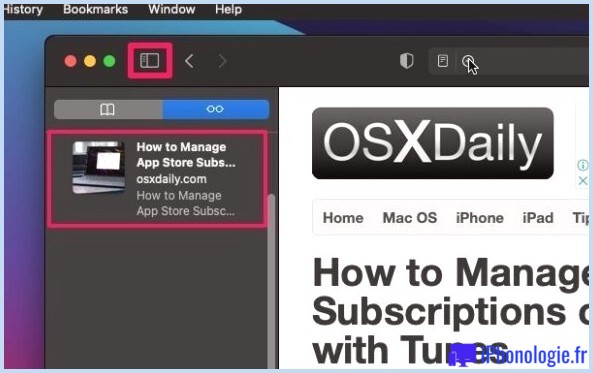
- Pour accéder à encore plus de choix pour une page spécifique dans la liste de contrôle d'analyse, faites un clic droit ou Ctrl sur la page Web conservée. Cela vous fournira plusieurs options pour conserver hors ligne, vous débarrasser ou également effacer tous les éléments de votre liste d'analyse.
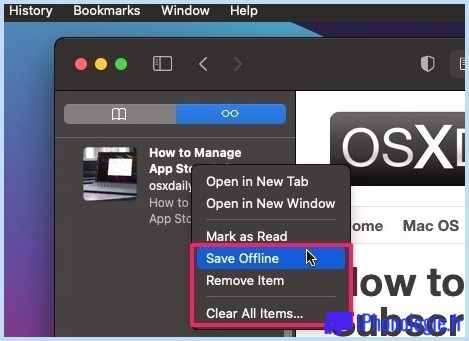
Voilà. À ce stade, il vous suffit d'ajouter un tas de pages Web à votre liste de contrôle de lecture et de la charger.
Tant que iCloud est activé pour Safari, tout le contenu Web conservé dans votre liste d'analyse sera synchronisé avec tous vos autres outils, ainsi que vos favoris et votre historique de navigation. Les pages Web que vous avez enregistrées hors ligne à partir de la liste d'analyse seront certainement facilement accessibles même si vous n'êtes pas connecté à Internet.
Par défaut, vous devrez conserver manuellement chaque page Web pour une utilisation hors ligne. Cependant, il existe un paramètre qui conserve immédiatement tous les éléments de la liste de lecture pour une analyse hors ligne. Vous pouvez trouver cette option en allant dans Configurations ->> Safari sur votre appareil iOS/iPadOS. Ou, si vous êtes sur Mac, vous pouvez le découvrir sous Préférences Safari.
Nous nous réjouissons de pouvoir vous aider à démarrer avec la liste d'analyse Safari sur votre Apple iPhone, iPad, ainsi que Mac. Combien d'articles courts ou de pages Web avez-vous contribué à la liste de contrôle d'analyse jusqu'à présent ? Partagez vos expériences et exprimez votre point de vue dans la section commentaires ci-dessous.
![]()