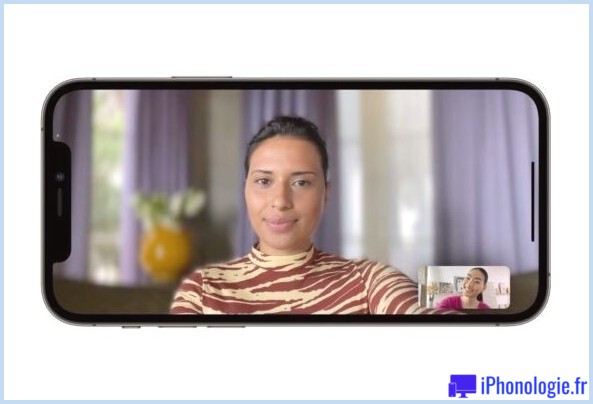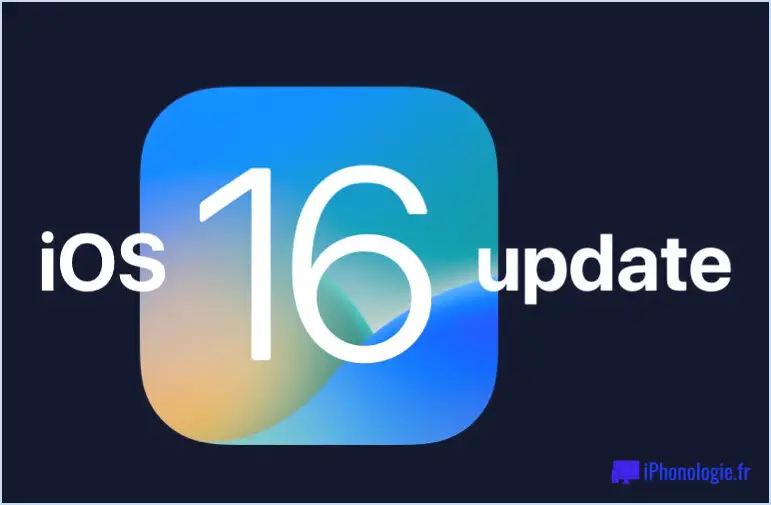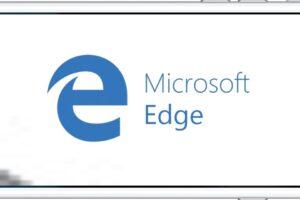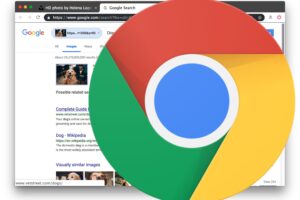Trouvez quel type de RAM un Mac utilise et la mémoire maximale supportée
Les différents modèles de Mac utilisent différents types de mémoire vive, et chacun d'entre eux prend également en charge un niveau maximum de mémoire vive différent. À moins que vous ne passiez beaucoup de temps à mettre à niveau et à réparer vous-même les Mac, vous ne connaissez probablement pas ces détails exacts par cœur, et c'est très bien ainsi car les informations peuvent être récupérées directement sur le Mac dans la plupart des cas. C'est une information vitale pour savoir si vous avez déterminé qu'une mise à niveau de la mémoire est nécessaire. Nous allons donc couvrir plusieurs façons différentes de savoir quel type de RAM et quelle vitesse utilise un Mac donné, quelle est la quantité maximale de RAM prise en charge et si des emplacements de RAM sont disponibles.

1 : Vérifiez le type de RAM et les détails du slot mémoire sur votre Mac
Le moyen le plus rapide de connaître les détails de la mémoire vive d'un Mac est de consulter la rubrique À propos de ce Mac, qui identifiera le type et la vitesse du module de mémoire, le nombre de slots de mémoire vive sur le Mac et les slots utilisés.
- Descendez le menu Pomme et allez à "À propos de ce Mac"
- Cliquez sur le bouton "Plus d'infos..." pour demander des informations sur le système
- Consultez l'onglet "Mémoire" pour obtenir des informations sur la mémoire vive de votre Mac, notamment la capacité maximale, les emplacements mémoire utilisés et le type de mémoire vive accepté par le Mac
Tous les Macs afficheront la mémoire vive maximale, la taille des modules de mémoire vive installés, s'il y a des emplacements de mémoire ouverts, et la vitesse de la mémoire vive utilisée. Voici un exemple montrant un Mac avec des emplacements disponibles :
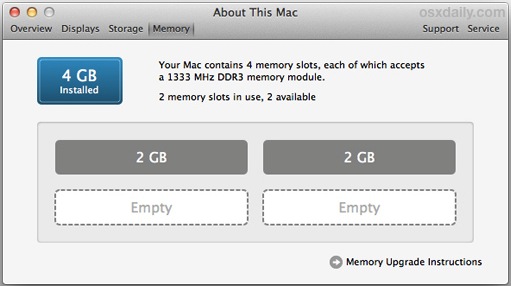
Si le Mac n'est pas évolutif parce que la RAM est soit inaccessible aux utilisateurs, soit soudée sur la carte, ce qui est généralement le cas pour les modèles MacBook Air et Retina MacBook Pro, vous trouverez toujours les détails de la RAM, mais il n'y aura pas de slots disponibles indiqués comme tels :
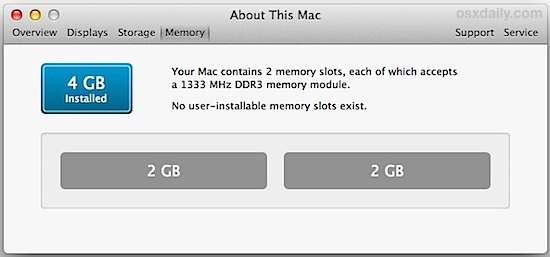
Trouver le type et la vitesse de la RAM
Si vous avez déterminé que des emplacements sont disponibles et que le Mac peut supporter plus de RAM, l'information la plus importante à connaître lors de la commande ou de la recherche de modules de mise à niveau est le type et la vitesse du module de RAM, qui est toujours affiché en haut de l'écran "Mémoire" et étiqueté quelque chose comme "Votre Mac contient 4 emplacements de mémoire, chacun d'entre eux acceptant un module de mémoire DDR3 à 1333 MHz". C'est la partie "1333 MHz DDR3" (ou tout ce qu'elle dit) qui est la plus importante à connaître :
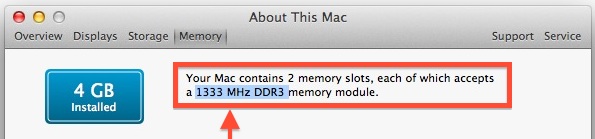
Si pour une raison quelconque vous ne pouvez pas démarrer le Mac, ou s'il est plus ancien et ne dispose pas de détails sur la mémoire dans les informations système, vous pouvez utiliser d'autres options pour trouver le type de RAM, la vitesse et la capacité maximale également.
2 : Utiliser MacTracker
MacTracker est une excellente application gratuite qui fournit des tonnes de détails sur le matériel de presque tous les produits Apple jamais sortis, y compris les Macs. L'application fonctionne sous iOS et OS X, alors téléchargez la version que vous préférez (là encore, elle est gratuite) :
- Obtenez la version Mac de MacTracker auprès du développeur
- Prenez la version iOS gratuite pour iPhone, iPad et iPod touch
Bien que MacTracker contienne une abondance d'informations, nous l'utilisons spécifiquement pour les informations sur la mémoire, donc localisez votre Mac dans la liste ou faites une recherche, puis choisissez l'onglet Mémoire pour voir les détails sur la capacité de la RAM du Mac, son type et s'il est utilisable par l'utilisateur (c'est-à-dire : évolutif) ou non.
![]()
La version iOS est un excellent compagnon pour les utilisateurs de Mac plus techniques qui aiment effectuer eux-mêmes des mises à niveau matérielles, mais les versions de bureau et mobile contiennent toutes deux le même trésor d'informations sur le matériel. C'est l'une de ces applications qui est si étrangement utile que tout propriétaire de Mac ou de matériel Apple soucieux de la technique devrait la faire installer.
3 : Vérifiez le support Web d'Apple
Vous ne pouvez pas télécharger MacTracker, et vous ne trouvez pas d'informations dans À propos de ce Mac ? Vous pouvez également vous tourner vers le support web d'Apple, qui dispose d'une énorme base de connaissances sur les détails techniques de chaque modèle de Mac :
- Allez sur Apple Support knowledge base for Macs , et sélectionnez votre modèle général de Mac dans la liste
- Choisissez "Tech Specs" et localisez le modèle précis et l'année du modèle
- Recherchez "Mémoire" pour trouver le type de RAM et la quantité maximale de RAM supportée
Le support web d'Apple est assez facile à utiliser, et parce qu'il est disponible sur le web, il est accessible depuis n'importe quel appareil. Ainsi, si votre MacBook Pro a des puces mémoire défectueuses et ne s'allume pas, et que vous n'avez à votre disposition qu'un téléphone Android ou un PC Windows, vous pouvez toujours utiliser le site d'assistance d'Apple pour obtenir les détails importants.
4 : Utiliser les revendeurs de RAM
Enfin, vous pouvez toujours obtenir le type exact de mémoire vive, sa capacité et son maximum auprès de la myriade de vendeurs de mémoire qui existent. Crucial dispose de l'outil Mac Memory Advisor qui est extrêmement facile à utiliser, et vous pouvez toujours chercher sur Amazon la RAM Mac avec un nom de modèle pour trouver les kits de mise à niveau de RAM disponibles pour ce matériel spécifique, dont le plus grand kit est la quantité maximale prise en charge.
Si vous mettez à niveau la mémoire vive de votre propre chef, n'oubliez pas de faire un test de mémoire sur les nouveaux modules pour vous assurer que tout est en parfait état de marche. Bien que la mémoire vive soit vérifiée à l'usine avant l'expédition, il arrive de temps en temps qu'une mauvaise puce passe par le processus d'assurance qualité et finisse entre les mains d'un utilisateur. Il est frustrant de constater que parfois, cette mauvaise mémoire fonctionne très bien... du moins dans une certaine mesure... et ne provoque que des problèmes et des plantages bizarres. Mais c'est exactement la raison pour laquelle le test de mémoire vive mentionné ci-dessus est important, il peut vous aider à éliminer un tel problème avant qu'il ne cause des désagréments.