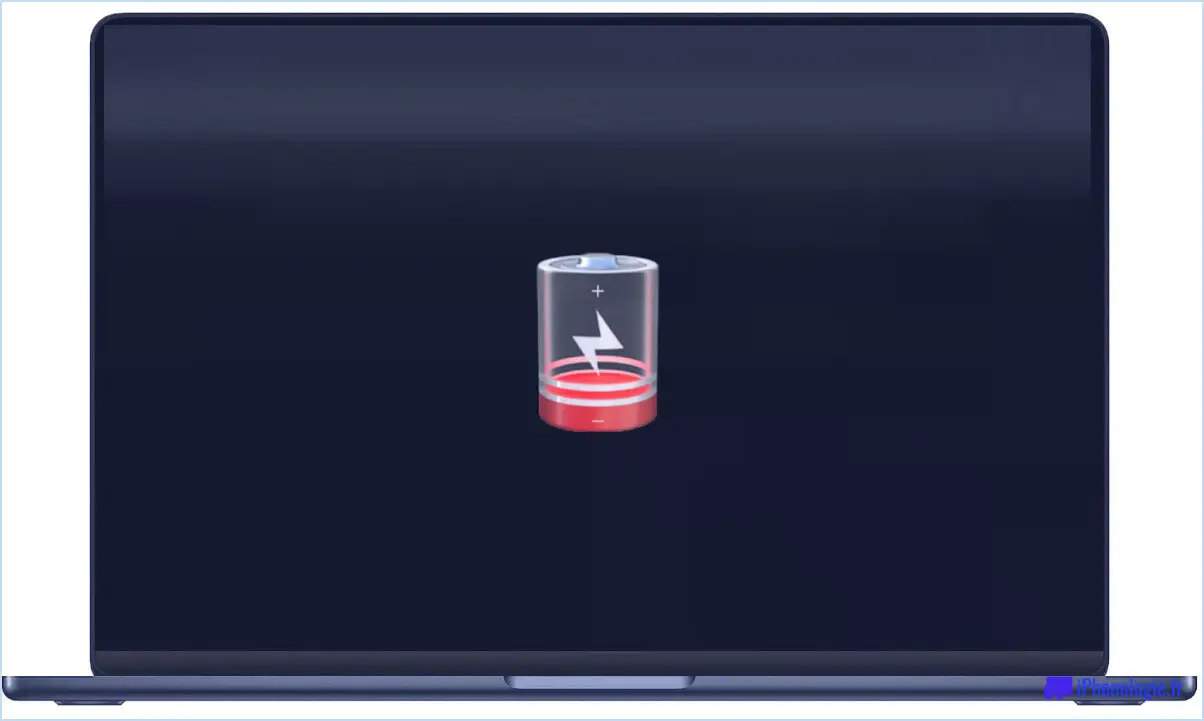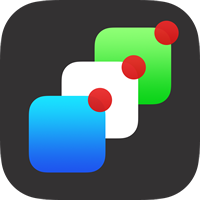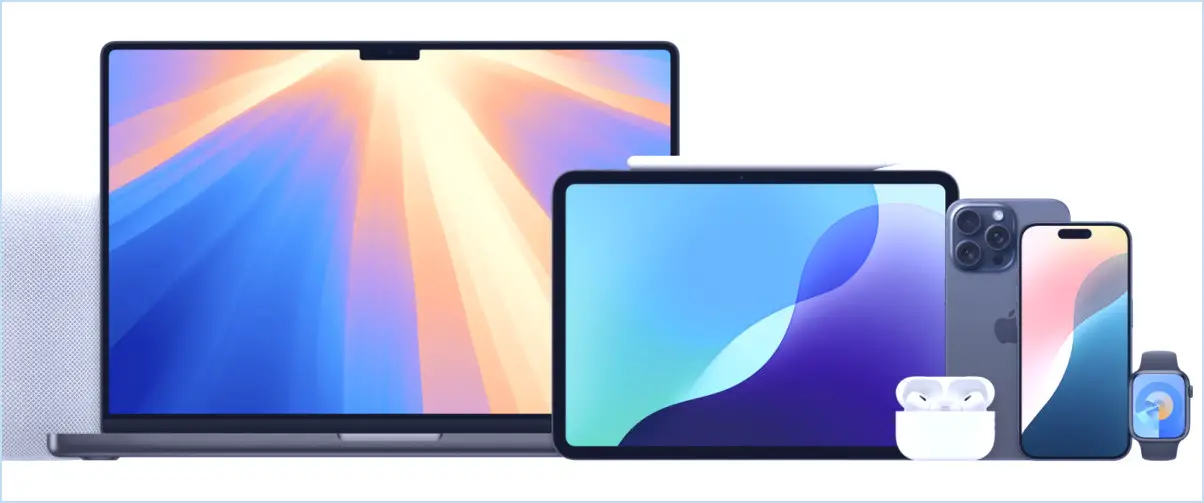Comment vérifier (et réparer) un disque à partir de la ligne de commande de Mac OS X
 L'application Disk Utility fournie avec Mac OS X a un équivalent en ligne de commande qui offre aux utilisateurs avancés la possibilité d'effectuer la maintenance du disque depuis le terminal, y compris la vérification et la réparation du disque. Cela permet une variété de capacités de dépannage utiles, y compris la possibilité d'effectuer des réparations de disque à distance via SSH, ou via le mode utilisateur unique si les comptes utilisateurs sont inaccessibles.
L'application Disk Utility fournie avec Mac OS X a un équivalent en ligne de commande qui offre aux utilisateurs avancés la possibilité d'effectuer la maintenance du disque depuis le terminal, y compris la vérification et la réparation du disque. Cela permet une variété de capacités de dépannage utiles, y compris la possibilité d'effectuer des réparations de disque à distance via SSH, ou via le mode utilisateur unique si les comptes utilisateurs sont inaccessibles.
Ce guide est destiné aux utilisateurs avancés qui sont à l'aise avec le terminal et la ligne de commande. La plupart des utilisateurs de Mac préfèrent s'en tenir au côté graphique des choses et réparer les disques directement avec avec Disk Utility ou par le biais du mode de récupération.
Vérification d'une disquette à partir de la ligne de commande dans OS X
La vérification du volume détermine si le disque doit être réparé et peut se faire avec la syntaxe générale suivante :
diskutil verifyVolume [identifiant du lecteur]
Par exemple, pour vérifier le lecteur par défaut d'un Mac que vous pourriez utiliser :
diskutil verifyvolume /
D'autres lecteurs montés peuvent également être spécifiés si vous connaissez leur nom :
diskutil verifyvolume /Volumes/ExternalBackups/
Note : le lecteur doit être associé aux privilèges de l'utilisateur (ou utiliser sudo), et le volume doit être monté activement (voici comment faire depuis la ligne de commande).
Tout comme l'exécution de Disk Utility à partir de l'interface graphique, la ligne de commande peut prendre un certain temps. Si aucune erreur n'est signalée, il est inutile de réparer le volume. Si vous voyez un message comme celui-ci :
"Le volume Macintosh HD a été trouvé corrompu et doit être réparé"
Vous voudrez corriger cela en émettant ensuite la commande de disque de réparation.
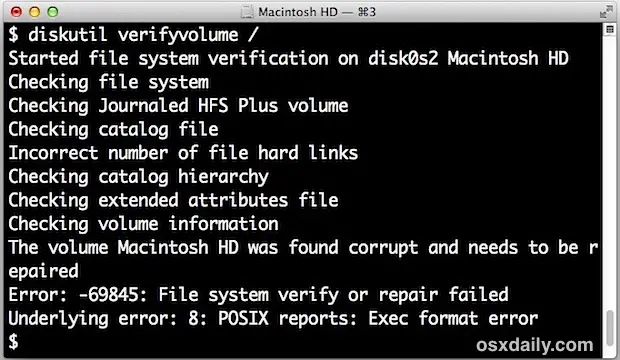
L'astuce suivante pour réparer le volume est simplement l'approche en ligne de commande de la même capacité contenue dans l'application de l'utilitaire de disque GUI. Comme mentionné précédemment, il est préférable de réserver cette astuce aux utilisateurs avancés.
Exécutez le disque de réparation à partir de la ligne de commande pour résoudre le problème de disque identifié
Une fois que vous avez déterminé que le lecteur a besoin d'être réparé, vous pouvez le faire en utilisant à nouveau la commande diskutil :
diskutil repairvolume /
Là encore, on peut s'adresser à d'autres volumes en précisant leur nom ou le point de montage comme tel :
diskutil repairvolume /Volumes/ExternalBackups/
Quel que soit le disque sur lequel vous travaillez, laissez le processus se terminer entièrement avant de faire quoi que ce soit d'autre. La commande Réparer le disque permet généralement de résoudre les problèmes détectés par la commande Vérifier le disque.
Réparer le disque ne répare pas les autorisations sur le disque, bien que cela puisse être fait avec une chaîne diskutil séparée alors que vous êtes déjà en ligne de commande.
Si le disque de réparation échoue, ne paniquez pas encore, car vous pourrez peut-être réparer le volume avec la commande fsck en utilisant cette procédure, qui est un peu plus complexe, mais qui fonctionne souvent pour les situations où l'utilitaire de disque standard échoue ou n'est pas disponible.
Si vous continuez à avoir des problèmes, le lecteur lui-même peut être défaillant physiquement, ce qui indique qu'il est bon de retirer le plus possible du disque, de tout sauvegarder et de se procurer un lecteur de remplacement.