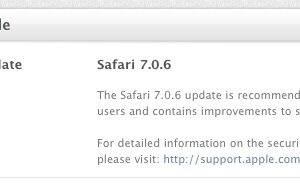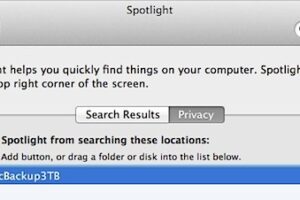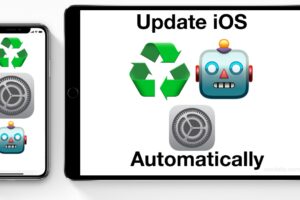Accéder au client VNC sous Mac OS X et créer un raccourci vers l'application de partage d'écran
 Le partage d'écran sous Mac OS X permet de configurer un Mac de manière à ce qu'il puisse être connecté à distance par le biais du protocole VNC, le plein écran étant à la fois visible et utilisable par l'utilisateur connecté. Comme vous l'avez peut-être deviné, cela signifie que Mac OS X dispose d'un client VNC intégré, et qu'il est non seulement capable de se connecter à des Macs exécutant le serveur VNC (appelé partage d'écran dans Mac OS X), mais qu'il peut également se connecter à toute machine Windows ou Linux exécutant un serveur VNC.
Le partage d'écran sous Mac OS X permet de configurer un Mac de manière à ce qu'il puisse être connecté à distance par le biais du protocole VNC, le plein écran étant à la fois visible et utilisable par l'utilisateur connecté. Comme vous l'avez peut-être deviné, cela signifie que Mac OS X dispose d'un client VNC intégré, et qu'il est non seulement capable de se connecter à des Macs exécutant le serveur VNC (appelé partage d'écran dans Mac OS X), mais qu'il peut également se connecter à toute machine Windows ou Linux exécutant un serveur VNC.
Comment accéder au client de partage d'écran VNC sous Mac OS
Le moyen le plus rapide d'accéder au partage d'écran, le client VNC sous Mac OS, est le logiciel Spotlight :
- Appuyez sur Commande+Barre d'espace pour faire apparaître Spotlight, puis tapez " Partage d'écran " et appuyez sur Retour
Cela lance instantanément l'application de partage d'écran sur le Mac, qui est le client VNC intégré fourni avec tous les Macs.
Si vous vous posez la question, l'emplacement local de l'application ne se trouve pas dans les dossiers Applications ou Utilitaires, mais il est enterré au niveau du chemin suivant :
/System/Library/CoreServices/Applications/Screen Sharing.app/
Si vous utilisez souvent VNC pour vous connecter à des ordinateurs distants, vous voudrez peut-être créer un moyen plus facile d'accéder à l'application de partage d'écran, qui est pour la plupart cachée. C'est ce que nous allons vous montrer.
Comment créer un raccourci pour le client de partage d'écran VNC sous Mac OS X
C'est le moyen le plus simple de créer un raccourci :
- Depuis le Finder de Mac OS X, appuyez sur Commande+Maj+G pour appeler la fenêtre "Aller au dossier" et entrez le chemin suivant :
- Localisez l'application "Partage d'écran" contenue dans le répertoire des CoreServices, puis glissez-déposez-la dans le Dock ou sur le Launchpad
/System/Library/CoreServices/
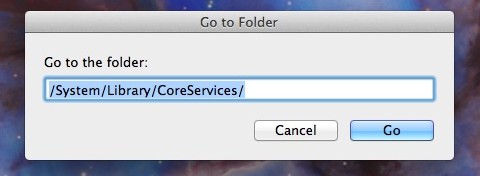
Pour les besoins de la démonstration, nous avons pris un raccourci placé dans Launchpad :
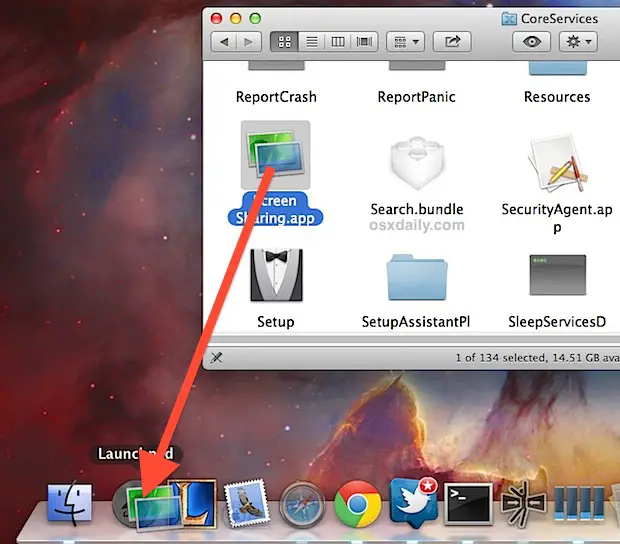
Vous pouvez aussi créer un alias et le placer dans le dossier /Applications ou ailleurs, mais généralement le Dock ou le Launchpad suffit. Il peut maintenant être trouvé dans le Launchpad par une recherche, mais à moins que l'application ne soit placée dans /Applications/, il ne sera toujours pas trouvé dans la recherche Spotlight plus large.
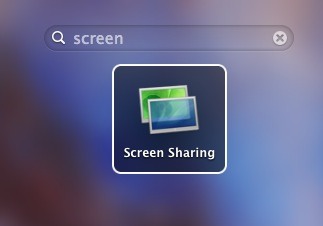
Maintenant, avec le raccourci créé, vous pouvez simplement lancer l'application et entrer l'adresse IP de l'hôte distant, le nom de l'hôte, ou vous pouvez utiliser la notation courante consistant à spécifier un nom d'utilisateur (et un mot de passe, bien que ce soit une mauvaise pratique pour exposer les mots de passe en texte clair) avec l'adresse IP et le protocole comme suit : vnc://username:password@IP.address
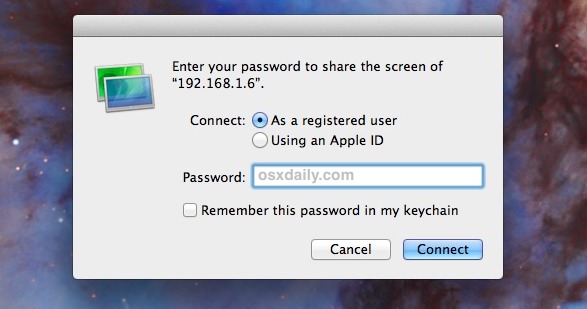
C'est une alternative à l'utilisation du raccourci clavier "Connect to Server" ou à l'approche de lancement de Safari.
Comme mentionné, l'application cachée de partage d'écran est un client VNC complet, et bien qu'elle ne soit pas nécessairement l'application la plus complète au monde, elle est plus que suffisante pour se connecter à et contrôler toute machine distante utilisant un serveur VNC, qu'il s'agisse d'un autre Mac avec le partage d'écran activé, ou même d'un boîtier Windows ou Linux. Il existe plusieurs options de préférence, notamment la possibilité de crypter toutes les données du réseau entre les machines connectées, de contrôler ou d'observer l'ordinateur connecté, de mettre à l'échelle l'écran ou d'afficher les machines connectées en taille réelle, d'ajuster la qualité en fonction des connexions réseau et de faire défiler ou non l'écran.
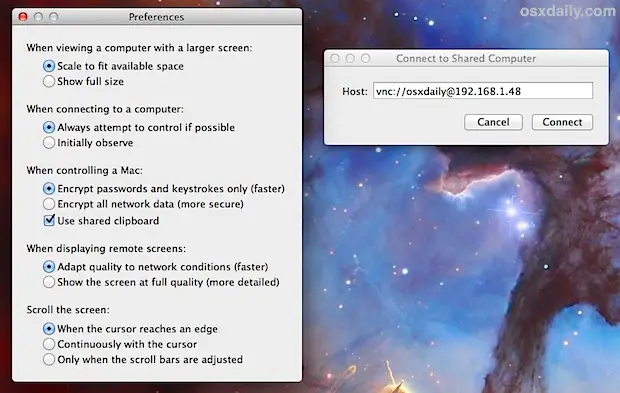
Une caractéristique particulièrement intéressante des nouvelles versions de cette application de partage d'écran sous Mac OS X est la possibilité de transférer des fichiers de Mac à Mac par simple glisser-déposer entre les écrans connectés, ce qui vous permet d'accéder facilement aux fichiers à distance via l'interface conviviale et familière du Finder. Si vous utilisez souvent cette application, ce raccourci vous sera probablement particulièrement utile.
Notez que Screen Sharing.app est simplement un client, et si vous cherchez à configurer le serveur, vous devrez configurer le partage d'écran à distance via les préférences système de Mac OS X pour activer le serveur VNC sur un Mac. Une fois activé, il vous permet de vous connecter à un Mac à distance et de contrôler son écran depuis d'autres Macs, Linux, Windows, voire un iPhone ou un iPad tant qu'il dispose d'un client VNC.