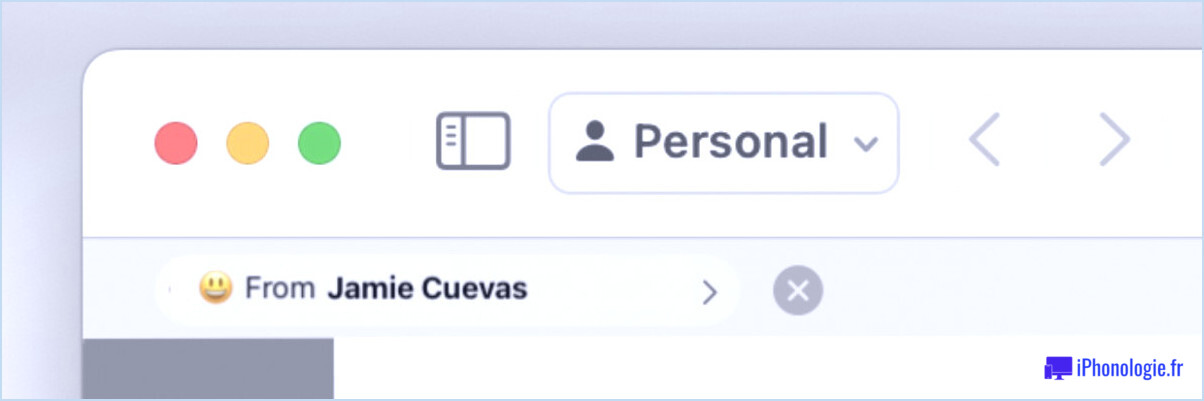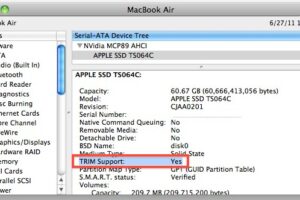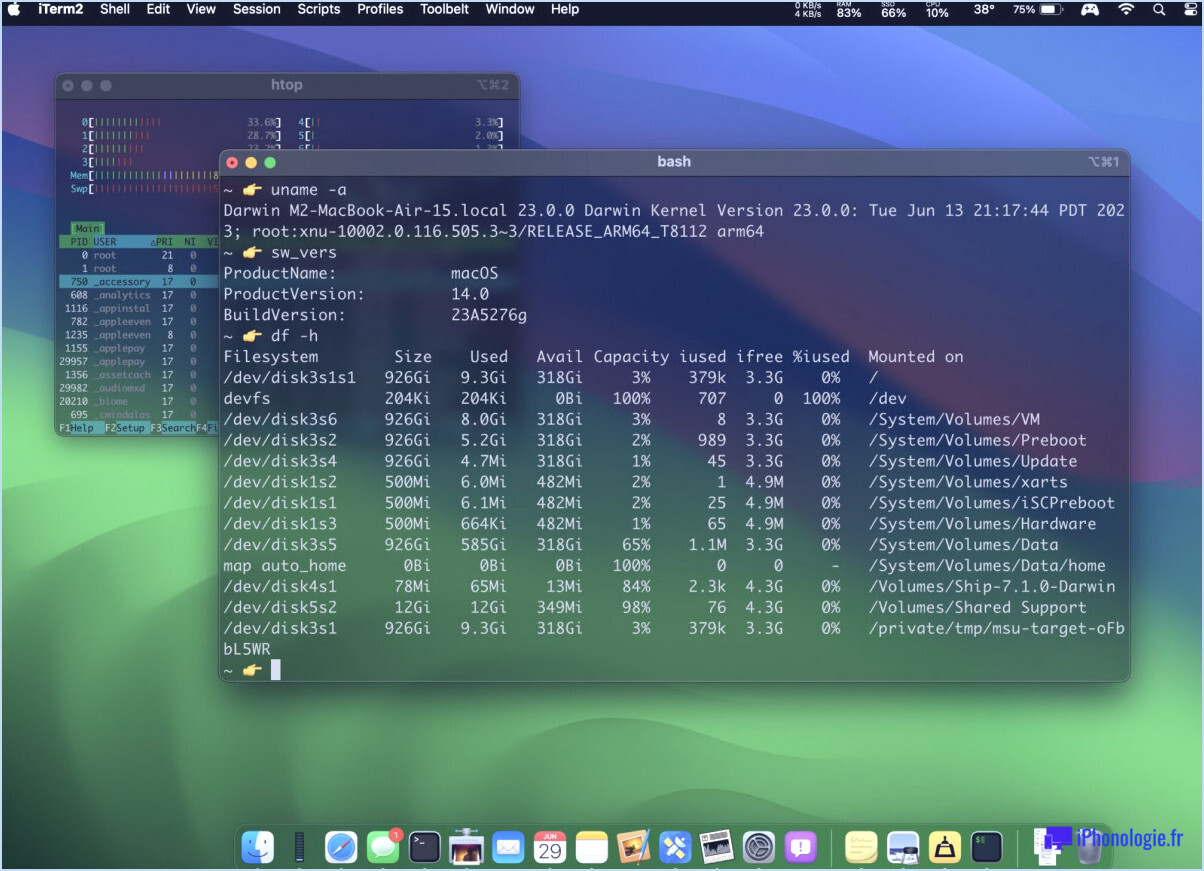Voir un large aperçu des vignettes de contrôle de mission sous Mac OS
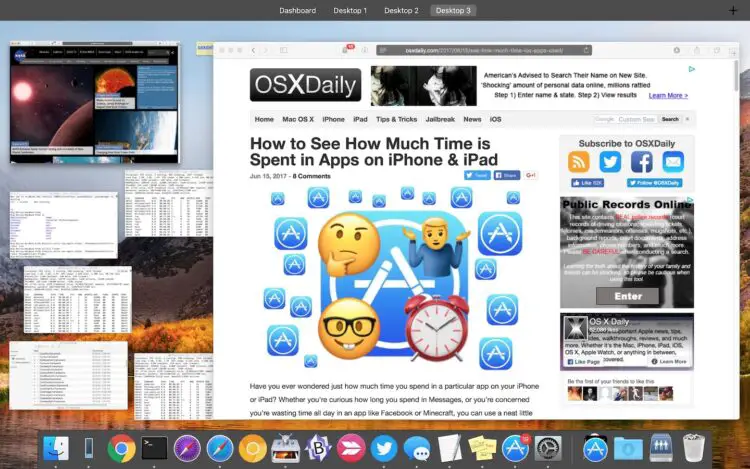
Le contrôle de mission permet de voir toutes les fenêtres ouvertes sur un Mac facilement et à partir d'un seul écran, mais si vous avez une tonne de fenêtres ouvertes, les vignettes affichées dans le contrôle de mission peuvent être assez petites. Ainsi, vous pourriez souhaiter voir un plus grand aperçu de la tuile de prévisualisation des vignettes comme dans Mission Control. Eh bien, c'est votre jour de chance et ce souhait a été exaucé.
Vous pouvez utiliser une petite astuce pour obtenir instantanément un plus grand aperçu de n'importe quelle fenêtre de vignette vue dans le Contrôle de mission en utilisant nul autre que Quick Look. Oui, le même Quick Look qui vous permet de voir des aperçus de fichiers et d'éléments dans le Finder peut également prévisualiser vos fenêtres de Contrôle de mission.
Voici comment cela fonctionne :
1 : Entrez le contrôle de mission comme d'habitude
Utilisez le geste de glisser vers le haut à trois doigts pour entrer dans le Contrôle de mission, ou la touche ou le geste que vous utilisez pour accéder au Contrôle de mission sur le Mac.
2 : Survolez une vignette carrelée dans le contrôle de mission avec le curseur
Ensuite, vous voulez faire glisser le curseur de la souris sur la vignette d'une fenêtre de contrôle de mission que vous voulez prévisualiser.
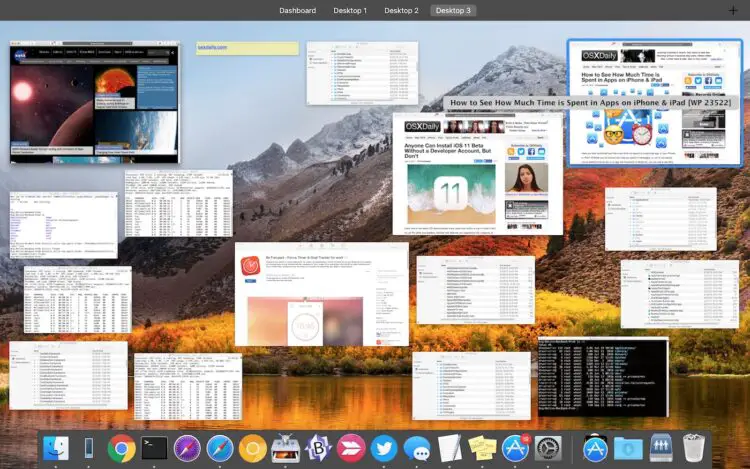
Il suffit de passer la souris sur la fenêtre, sans cliquer. Si vous cliquez, il sélectionne cette fenêtre et l'amène au premier plan à la place.
3 : Appuyez sur la barre d'espace pour afficher la vignette de contrôle de mission dans une fenêtre plus grande
Appuyez sur la barre d'espacement dans le Contrôle de mission pour prévisualiser l'élément sur lequel le curseur est passé.
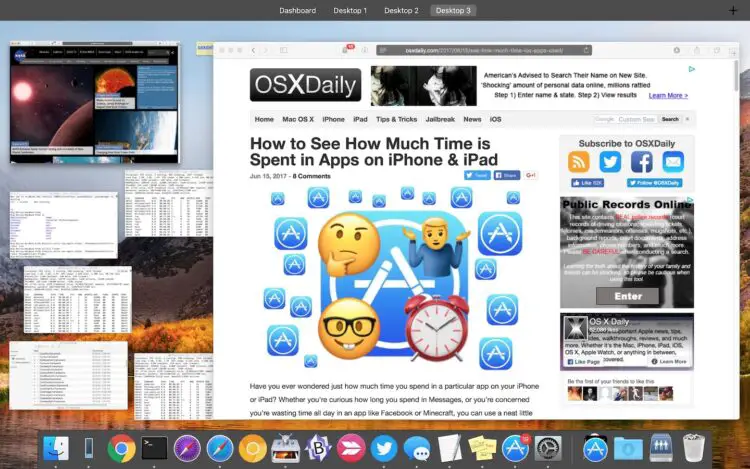
C'est comme si vous appuyiez sur la barre d'espacement pour entrer dans l'outil de recherche rapide d'un fichier.
4 : Appuyez à nouveau sur la barre d'espace pour supprimer l'aperçu en vignette plus grande dans le contrôle de mission
Vous pouvez supprimer l'aperçu sans contrôle de mission existant en appuyant à nouveau sur la barre d'espace.
La vidéo intégrée ci-dessous montre comment cette fonction fonctionne une fois que vous êtes dans la vue Contrôle de mission sur le Mac, mais il est préférable de l'essayer vous-même.
Cet excellent conseil d'utilisation du Contrôle de mission fonctionne tout le temps, mais il est souvent mieux utilisé lorsque vous avez beaucoup de fenêtres ouvertes et que vous regardez des aperçus en miniature qui sont ambigus. Lorsque cela se produit, il suffit de passer le curseur de la souris et de cliquer sur la barre d'espacement pour obtenir une vue plus grande - sur un Mac grand écran, vous pouvez même voir de cette façon des aperçus en taille réelle de la fenêtre en question.
Vous avez d'autres conseils ou astuces pour le contrôle des missions sous Mac OS ? Faites-le nous savoir dans les commentaires !