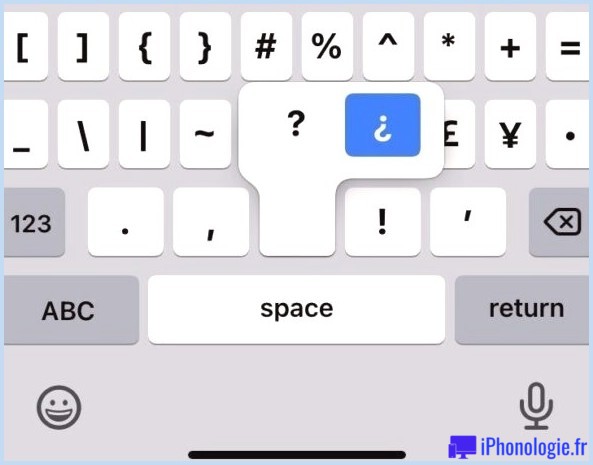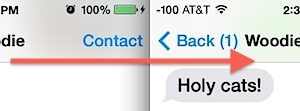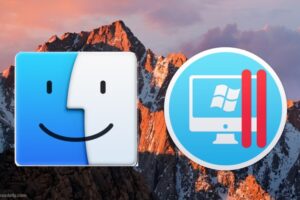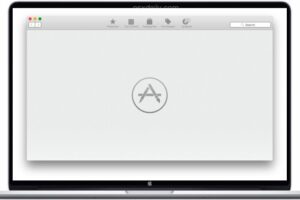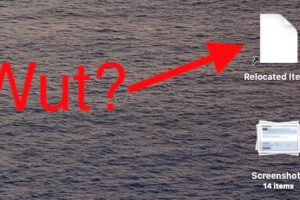Guide Complet pour Gérer les Tâches et Surveiller les Processus sur iPhone et Mac

Dans ce guide complet, nous explorerons comment gérer efficacement les tâches et surveiller les processus sur les appareils iPhone et Mac. Que vous soyez un utilisateur d'iPhone ou de Mac, cet article vous fournira des informations précieuses et des conseils pour optimiser l'utilisation de votre appareil et garantir un fonctionnement fluide.
Gestionnaire de Tâches iPhone: Surveillance de l'Utilisation des Applications et Gestion de l'Espace de Stockage
Sur un iPhone, vous pouvez facilement surveiller votre utilisation des applications et gérer l'espace de stockage. Pour ce faire, suivez ces étapes:
- Ouvrez les Paramètres sur votre iPhone.
- Appuyez sur Général.
- Sélectionnez Stockage iPhone ou iPad.
Dans la section Stockage iPhone ou iPad, vous trouverez des informations détaillées sur l'utilisation de l'espace de stockage de votre appareil. Il fournit des recommandations pour économiser de l'espace et une liste des applications installées avec leurs dernières dates d'utilisation. Ces informations sont utiles pour gérer l'espace de stockage et désencombrer votre écran d'accueil.
Si vous constatez qu'une application n'est plus nécessaire, vous pouvez facilement la supprimer et la réinstaller à tout moment depuis l'App Store. Allez simplement à Achats et sélectionnez Mes Achats pour trouver une liste de toutes vos applications précédemment téléchargées.
Gestionnaire de Tâches Mac: Le Moniteur d'Activité
Pour les utilisateurs de Mac, l'équivalent du Gestionnaire de Tâches de Windows est le Moniteur d'Activité. Cet outil puissant fournit des informations sur l'utilisation de la mémoire, les applications actives, et vous permet de forcer la fermeture des applications non réactives. Voici trois façons d'accéder au Moniteur d'Activité:
- Via Spotlight: Appuyez sur Commande + Espace pour ouvrir Spotlight, puis tapez Moniteur d'Activité et appuyez sur Entrée.
- Via Finder: Ouvrez Launchpad ou Finder, allez à Applications, puis Utilitaires, et enfin cliquez sur Moniteur d'Activité.
- Depuis le Dock: Faites un clic droit sur l'icône du Moniteur d'Activité dans le Dock, sélectionnez Options, et choisissez Conserver dans le Dock.
Bien qu'il n'y ait pas de raccourci direct pour ouvrir le Gestionnaire de Tâches sur un Mac, vous pouvez accéder à l'utilitaire Forcer à quitter en utilisant le raccourci Commande-Option-Echap .
Le Moniteur d'activité fournit des informations détaillées sur l'utilisation du CPU, l'utilisation de la RAM, la consommation d'énergie, l'activité du disque et l'activité réseau. Vous pouvez trier les processus par utilisation du CPU, surveiller la consommation de RAM, vérifier l'impact énergétique pour gérer l'utilisation de la batterie, et voir tous les processus interagissant avec le disque dur. L'onglet Réseau affiche les données envoyées et reçues par les applications actuellement en cours d'utilisation. Vous pouvez également inspecter des processus spécifiques pour obtenir des informations plus détaillées.
Tâches iPhone: Utilisation de l'application Rappels
L'iPhone propose une application intégrée appelée Rappels, qui vous permet de créer des listes de tâches pour les projets à la maison et au travail. Vous pouvez même définir des rappels basés sur la localisation. Pour créer un rappel, suivez ces étapes:
- Ouvrez l'application Rappels sur votre iPhone.
- Appuyez sur Nouveau rappel.
L'application Rappels est un outil pratique pour rester organisé et garder une trace de vos tâches et de vos listes de choses à faire.
Moniteur de processus iPhone: Application DeviceStats
Si vous souhaitez surveiller les processus actifs qui s'exécutent en arrière-plan de votre appareil iOS, vous pouvez utiliser une application tierce appelée DeviceStats. Cette application gratuite fournit des informations sur les processus actifs, y compris les démons et les tâches en arrière-plan. Voici comment utiliser DeviceStats:
- Téléchargez et lancez l'application DeviceStats sur votre iPad, iPhone ou iPod touch.
- Naviguez jusqu'à l'onglet Processus.
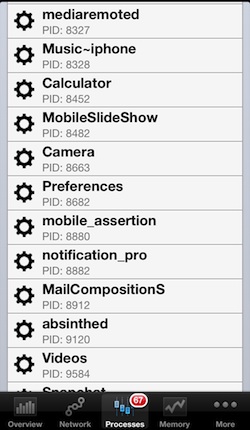
Dans l'onglet Processus, vous verrez une liste de noms d'applications familières que vous avez ouvertes, comme Camera, Calculatrice, Vidéos, Photos, Préférences, Musique, et plus encore. Vous trouverez également diverses tâches en arrière-plan, tâches système et démons. Veuillez noter que DeviceStats ne peut pas interagir directement avec ces processus, à l'exception des applications standard qui peuvent être fermées ou forcées à quitter. Tuer ou arrêter des tâches en arrière-plan et des démons n'est pas possible sur les appareils iOS.
Voir les applications ouvertes sur iPhone: Gestionnaire de tâches iOS de base
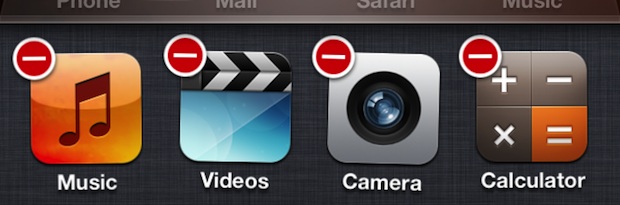
Les appareils iOS disposent d'un gestionnaire de tâches de base qui vous permet de voir et de passer d'une application ouverte à une autre. Pour accéder au gestionnaire de tâches, suivez ces étapes :
- Double-cliquez sur le bouton Accueil de votre iPhone.
- La rangée d'icônes en bas de l'écran représente les applications actuellement en cours d'exécution. Balayez vers la gauche ou la droite pour voir plus d'applications.
Le gestionnaire de tâches sur iOS n'affiche que les applications ouvertes. Si vous recherchez des informations plus spécifiques ou techniques sur les processus, vous devrez explorer des solutions alternatives comme des applications tierces ou le jailbreak de votre appareil.
Gestionnaire de tâches Mac: Options de ligne de commande (Jailbreak uniquement)
Pour les utilisateurs qui ont jailbreaké leurs appareils iOS, il existe une option pour accéder à la ligne de commande et voir tous les processus actifs. Cette méthode n'est disponible que pour les appareils jailbreakés et nécessite soit une application comme MobileTerminal , soit une connexion SSH directe. Une fois connecté, vous pouvez utiliser des commandes comme top ou ps aux pour voir les processus actifs.
La commande top fournit une liste mise à jour des processus, tandis que ps aux affiche un instantané de tous les processus et démons sans mettre à jour l'utilisation du CPU ou de la mémoire. Il est important de noter que tuer ou arrêter des processus via la ligne de commande peut avoir des conséquences imprévues, comme des plantages ou des gelages de l'appareil, qui peuvent nécessiter un redémarrage de l'appareil.
Conclusion
En conclusion, les appareils iPhone et Mac offrent des outils robustes de gestion des tâches et de surveillance des processus. En utilisant les fonctionnalités intégrées comme le gestionnaire de tâches de l'iPhone et le Moniteur d'activité Mac, vous pouvez optimiser l'utilisation de votre appareil, gérer l'espace de stockage et assurer un fonctionnement fluide. De plus, des applications tierces comme DeviceStats peuvent fournir des informations plus détaillées sur les processus actifs sur votre appareil iOS.
N'oubliez pas de surveiller régulièrement l'utilisation de vos applications, de gérer l'espace de stockage et de rester organisé avec l'application Rappels. Que vous soyez un utilisateur d'iPhone ou de Mac, ces conseils et outils vous aideront à tirer le meilleur parti de votre appareil et à améliorer votre productivité.