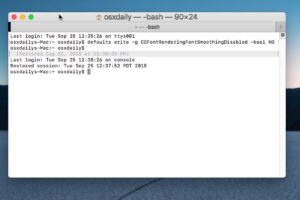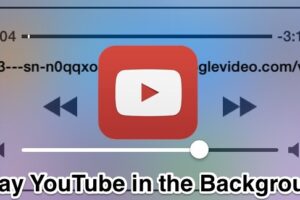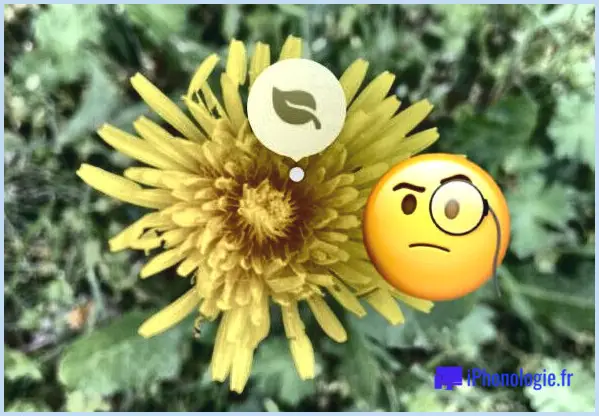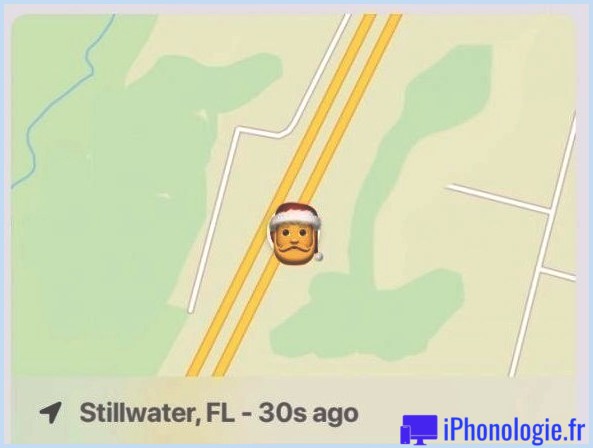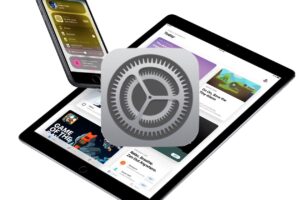Voir toutes les fenêtres ouvertes sur un Mac avec contrôle de mission
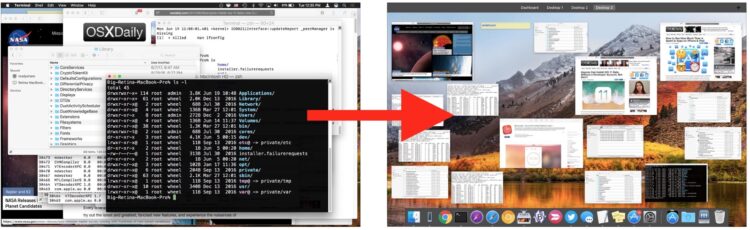
Le contrôle de mission est l'une des meilleures fonctions d'amélioration de la productivité sur le Mac, vous permettant de voir rapidement toutes les fenêtres, documents et applications ouverts sur Mac OS dans un large écran d'aperçu. C'est un moyen fantastique de naviguer rapidement dans les profondeurs des applications et des fenêtres ouvertes et d'accéder rapidement à la fenêtre ou à l'application que vous recherchez.
Pour les moins familiers, le Contrôle de mission affichera littéralement toutes les fenêtres ouvertes de toutes les applications et de tous les documents. Ainsi, que vous ayez des dizaines de fenêtres Finder, Terminal, TextEdit, Pages, Photoshop ou Safari ouvertes, vous pouvez les voir instantanément sur un seul écran sous forme de petites vignettes faciles à parcourir, puis passer rapidement à des fenêtres ou des documents spécifiques en cliquant simplement sur l'un des petits aperçus.
Bien que le Contrôle de mission existe depuis un certain temps (il était appelé Expose dans les versions antérieures de Mac OS X), il est sous-utilisé par de nombreux utilisateurs de Mac, non seulement en ce qui concerne les astuces plus avancées du Contrôle de mission, mais aussi au niveau de la gestion plus simple des fenêtres et de la découverte active des fenêtres. En gardant cela à l'esprit, nous allons examiner comment utiliser la fonction de contrôle de mission la plus simple, qui consiste à voir immédiatement toutes les fenêtres, documents et applications ouverts sur le Mac.
Comment voir toutes les fenêtres d'un Mac avec le contrôle de mission
Il y a au moins trois façons différentes d'accéder à la fonction la plus simple de contrôle de mission : par un raccourci clavier, par un trackpad et par une souris magique. Chaque méthode d'activation est différente mais le résultat final est toujours le même ; vous verrez toutes les fenêtres ouvertes sur le Mac.
Utilisez les gestes du pavé tactile pour voir toutes les fenêtres ouvertes sur Mac avec le contrôle de mission
Pour les utilisateurs de MacBook, MacBook Pro, MacBook Air, Magic Trackpad et Mac trackpad en général, vous pouvez accéder immédiatement au contrôle de mission d'un simple geste :
- Faites glisser quatre doigts sur le pavé tactile pour activer le contrôle de mission
- Cliquez sur n'importe quel petit aperçu pour mettre cette fenêtre en évidence
Si cela ne fonctionne pas pour vous pour une raison quelconque, vous devez probablement l'activer dans les paramètres de votre Trackpad dans le menu Pomme> Préférences Système> Trackpad> Gestes
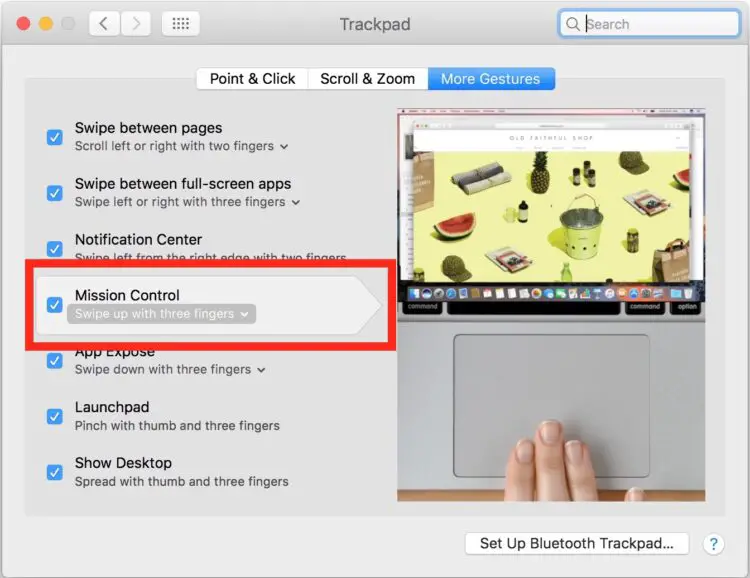
Utiliser une souris magique Mac pour voir toutes les fenêtres ouvertes dans le contrôle de mission
La souris magique accepte également les gestes et peut accéder au contrôle de mission facilement par un simple double tapotement des deux doigts :
- Double tapotement avec deux doigts sur la souris magique pour activer le contrôle de mission
- Cliquez sur n'importe quelle vignette pour ouvrir cette fenêtre immédiatement au premier plan
Si cela ne fonctionne pas avec votre Magic Mouse, vous pouvez l'activer ou l'ajuster à une autre option de toucher dans le menu Pomme> Préférences Système> Souris> Plus de gestes
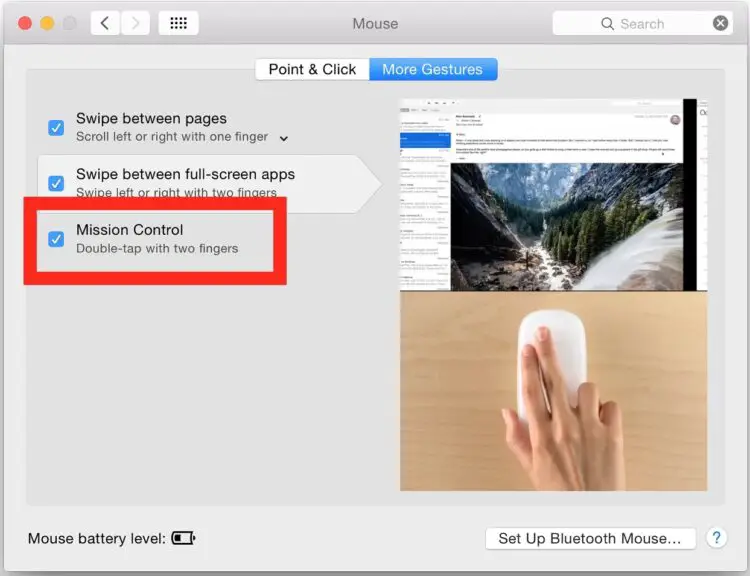
Utiliser un raccourci clavier pour afficher toutes les fenêtres et accéder au contrôle de mission
Vous pouvez également utiliser une touche pour passer rapidement au contrôle de mission et voir toutes les fenêtres ouvertes sur un Mac :
- Hit Control + Flèche haut pour ouvrir le contrôle de mission
- Choisissez n'importe quel aperçu en miniature pour ouvrir l'élément sélectionné au premier plan du Mac
Vous pouvez activer ou ajuster le raccourci clavier dans Menu Pomme> Préférences Système> Contrôle de mission si vous trouvez que la frappe n'active pas le contrôle de mission comme prévu.
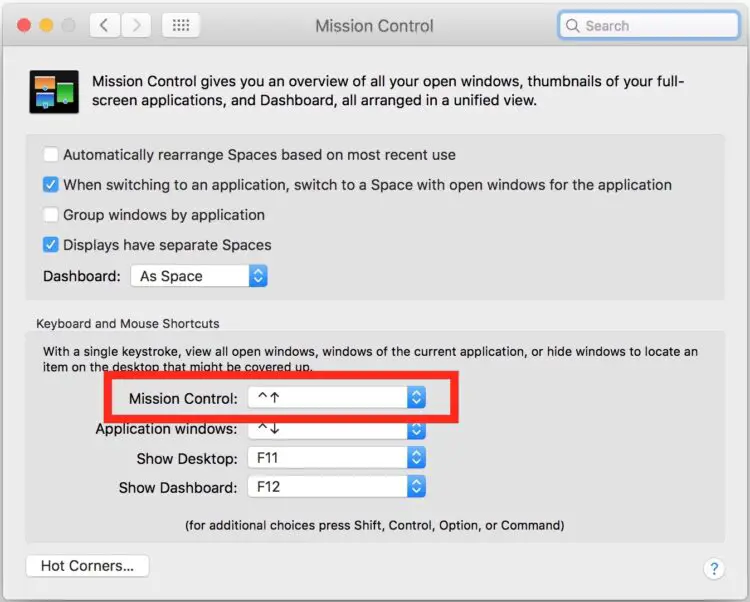
* Si le contrôle des missions regroupe vos aperçus de fenêtres plutôt que de les présenter sous forme de vignettes, décochez la case pour désactiver le paramètre "Grouper les fenêtres par application" dans les préférences du système de contrôle des missions de Mac OS.
J'utilise si souvent cette fonction gestuelle de contrôle de mission pour visualiser toutes les fenêtres, applications et documents ouverts, que j'oublie souvent que beaucoup d'autres utilisateurs de Mac n'en sont pas conscients, jusqu'à récemment quelqu'un me regardait utiliser son ordinateur et me demandait ce qu'il voyait et comment l'utiliser.
La prochaine fois que vous regarderez un bureau chaotique et encombré, plein de fenêtres, d'applications et de documents comme celui-ci :
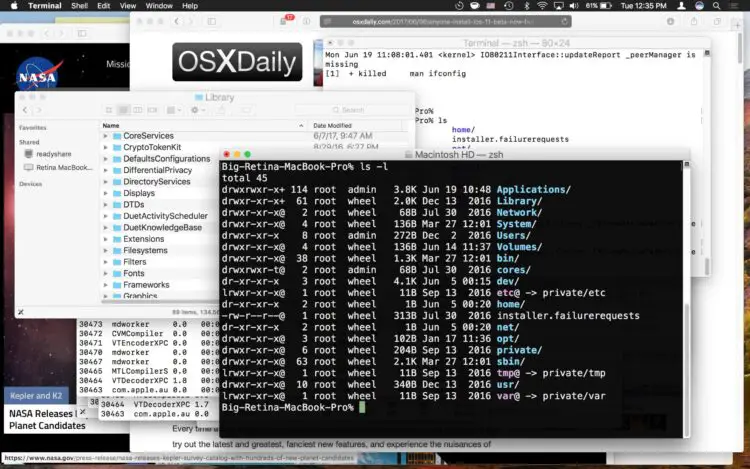
Il suffit d'utiliser votre trackpad, votre souris ou votre clavier pour afficher toutes les fenêtres ouvertes dans le Contrôle de mission comme ceci :
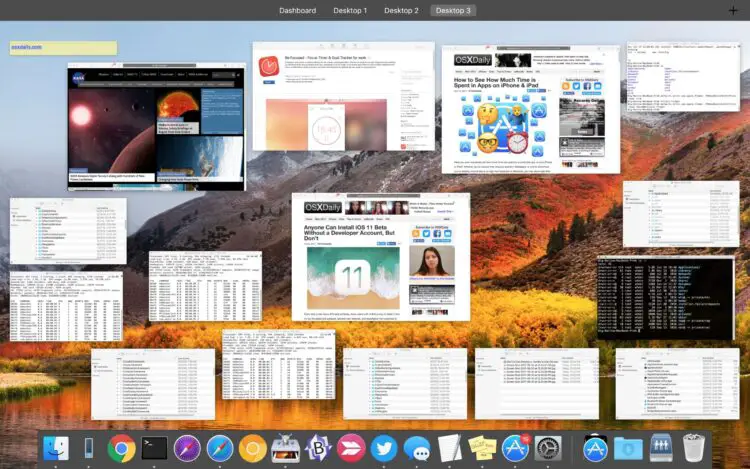
Avez-vous des conseils ou des astuces pour le contrôle des missions sur le Mac ? Partagez-les avec nous dans les commentaires ci-dessous. Vous pouvez également consulter d'autres articles de Mission Control.