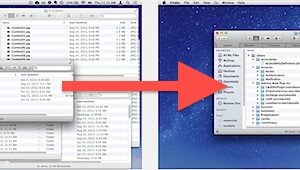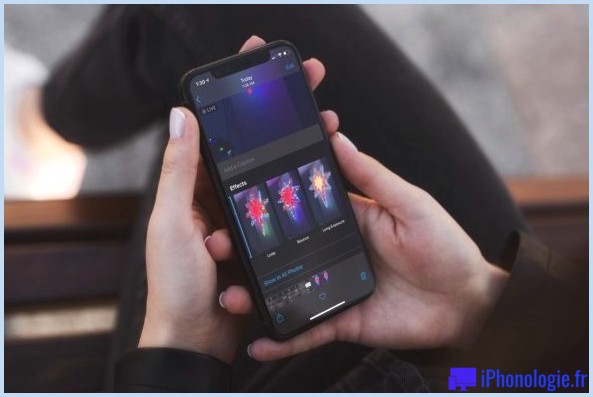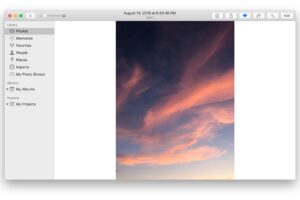Comment utiliser Wi-Fi Sync pour iPhone, iPad et iPod touch avec iOS
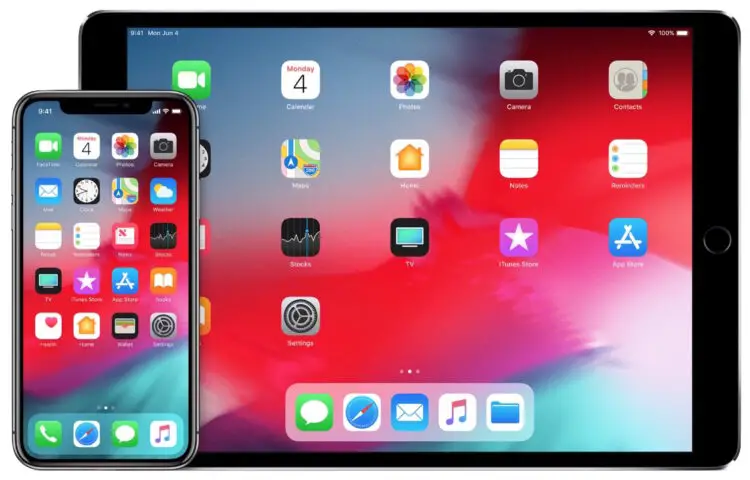
L'une des meilleures fonctionnalités d'iOS est de loin la synchronisation et la sauvegarde sans fil, comme son nom l'indique : elle vous permet de transférer sans fil des applications, de la musique, des livres, des contacts, des calendriers, des films, des photos, tout ce pour quoi vous deviez utiliser une synchronisation filaire, mais cela se fait par les airs.
Tant que votre iPhone, iPad ou iPod touch est encore vaguement nouveau, il prendra en charge la synchronisation wi-fi, mais vous devez le configurer et activer la fonction.
La synchronisation sans fil nécessite des versions modernes de iOS, iPadOS, iTunes et MacOS. Assurez-vous que vous avez installé des versions modernes de ces logiciels et applications avant d'essayer d'activer la synchronisation par wi-fi, sinon l'option ne sera pas visible. Ce processus d'installation est le même sous Mac OS X et Windows, et il est entièrement compatible avec les deux si vous effectuez une synchronisation sur les différentes plateformes.
Configurer la synchronisation sans fil dans iTunes et iOS pour iPhone, iPad et iPod
Vous devrez connecter votre appareil iOS à votre ordinateur pour le configurer, mais après cela, vous n'aurez plus besoin de fils, à l'exception du chargement de la batterie du matériel. Voici le processus en deux étapes pour configurer et activer la synchronisation wi-fi de l'iPhone, de l'iPad et de l'iPod touch.
1 : Activer la synchronisation Wi-Fi sur l'ordinateur avec iTunes
- Connectez le dispositif iOS à l'ordinateur à l'aide d'un câble USB
- Ouvrez iTunes et cliquez sur votre iPad, iPhone ou iPod touch dans la partie gauche de la fenêtre
- Cliquez sur l'onglet "Summary" dans iTunes
- Faites défiler vers le bas et cochez la case située à côté de "Synchroniser avec cet iPhone par Wi-Fi" (ou iPad ou iPod touch)
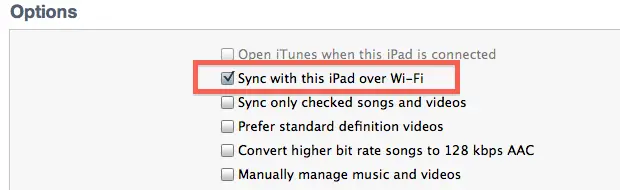
Avec le côté iTunes activé, prenez maintenant le dispositif iOS pour terminer le processus :
2 : Activation de la synchronisation Wi-Fi sur l'iPhone, l'iPad, l'iPod touch
- Lancez l'application "Paramètres", et tapez sur "Général"
- Tapez sur "iTunes Wi-Fi Sync"
- Sélectionnez l'ordinateur sur lequel vous avez configuré la synchronisation wi-fi à l'étape précédente d'iTunes
- Appuyez sur le bouton "Sync" pour lancer la synchronisation sans fil
Vous pouvez également vérifier que cela fonctionne en déconnectant l'iPhone ou l'iPad, puis en choisissant l'option "Sync" d'iTunes sur le Mac ou le PC, vous verrez l'écran de synchronisation familier de votre appareil.
Comment utiliser la synchronisation Wi-Fi avec iOS avec l'iPhone, l'iPad, l'iPod touch
Une fois que la synchronisation wi-fi est activée et configurée correctement comme indiqué ci-dessus , le dispositif iOS se synchronise automatiquement sans fil chaque fois que le matériel est connecté à une source d'alimentation , y compris le câble USB, les stations d'accueil pour haut-parleurs ou autre.
Ce processus permettra également de sauvegarder votre iPhone ou iPad automatiquement et sans fil sur iTunes, en supposant que vous ayez choisi iTunes comme destination de sauvegarde.
Outre ce processus automatique, vous pouvez également lancer des sauvegardes et des synchronisations manuelles à partir de l'iPhone/iPad ou d'iTunes sur Mac ou PC :
Comment lancer manuellement une synchronisation sans fil à partir de l'appareil iOS
- Appuyez sur "Réglages"> "Général"> "iTunes Wi-Fi Sync" et appuyez sur le bouton "Sync"
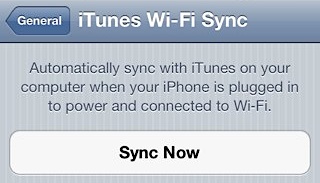
À tout moment, vous pouvez annuler cette opération en appuyant sur le bouton "Annuler la synchronisation".
Comment démarrer la synchronisation sans fil à partir d'iTunes sur un Mac ou un PC
Si vous souhaitez lancer une synchronisation manuelle depuis Mac ou Windows, vous pouvez continuer à le faire en sélectionnant ce bouton dans iTunes.

Si vous voulez vraiment profiter de la synchronisation wi-fi et de l'expérience sans PC, n'oubliez pas de vous inscrire aussi à iCloud. Vous pouvez suivre notre guide sur la mise en place d'iCloud ici, c'est très facile et gratuit pour les 5 premiers Go de stockage en nuage avec Apple.
Dépannage des problèmes de synchronisation sans fil
Il y a toute une série de problèmes potentiels et de solutions, Apple fournit quelques conseils utiles si vous rencontrez des problèmes :
- Vérifiez que l'appareil iOS fonctionne avec une version moderne du logiciel système, tout ce qui fonctionne sous iOS 5 ou plus récent supporte la synchronisation wi-fi
- Assurez-vous que le PC ou le Mac Windows exécute iTunes 10.5 ou une version ultérieure
- Quitter et relancer iTunes
- Redémarrer l'iPhone, l'iPad ou l'iPod touch
- Réinitialiser le routeur sans fil
- Vérifiez que l'appareil iOS est connecté au même réseau Wi-Fi que le Mac / PC
- Vérifiez les interférences du réseau provenant des téléphones sans fil, des barrières métalliques, des signaux wi-fi interférents, des micro-ondes, etc
- Vérifiez les paramètres du pare-feu et que les ports TCP 123 et 3689, en plus des ports UDP 123 et 5353, sont ouverts et accessibles (ce sont les ports utilisés par iTunes)
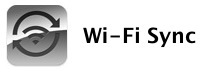 Il ne semble pas y avoir de limite au nombre d'appareils iPad, iPhone ou iPod touch pouvant être utilisés avec ce système, bien que vous puissiez vous heurter à la limite traditionnelle des Mac ou PC auxquels un appareil iOS peut être relié.
Il ne semble pas y avoir de limite au nombre d'appareils iPad, iPhone ou iPod touch pouvant être utilisés avec ce système, bien que vous puissiez vous heurter à la limite traditionnelle des Mac ou PC auxquels un appareil iOS peut être relié.
Cette fonctionnalité a été introduite pour la première fois dans iOS 5 ou plus et iTunes 10.5 ou plus, et continue d'exister dans les derniers logiciels iOS, iPadOS, iTunes, macOS et les logiciels système modernes également.