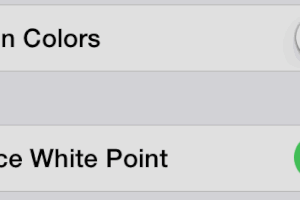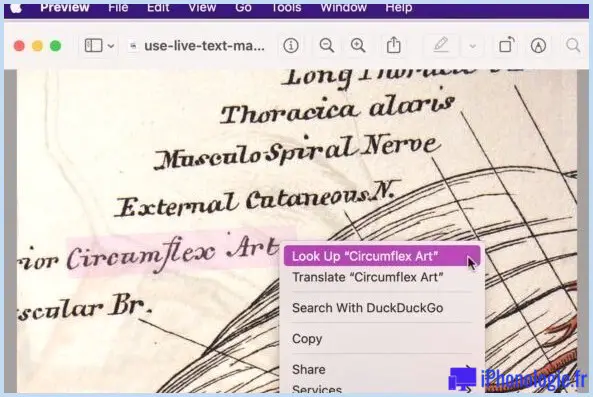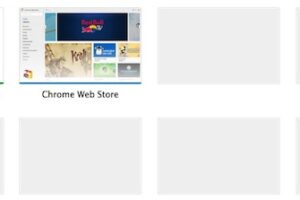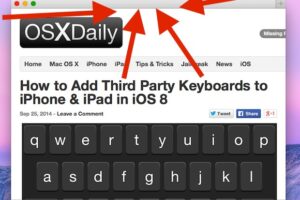Comment configurer les zones d'activité des caméras de sécurité dans l'app Home d'Apple.
L'application Home à travers iphone, iPadOS, ainsi que macOS vous permet de voir ainsi que de gérer des outils sages de tous types. Cela inclut les caméras vidéo construites pour prendre en charge la vidéo sécurisée HomeKit d'Apple, qui peuvent avoir un flux vidéo en temps réel ainsi que des clips causés regardés via l'application Home. Néanmoins, vous pouvez constater que vous obtenez encore plus d'alertes sur vos outils que vous souhaitiez concernant la tâche devant la caméra qui n'est pas importante pour vous, également après avoir modifié les paramètres de notification un peu.
Pour diminuer les alertes, assurez-vous d'avoir établi des zones d'activité, qui spécifient les endroits dans la vue d'une caméra où la caméra vidéo devrait reconnaître l'activité lorsqu'elle a lieu.
Vous pouvez configurer les zones d'activité de cette manière :.
- Dans iOS/iPadOS, ouvrez l'application Accueil, touchez la vue de la caméra électronique, ainsi que l'icône de l'équipement. Touchez Sélectionner les zones d'activité.
- Dans macOS 10.15 Catalina ou une version ultérieure, Contrôlez-cliquez sur la vue de la caméra vidéo, choisissez Paramètres, puis cliquez sur Sélectionner les zones d'activité.
Vous pouvez actuellement toucher pour commencer à créer des zones. Les zones ont constamment quatre bords, mais elles n'ont pas besoin d'être des rectangles : vous pouvez faire glisser chaque coin dans une direction sauvage pour former des formes. Après avoir attaché le quatrième coin d'une zone, vous pouvez toucher un bord pour l'activer et aussi le déplacer.
 L'application Accueil vous permet de créer des zones de tâches pour surveiller les mouvements-- ou, en touchant ou en cliquant sur les zones d'inversion, des emplacements d'inactivité.
L'application Accueil vous permet de créer des zones de tâches pour surveiller les mouvements-- ou, en touchant ou en cliquant sur les zones d'inversion, des emplacements d'inactivité.
Créez des zones qui couvrent les endroits dans lesquels vous souhaitez que le mouvement soit détecté. Inversement, développez une zone dans laquelle vous ne désirez pas que l'activité soit détectée, et après cela, touchez ou cliquez sur Inverser les zones-- ceci vous permet de couper des emplacements si la majorité de la vue de la caméra vidéo représente des paramètres à apprécier.
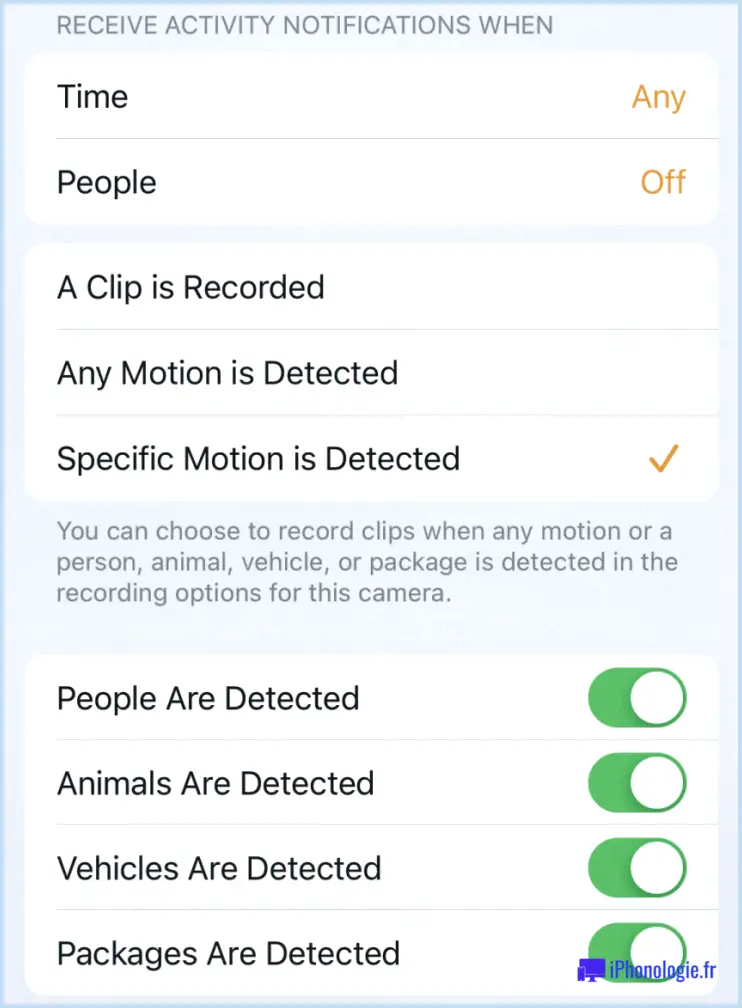 Les contrôles de notification vous aident à garantir que vous n'êtes pas bombardé de mises à jour inutiles.
Les contrôles de notification vous aident à garantir que vous n'êtes pas bombardé de mises à jour inutiles.
Pour notre caméra électronique traitant de l'allée avant de notre maison, la caméra peut également voir les voitures et les camions qui arrivent sur la route. J'ai spécifié une collection serrée de zones qui nous permet de voir les gens qui tournent à l'avant ou sur le porche.
Lorsque vous avez fini de développer les zones, tapez ou cliquez sur Terminé. Vous pouvez constamment revenir en arrière pour modifier les zones. Comme nous avons nos caméras électroniques sur une promenade, et non pas collées à une fenêtre ou vissées ou scotchées, elles sont parfois secouées et je dois les réaligner et modifier les zones d'activité.
En plus des zones d'activité, vous pouvez faire une mise au point des avis dans le composant Notifications des paramètres d'une caméra électronique avec les notifications d'activité rendues possibles :.
- Temps : Vous n'avez peut-être pas besoin d'obtenir des avis jour et nuit. Vous pouvez affiner cela.
- Personnes : Utilisez cette option pour limiter les alertes au moment où vous ou chaque personne ajoutée à l'ensemble des outils HomeKit est soit en résidence, soit en déplacement. Autrement dit, vous pouvez obtenir des notifications uniquement lorsque personne n'est à la maison, lorsqu'au moins vous êtes là, etc.
- Type d'action : Il peut être attrayant d'être informé chaque fois que votre caméra s'active pour enregistrer un clip ou découvre un mouvement. Néanmoins, une feuille tombée qui souffle sur la caméra ou une ligne à haute tension qui s'agite en arrière-plan peuvent déclencher des points. Le système d'apprentissage automatique d'Apple reconnaît actuellement les personnes, les animaux, les véhicules, ainsi que les paquets, et vous pouvez choisir d'être signalé pour l'un ou l'autre de ces éléments.
Notez que ces configurations pour les notifications sont uniques pour chacun de vos gadgets : si vous désirez des notifications sur plus d'un gadget, vous devez autoriser les notifications d'activité sur chacun d'eux.
Demandez à Mac 911.
Nous avons établi une liste des questions qui nous sont le plus souvent posées, ainsi que les réponses et les liens Internet vers les rubriques : consultez notre FAQ extrême pour voir si votre préoccupation est couverte. Sinon, nous sommes constamment à la recherche de nouveaux problèmes à résoudre ! Envoyez vos questions par courrier électronique à mac911@iphonologie.fr, en indiquant les données d'affichage appropriées et en précisant si vous souhaitez que votre nom complet soit utilisé. Nous ne répondons pas à toutes les demandes, nous ne répondons pas aux courriels et nous ne pouvons pas donner de recommandations directes de dépannage.