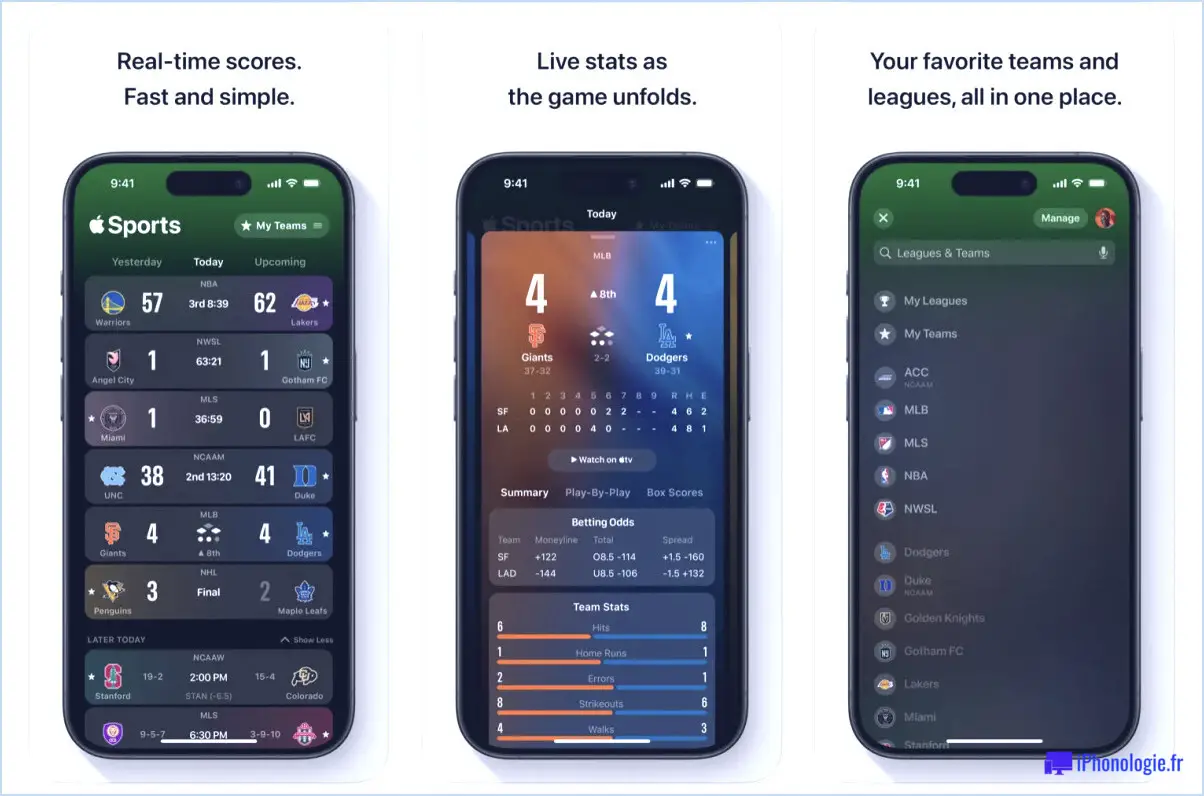Zoomer les navigateurs Web et augmenter la taille des polices pour une lecture plus facile sur le Web
 Bien que la plupart des pages web choisissent une taille de texte raisonnable, certaines sont tout simplement trop difficiles à lire parce que la taille de la police est soit trop grande, soit, plus généralement, juste trop petite. Parfois, ce n'est pas la faute des sites web, et une page web parfaitement lisible sur un ordinateur peut devenir toute petite sur un autre écran qui a une résolution beaucoup plus grande, un écran géant ou un écran plus petit. Des exemples extrêmes de ce phénomène sont la lecture de nombreuses pages web sur le petit écran du MacBook Air 11″, où le texte de certaines pages peut être si minuscule qu'il est presque impossible de le lire sans zoomer, et de même sur un iMac avec un écran 27″ parce que la résolution est si massive que certaines polices de page sont minuscules sur le grand écran.
Bien que la plupart des pages web choisissent une taille de texte raisonnable, certaines sont tout simplement trop difficiles à lire parce que la taille de la police est soit trop grande, soit, plus généralement, juste trop petite. Parfois, ce n'est pas la faute des sites web, et une page web parfaitement lisible sur un ordinateur peut devenir toute petite sur un autre écran qui a une résolution beaucoup plus grande, un écran géant ou un écran plus petit. Des exemples extrêmes de ce phénomène sont la lecture de nombreuses pages web sur le petit écran du MacBook Air 11″, où le texte de certaines pages peut être si minuscule qu'il est presque impossible de le lire sans zoomer, et de même sur un iMac avec un écran 27″ parce que la résolution est si massive que certaines polices de page sont minuscules sur le grand écran.
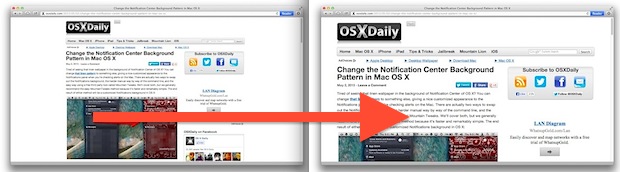
La solution évidente consiste à agrandir la taille du texte sur la page web elle-même, ce qui facilite grandement la lecture et soulage les yeux. Il existe en fait deux approches différentes à cet égard : le zoom pleine page ou le zoom sur le texte uniquement. Couvrons les deux.
Zoomer des pages Web entières (à l'échelle)
Tous les principaux navigateurs web prennent en charge le zoom au niveau des pages, y compris Chrome, Firefox et Safari. Il existe à la fois des raccourcis clavier et des gestes de trackpad pour zoomer en avant et en arrière des pages web, et heureusement ils sont les mêmes à utiliser avec tous les navigateurs web.
Raccourcis clavier du zoom
Les raccourcis clavier universels pour zoomer en avant ou en arrière sont les suivants :
- Zoom avant avec Commande + (touche plus)
- Zoom arrière avec la commande - (touche moins)
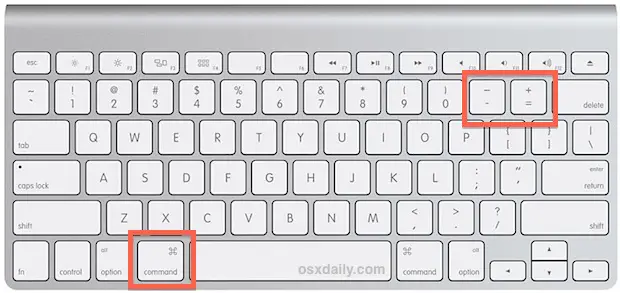
Pour les utilisateurs dont le matériel prend en charge des gestes comme les ordinateurs portables Mac et les Magic TrackPads, vous pouvez également utiliser les mouvements de pincement et d'écartement pour régler le niveau de zoom, tout comme vous le faites dans iOS.
Gestes de zoom
Passez le curseur sur la page web elle-même, puis utilisez les gestes suivants pour faire un zoom avant ou arrière :
- Zoom avant avec un Écartement des deux doigts
- Zoom arrière avec un Pincement de deux doigts
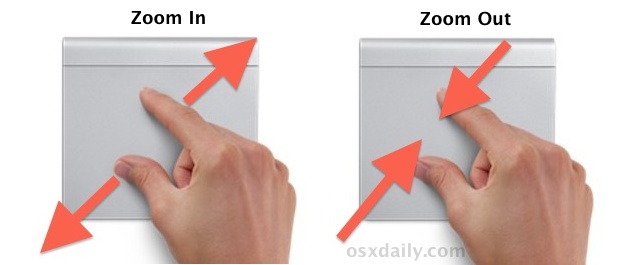
L'excellente fonction Zoom permet de mettre à l'échelle tout ce qui se trouve sur une page, et pas seulement le texte d'une page, mais tous les éléments d'une page web, y compris les images, les vidéos et même Flash. C'est de loin la meilleure approche pour visualiser des pages web sur de grands écrans, qu'il s'agisse d'un moniteur externe de grande taille, d'une sortie de projecteur ou lors de l'exportation d'un écran vers un téléviseur, puisque tout ce qui est visible dans la fenêtre du navigateur s'adapte au niveau de zoom, ce qui facilite grandement la visualisation.
Il vaut mieux essayer par soi-même et trouver un niveau de zoom satisfaisant en fonction des affichages et des besoins individuels, mais voici deux exemples de ce à quoi cela peut ressembler.
Une page web entière (iphonologie.fr) a fait l'objet d'un zoom arrière :
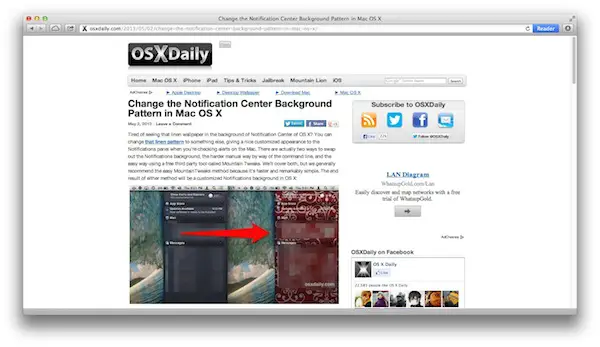
Une page web entière (iphonologie.fr) zoomée :
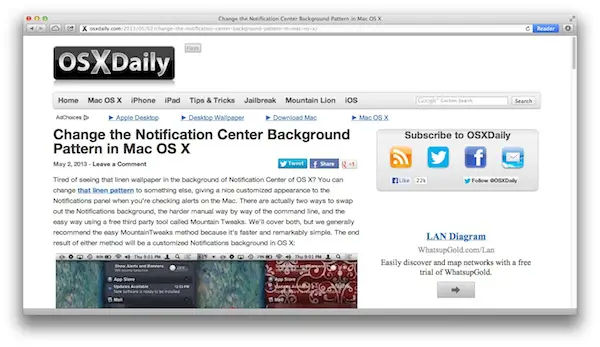
Remarquez comment tout est mis à l'échelle ? C'est ce qui rend l'approche du zoom unique, et différente de ce dont nous allons parler ensuite, qui augmente exclusivement la taille du texte des polices.
Augmenter la taille du texte uniquement dans les navigateurs Web (polices de caractères uniquement)
Certains navigateurs web offrent également une option distincte permettant d'augmenter uniquement la taille du texte d'une page web, plutôt que de zoomer sur tout. Cette option peut être utilisée avec modération, mais au-delà d'une ou deux augmentations, elle commence généralement à réduire la visibilité d'une page web en biaisant les éléments de la page et en bousculant les choses, rendant ainsi le site réel illisible. Pour cette raison, l'option "Zoom Page" est généralement plus adaptée, bien qu'il y ait quelques exceptions. Avec les navigateurs pris en charge, elle doit être activée/désactivée séparément en tant que sous-fonction du zoom.
Les touches resteront en tant que Command+ et Command-, mais vous devez activer l'option texte seul avant que seul le texte ne soit modifié.
Safari : Descendez le menu Affichage, et sélectionnez "Zoom texte seulement"
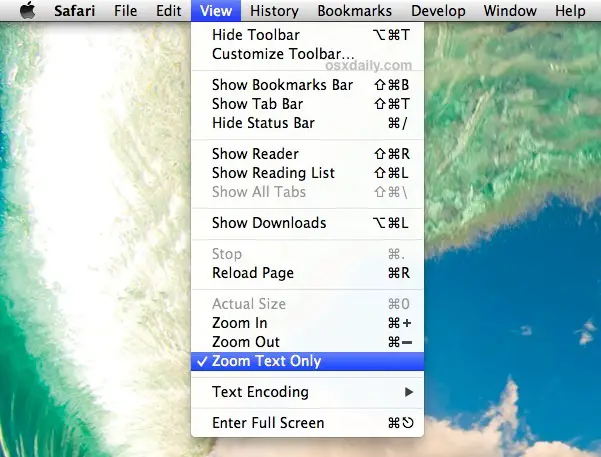
Firefox : Descendez le menu Affichage, allez à Zoom, puis sélectionnez "Zoom texte seulement"
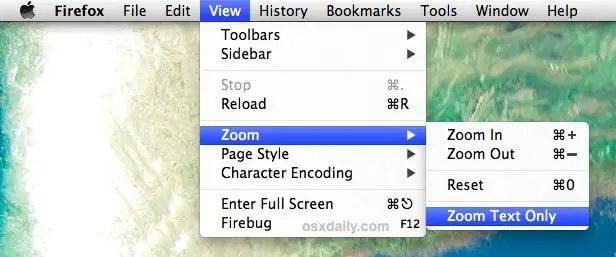
Chrome : Chrome ne semble pas prendre en charge le zoom en mode texte uniquement en tant que fonction native, bien qu'il existe des extensions et des signets tiers qui vous permettront de le faire.
iOS Safari : Du côté d'iOS, vous pouvez utiliser ces bookmarklets Safari pour augmenter uniquement la police et la taille du texte des pages web, sans tout zoomer comme vous le feriez d'un geste. Ils fonctionnent dans Mobile Safari pour l'iPhone, l'iPad et l'iPod touch.
Là encore, le fait d'augmenter la taille des polices de caractères ne peut que donner lieu à des pages web très mal ficelées, et ce n'est donc pas vraiment la meilleure solution. Dans la plupart des cas d'utilisation, le zoom est vraiment le meilleur choix. Quelle que soit la méthode que vous choisissez, n'hésitez pas à l'utiliser lorsque vous passez beaucoup de temps à lire sur le web, pensez aussi à ajouter Flux à votre ordinateur, et donnez à ces yeux une pause !