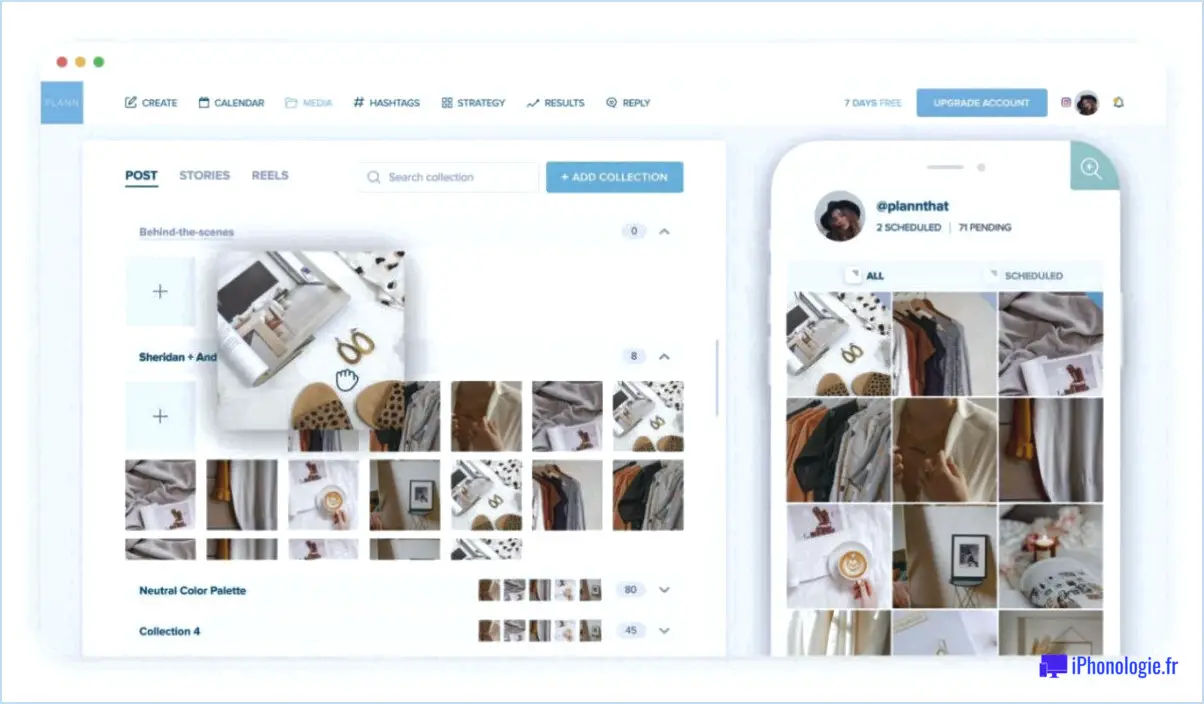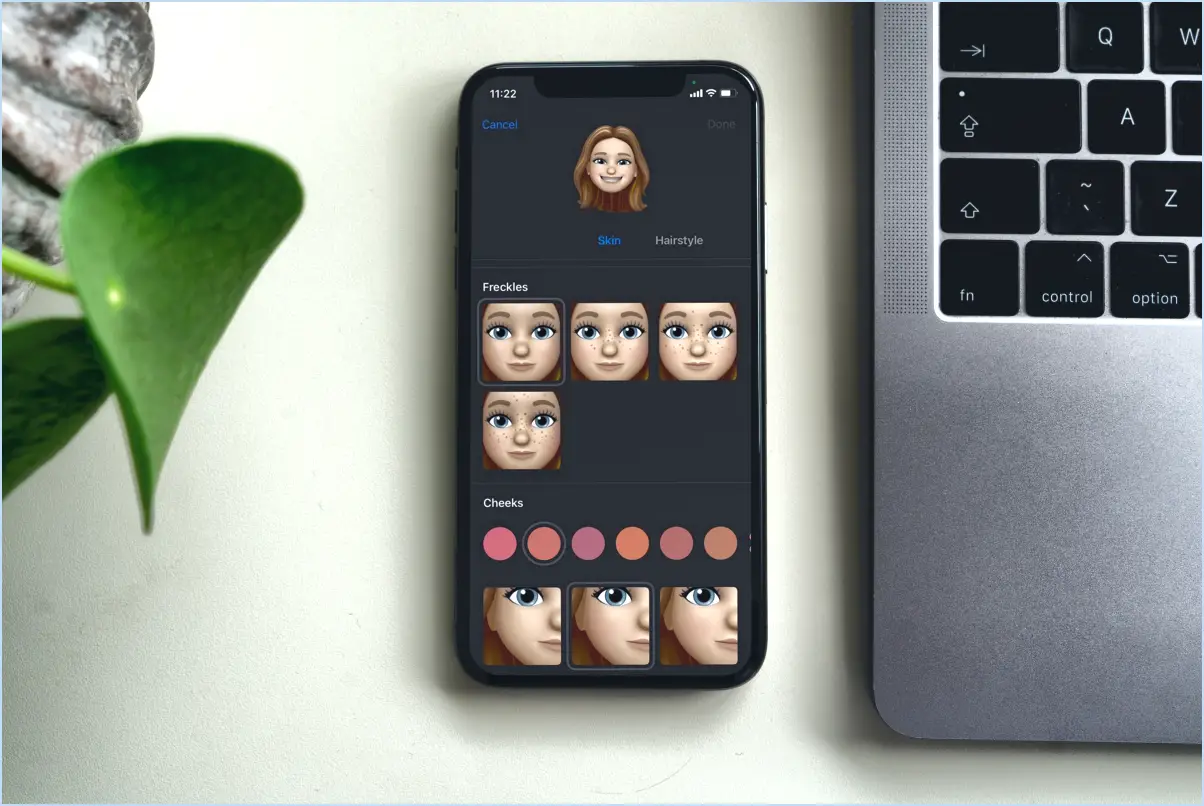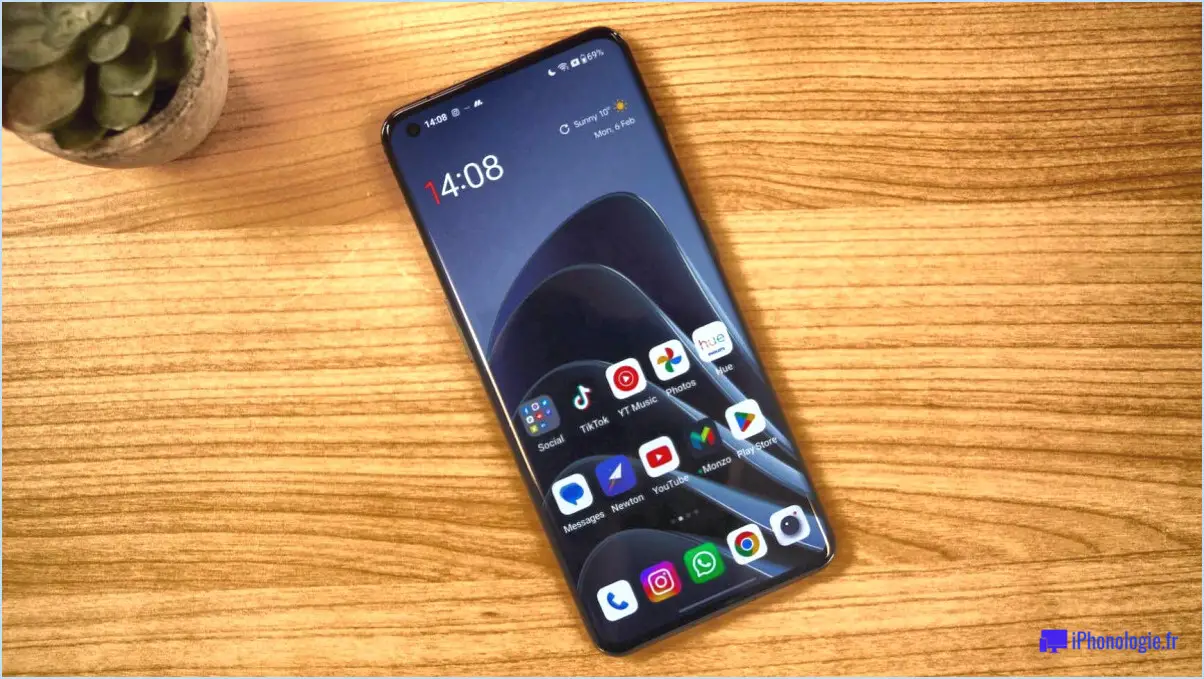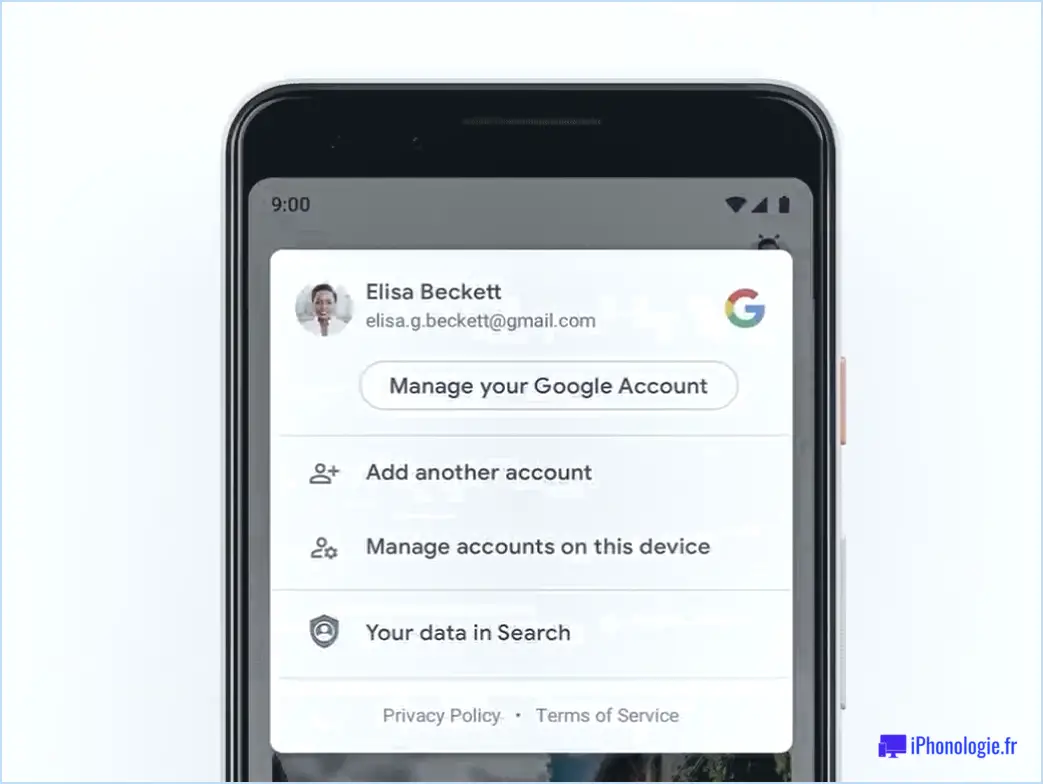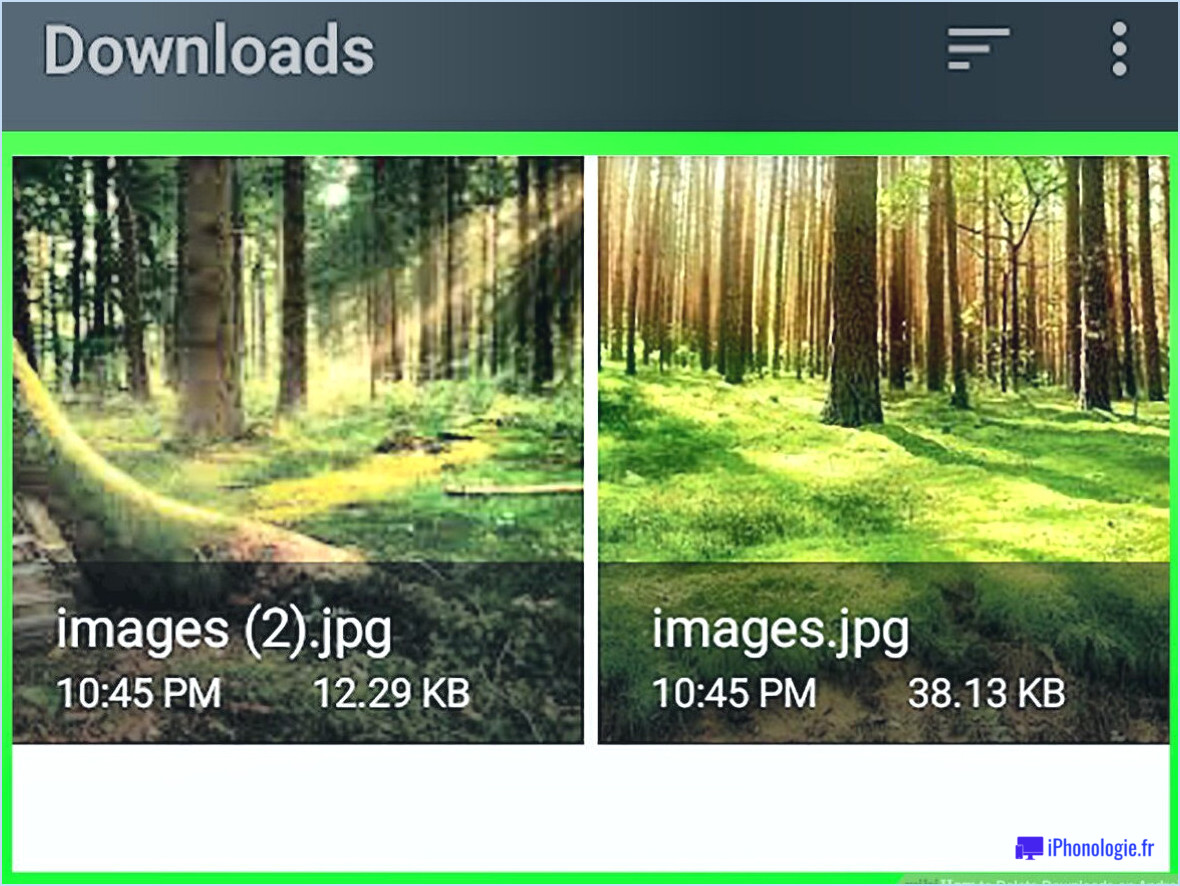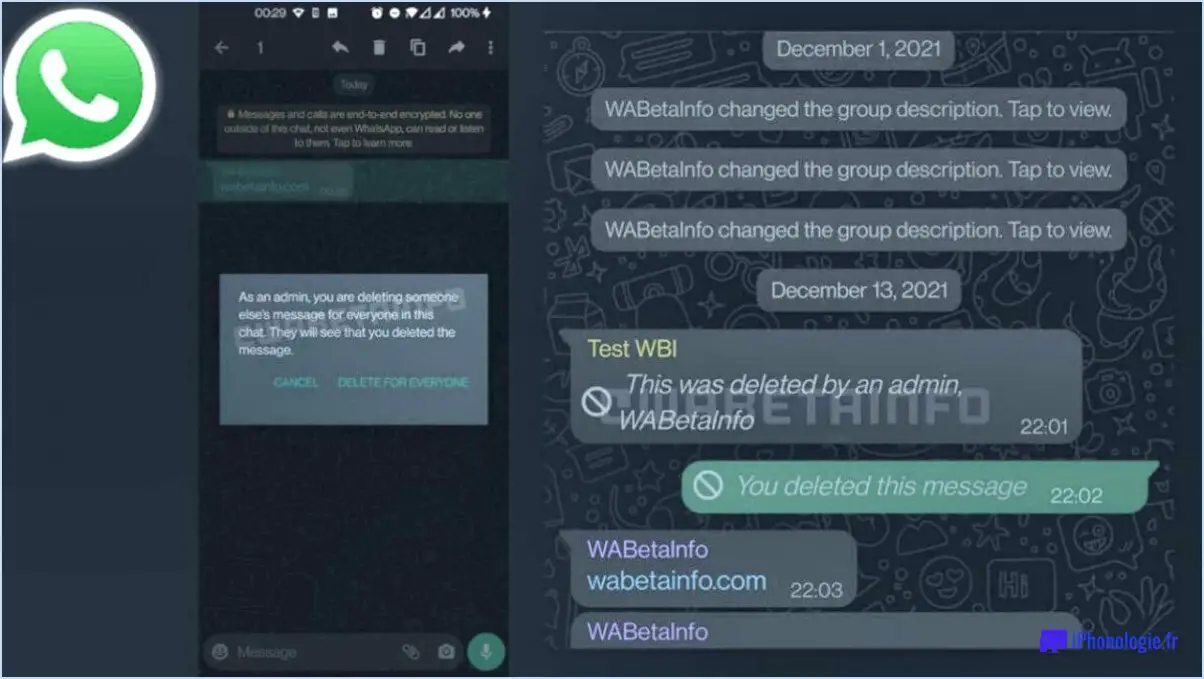Afficher la version complète de Gmail sur iPad ou iPhone?

Pour accéder à la version complète de Gmail sur votre iPad ou votre iPhone, il est important de noter qu'il n'existe pas d'expérience Gmail complète spécialement conçue pour ces appareils. Cependant, il existe quelques options alternatives qui peuvent vous offrir une expérience similaire.
- Application Web : L'une des façons d'accéder à Gmail avec davantage de caractéristiques et de fonctionnalités est d'utiliser l'application web. Vous pouvez ouvrir votre navigateur web préféré sur votre iPad ou votre iPhone et vous rendre sur le site web de Gmail (www.gmail.com). Une fois sur le site, connectez-vous à votre compte Gmail et vous aurez accès à toute une série de fonctionnalités, notamment la composition et la réception d'e-mails, la gestion des étiquettes et des dossiers, et l'accès à vos contacts.
- Application Android : Si vous souhaitez bénéficier d'une expérience Gmail plus complète sur votre iPad ou votre iPhone, vous pouvez envisager d'utiliser l'application Android. Bien que les applications Android ne soient pas prises en charge de manière native sur les appareils iOS, vous pouvez installer des logiciels tiers, tels que des émulateurs ou des machines virtuelles, qui vous permettent d'exécuter des applications Android sur votre iPad ou votre iPhone. En installant un émulateur ou une machine virtuelle Android, vous pouvez ensuite télécharger et installer l'application Gmail à partir du Google Play Store, ce qui vous permet de vous rapprocher de la version complète de Gmail disponible sur les appareils Android.
Il convient de préciser que si ces alternatives permettent d'accéder à des fonctionnalités supplémentaires, elles n'offrent pas exactement la même interface utilisateur ou les mêmes fonctionnalités que l'expérience Gmail complète sur les appareils Android. Toutefois, elles peuvent vous permettre d'effectuer des tâches de messagerie essentielles et de gérer efficacement votre compte Gmail sur votre iPad ou votre iPhone.
En résumé, bien qu'il n'existe pas d'expérience Gmail complète dédiée à l'iPad ou à l'iPhone, vous pouvez utiliser l'application web ou explorer la possibilité d'utiliser une application Android par le biais d'un logiciel tiers. Ces alternatives peuvent vous donner accès à un plus large éventail de fonctionnalités, vous permettant de rester connecté et de gérer efficacement votre compte Gmail sur vos appareils mobiles Apple.
Comment modifier l'affichage de Gmail sur l'iPhone?
Pour modifier l'affichage de Gmail sur votre iPhone, vous pouvez essayer les méthodes suivantes :
- Swiping: Sur l'écran principal de l'application Gmail, balayez vers la gauche ou la droite pour accéder à différents onglets. Vous pouvez ainsi passer d'une catégorie à l'autre (primaire, social, promotions, etc.), ce qui vous permet d'avoir une vision différente de vos e-mails.
- Tapez et maintenez enfoncé: Si vous souhaitez ouvrir un courriel spécifique dans un nouvel onglet, il vous suffit d'appuyer sur le message et de le maintenir enfoncé. Cette action ouvrira un menu dans lequel vous pourrez sélectionner "Ouvrir dans un nouvel onglet". De cette façon, vous pouvez consulter l'e-mail séparément tout en gardant votre boîte de réception visible dans un autre onglet.
- Personnalisation des paramètres: Explorez les paramètres de l'application Gmail sur votre iPhone. Selon la version que vous utilisez, vous pouvez trouver des options pour personnaliser l'affichage, comme modifier la densité de la boîte de réception, activer ou désactiver les conversations en fil de discussion ou ajuster les actions de balayage.
N'oubliez pas que les étapes spécifiques peuvent varier légèrement en fonction de la version de l'application Gmail installée sur votre iPhone. N'hésitez pas à explorer l'interface et les paramètres de l'application pour trouver l'affichage qui vous convient le mieux.
Comment afficher l'intégralité du site sur l'iPad?
Pour afficher un site web complet sur un iPad, vous avez plusieurs options en fonction de votre navigateur préféré. Voici quelques étapes à suivre :
- Safari :
- Ouvrez Safari sur votre iPad.
- Tapez l'URL du site web dans la barre d'adresse en haut de l'écran.
- Une fois le site web chargé, recherchez l'icône "AA" sur le côté gauche de la barre d'adresse.
- Tapez sur l'icône "AA" et un menu déroulant apparaîtra.
- Dans le menu déroulant, sélectionnez "Request Desktop Website" pour charger la version complète du site.
- Chrome ou Firefox :
- Installez l'application Chrome ou Firefox à partir de l'App Store si ce n'est pas déjà fait.
- Ouvrez l'application du navigateur sur votre iPad.
- Tapez l'URL du site web dans la barre d'adresse.
- Une fois le site web chargé, appuyez sur l'icône de menu à trois points dans le coin supérieur droit.
- Dans le menu, recherchez l'option "Demander un site de bureau" et cliquez dessus pour afficher le site complet.
N'oubliez pas que tous les sites web ne sont pas optimisés pour les appareils mobiles, de sorte que certains éléments peuvent ne pas s'afficher parfaitement. En outre, les sites web peuvent avoir différentes façons d'afficher leur version de bureau. Mais en suivant ces étapes, vous devriez pouvoir accéder au site complet sur votre iPad.
Comment accéder à l'ensemble de Gmail?
Pour accéder à l'intégralité de Gmail, vous disposez de plusieurs options :
- L'application Gmail: Utilisez l'application Gmail disponible sur votre téléphone ou votre ordinateur. Elle offre une interface conviviale et vous permet d'accéder facilement à tous vos messages Gmail.
- Interface web: Accédez à Gmail via l'interface web à l'aide d'un navigateur compatible. Il vous suffit de vous rendre sur le site web de Gmail, de vous connecter à l'aide de vos identifiants et vous aurez accès à l'ensemble de votre boîte de réception Gmail.
- Application de bureau: Envisagez d'utiliser l'application Gmail pour le bureau afin de bénéficier d'une expérience de gestion de messagerie dédiée. Elle permet un accès hors ligne à vos messages électroniques et offre des fonctionnalités supplémentaires telles que les notifications sur le bureau.
Choisissez la méthode qui vous convient le mieux et profitez d'un accès complet à vos messages Gmail en toute simplicité.
Comment puis-je obtenir le site web complet et non la version mobile?
Pour accéder au site web complet plutôt qu'à la version mobile, plusieurs options sont disponibles :
- Utiliser un navigateur de bureau: Visitez le site web à l'aide d'un ordinateur de bureau ou d'un ordinateur portable, car les navigateurs de bureau affichent généralement la version complète d'un site web.
- Essayez un autre navigateur internet: Si vous accédez au site sur un appareil mobile, envisagez d'utiliser un autre navigateur, tel que Chrome, Firefox ou Safari. Il peut arriver que des navigateurs différents restituent les sites web différemment.
- Utiliser des plugins: Certains plugins ou extensions, comme "Request Desktop Site", peuvent forcer le navigateur à afficher le site web complet au lieu de la version mobile. Consultez le magasin d'extensions de votre navigateur pour connaître les options disponibles.
N'oubliez pas que ces méthodes peuvent varier en fonction du site web et de l'appareil que vous utilisez. L'expérimentation de différentes approches devrait vous permettre d'accéder à l'expérience complète du site web que vous souhaitez.
Comment revenir à l'affichage classique de Gmail?
Pour revenir à l'affichage classique de Gmail, ouvrez l'application Gmail sur votre téléphone ou votre ordinateur, et cliquez sur les trois lignes dans le coin supérieur gauche de l'écran. A partir de là, sélectionnez "Paramètres". Sous "Général". choisissez "Affichage". Ensuite, sous "Afficher les paramètres pour", sélectionnez "Affichage classique". L'interface de Gmail sera alors ramenée à la version classique, offrant une présentation et un design familiers.
Comment passer de Safari à l'affichage mobile sur l'iPhone?
Pour passer de Safari à l'affichage mobile sur votre iPhone, procédez comme suit :
- Ouvrez Safari sur votre iPhone.
- Touchez et maintenez l'icône "Rafraîchir" dans la barre d'adresse.
- Un menu contextuel s'affiche, proposant des options telles que "Demander un site de bureau" et "Recharger sans bloqueur de contenu".
- Sélectionnez "Request Desktop Site" pour passer à l'affichage complet du site web.
Vous pouvez également utiliser un autre navigateur internet, tel que Google Chrome ou Firefox, qui peut afficher le site web complet par défaut.
Gardez à l'esprit que certains sites web n'ont pas de version adaptée aux mobiles, ce qui rend nécessaire l'utilisation de ces méthodes pour accéder au site complet sur votre iPhone.
Comment puis-je changer ma vue web en vue mobile?
Pour passer de l'affichage web à l'affichage mobile, suivez ces conseils :
- Utilisez un autre navigateur : Chrome et Firefox proposent des vues mobiles intégrées, présentant les sites web dans un format compact et simplifié.
- Faites un zoom arrière : Dans votre navigateur actuel, pincez ou utilisez la fonction de zoom arrière pour ajuster l'affichage à une échelle adaptée aux mobiles.
- Outils pour développeurs : De nombreux navigateurs disposent d'outils de développement (comme DevTools de Chrome) qui vous permettent de simuler l'affichage d'un appareil mobile.
- Émulateurs mobiles : Envisagez d'utiliser des outils ou des logiciels en ligne qui émulent les appareils mobiles, ce qui vous permet de visualiser votre site web tel qu'il apparaîtrait sur différents téléphones ou tablettes.
N'oubliez pas de tester vos modifications sur plusieurs appareils afin de garantir une expérience fluide pour les utilisateurs mobiles.