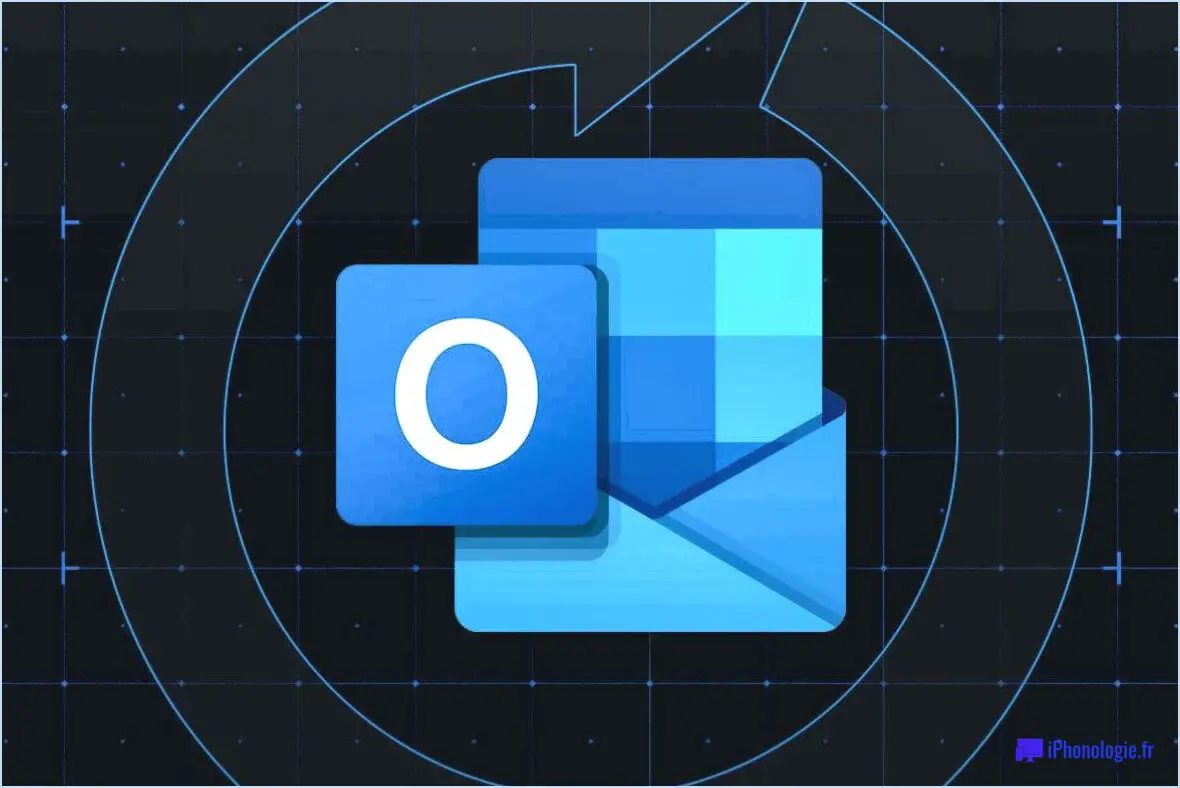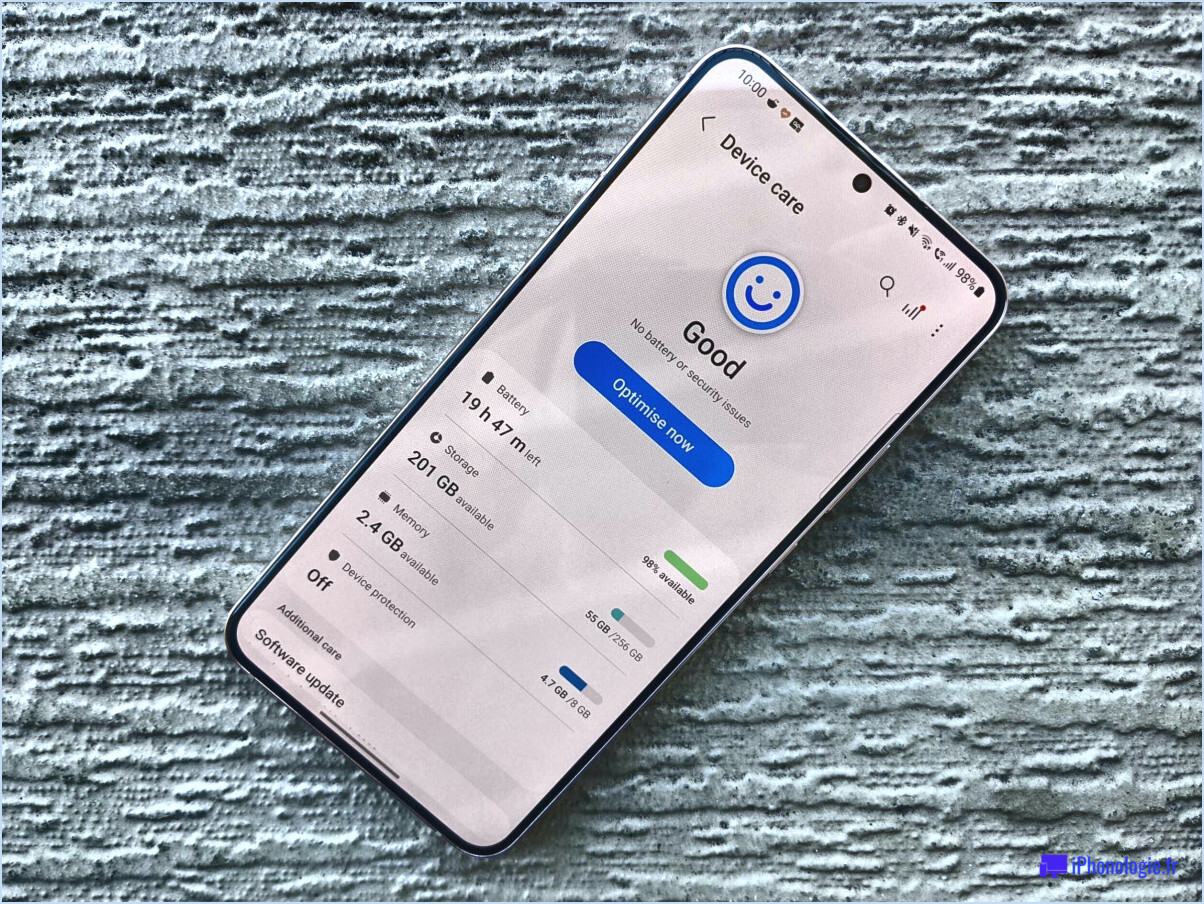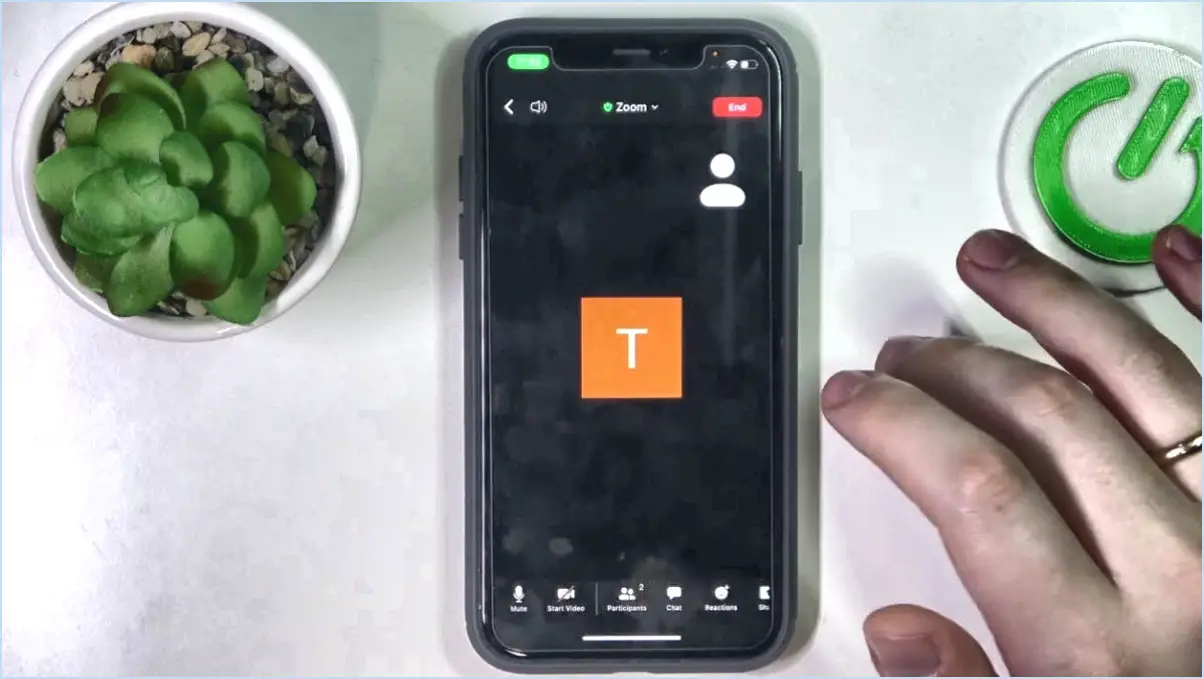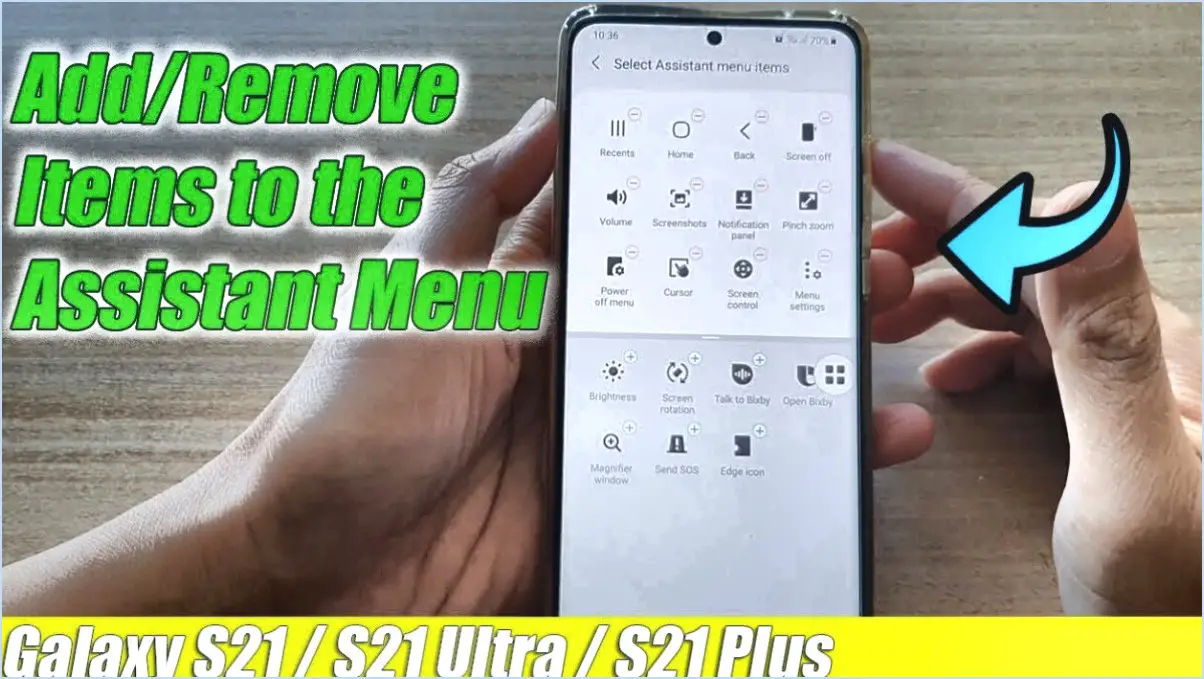Comment activer le mode mtp sur mon galaxy s6?
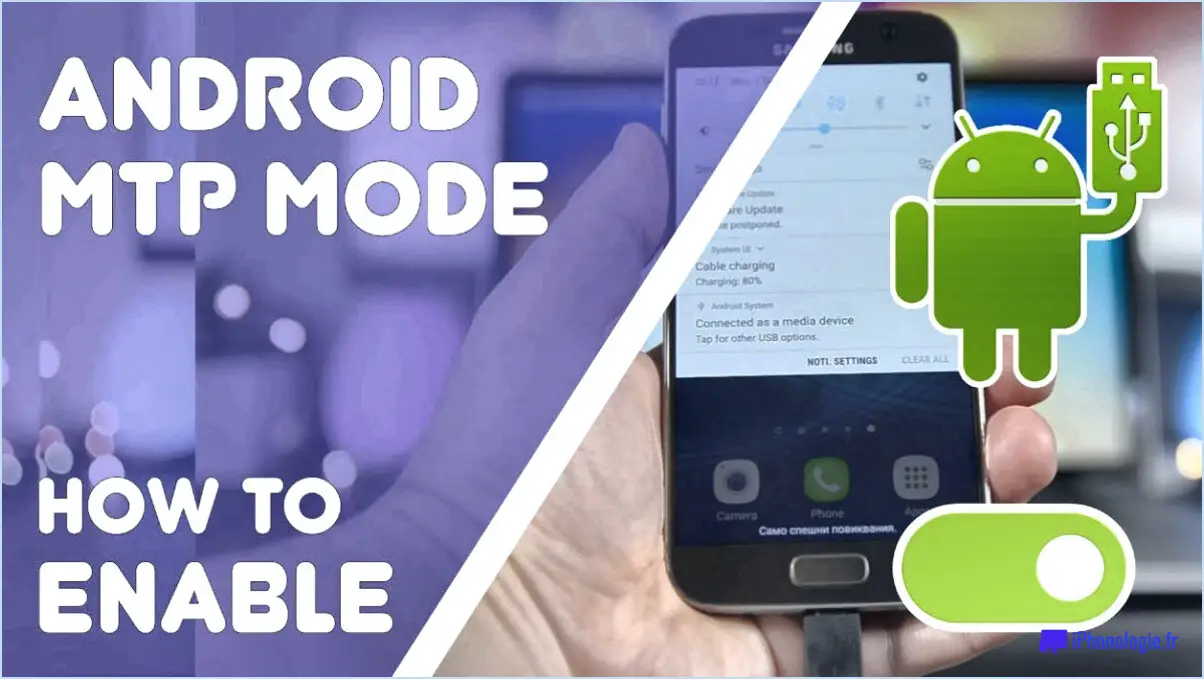
Pour activer le mode MTP sur votre Galaxy S6, suivez les étapes suivantes :
- Ouvrez l'application Paramètres : Localisez l'application Paramètres sur votre Galaxy S6. Elle est généralement représentée par une icône d'engrenage et se trouve soit sur votre écran d'accueil, soit dans le tiroir d'applications.
- Accédez à "Plus de paramètres de connexion" : Une fois que vous avez ouvert l'application Paramètres, faites défiler vers le bas jusqu'à ce que vous trouviez l'option "Plus de paramètres de connexion". Tapez dessus pour continuer.
- Naviguez jusqu'aux "Paramètres USB" : Dans le menu "Plus de paramètres de connexion", vous verrez diverses options liées à la connectivité de votre appareil. Recherchez l'option "Paramètres USB" et tapez dessus.
- Activer le mode MTP : Après avoir accédé au menu "Paramètres USB", vous trouverez différents modes de connexion USB. Localisez l'option "MTP" (Media Transfer Protocol) et appuyez dessus pour l'activer. Le mode MTP vous permet de transférer des fichiers entre votre Galaxy S6 et un ordinateur.
- Connectez votre appareil : Une fois le mode MTP activé, vous pouvez connecter votre Galaxy S6 à un ordinateur à l'aide d'un câble USB. Votre appareil sera alors reconnu comme un appareil multimédia, ce qui vous permettra de transférer des fichiers en toute transparence.
N'oubliez pas que le mode MTP est spécifiquement conçu pour le transfert de fichiers multimédias tels que des photos, des vidéos et de la musique. Si vous souhaitez transférer d'autres types de fichiers ou effectuer d'autres tâches, vous devrez peut-être explorer d'autres modes de connexion ou paramètres.
Comment sélectionner le mode MTP?
Pour sélectionner le mode MTP sur votre appareil, procédez comme suit :
- Android: Ouvrez l'application Paramètres, puis accédez à Stockage.
- Tapez sur l'icône Menu (trois points) située dans le coin supérieur droit.
- Choisissez Connexion USB à l'ordinateur dans les options du menu.
- Sélectionnez MTP (Media Transfer Protocol) pour l'activer pour le transfert de fichiers.
Pour iPhone la procédure est légèrement différente :
- Ouvrez l'application Réglages et allez dans Général.
- Tapez sur A propos de et sélectionnez Nom pour définir un nom pour votre appareil.
- Maintenant, naviguez vers Paramètres et choisissez Photos & Appareil photo.
- Activez l'option Transférer les photos vers un Mac ou un PC.
En suivant ces étapes, vous pouvez facilement sélectionner le mode MTP sur votre appareil Android ou iPhone, ce qui vous permet de transférer des fichiers entre votre appareil et un ordinateur. Profitez d'un partage de fichiers en toute transparence !
Où se trouvent les paramètres USB sur le S6?
Les paramètres USB du Samsung Galaxy S6 se trouvent dans le menu Paramètres. Pour y accéder, procédez comme suit :
- Ouvrez le menu Paramètres.
- Faites défiler vers le bas jusqu'à la section Connexions.
- Tapez sur l'option Plus de paramètres de connexion.
- Sélectionnez le type de connexion USB que vous souhaitez utiliser.
En naviguant dans ces paramètres, vous pouvez configurer votre connexion USB selon vos préférences sur le Samsung Galaxy S6.
Qu'est-ce que le mode Android MTP?
Le mode MTP Android est une méthode pratique pour transférer des fichiers entre votre ordinateur et votre appareil Android. En mode MTP, votre appareil est reconnu comme un lecteur sur votre ordinateur, ce qui vous permet de déplacer des fichiers sans effort dans les deux sens. Ce mode permet une simple fonctionnalité de glisser-déposer, ce qui facilite la gestion de vos fichiers. Que vous souhaitiez transférer des photos, des vidéos ou des documents, le mode MTP simplifie le processus en traitant votre appareil Android comme un périphérique de stockage lorsqu'il est connecté à votre ordinateur.
Comment faire pour que mon ordinateur reconnaisse mon Samsung Galaxy S6?
Pour que votre ordinateur reconnaisse votre Samsung Galaxy S6, plusieurs solutions s'offrent à vous. La première méthode consiste à utiliser un câble USB pour établir une connexion physique entre votre téléphone et votre ordinateur. Assurez-vous d'avoir un câble USB compatible et connectez une extrémité à votre téléphone et l'autre à un port USB disponible sur votre ordinateur. Une fois connecté, votre ordinateur devrait détecter votre téléphone et installer automatiquement les pilotes nécessaires.
Vous pouvez également utiliser une connexion sans fil pour établir la communication entre votre téléphone et votre ordinateur. Assurez-vous que les deux appareils sont connectés au même réseau Wi-Fi. Sur votre téléphone, allez dans Paramètres, puis appuyez sur Connexions et sélectionnez "Wi-Fi". Localisez et appuyez sur votre réseau Wi-Fi, puis appuyez sur "Connecter". Une fois que les deux appareils sont connectés au même réseau, vous pouvez transférer des fichiers sans fil entre eux.
N'oubliez pas d'activer le débogage USB sur votre téléphone si vous rencontrez des problèmes avec la connexion USB. Pour ce faire, allez dans Paramètres, appuyez sur À propos du téléphone, puis localisez le numéro de build et appuyez dessus sept fois pour activer les options du développeur. Enfin, retournez dans Paramètres, appuyez sur Options pour les développeurs et activez le débogage USB.
Comment connecter ma Galaxy Tab S6 Lite à mon ordinateur?
Pour connecter votre Galaxy Tab S6 Lite à votre ordinateur, vous aurez besoin d'un câble USB. Vous pouvez en trouver un dans la boîte de votre tablette ou en acheter un en ligne ou dans un magasin. Voici un guide étape par étape pour vous aider :
- Localisez le port USB de votre ordinateur. Il se trouve généralement sur le côté ou à l'arrière de l'appareil.
- Prenez le câble USB et branchez une extrémité sur le port USB de votre ordinateur.
- Sur votre Galaxy Tab S6 Lite, localisez le port de charge. Il se trouve généralement en bas de la tablette.
- Branchez l'autre extrémité du câble USB dans le port de charge de votre tablette.
- Une fois connectée, votre tablette devrait établir une connexion avec votre ordinateur.
Vous pouvez désormais transférer des fichiers, synchroniser des données ou effectuer d'autres tâches entre votre Galaxy Tab S6 Lite et votre ordinateur. Profitez de la connectivité transparente !
Comment transférer des vidéos de mon Samsung Galaxy S6 vers mon ordinateur?
Pour transférer des vidéos de votre Samsung Galaxy S6 vers votre ordinateur, suivez les étapes suivantes :
- Connectez votre téléphone à votre ordinateur à l'aide d'un câble USB.
- Ouvrez le gestionnaire de fichiers sur votre téléphone.
- Localisez la vidéo que vous souhaitez transférer.
- Tapez sur la vidéo, puis sur l'icône "Partager".
- Choisissez "stockage USB" comme méthode de partage.
- Tapez sur "OK" pour démarrer le transfert.
En suivant ces étapes, vous pouvez facilement transférer des vidéos de votre Samsung Galaxy S6 vers votre ordinateur à l'aide d'un câble USB.
Où se trouve Media Device MTP?
Media Device MTP, abréviation de Media Transfer Protocol, est un protocole de transfert de fichiers intégré au système d'exploitation Android. Il facilite le transfert transparent de fichiers entre les appareils Android et les ordinateurs. Pour localiser Media Device MTP sur votre appareil Android, procédez comme suit :
- Connectez votre appareil Android à un ordinateur à l'aide d'un câble USB.
- Sur votre appareil Android, balayez vers le bas depuis le haut de l'écran pour accéder au panneau de notification.
- Appuyez sur la notification "USB" ou "USB pour le transfert de fichiers".
- Un menu s'affiche, sélectionnez l'option "Périphérique multimédia (MTP)" ou "Transférer des fichiers".
En sélectionnant l'option Media Device MTP, vous pouvez maintenant transférer des fichiers entre votre appareil Android et l'ordinateur connecté sans effort.