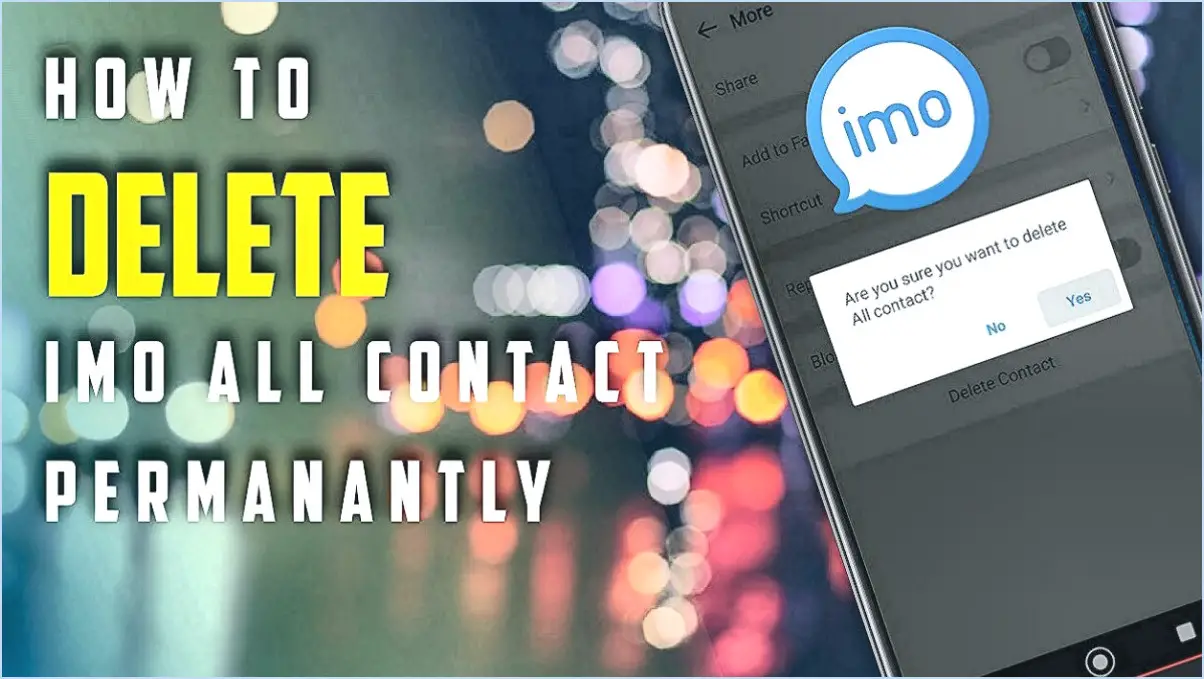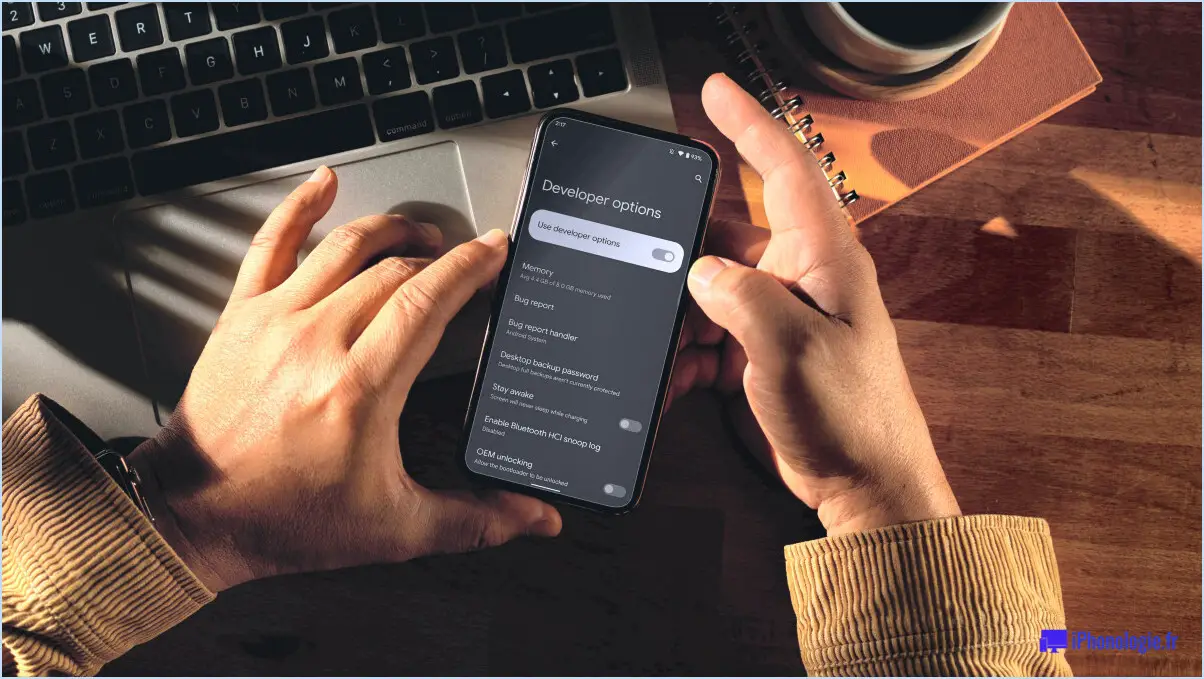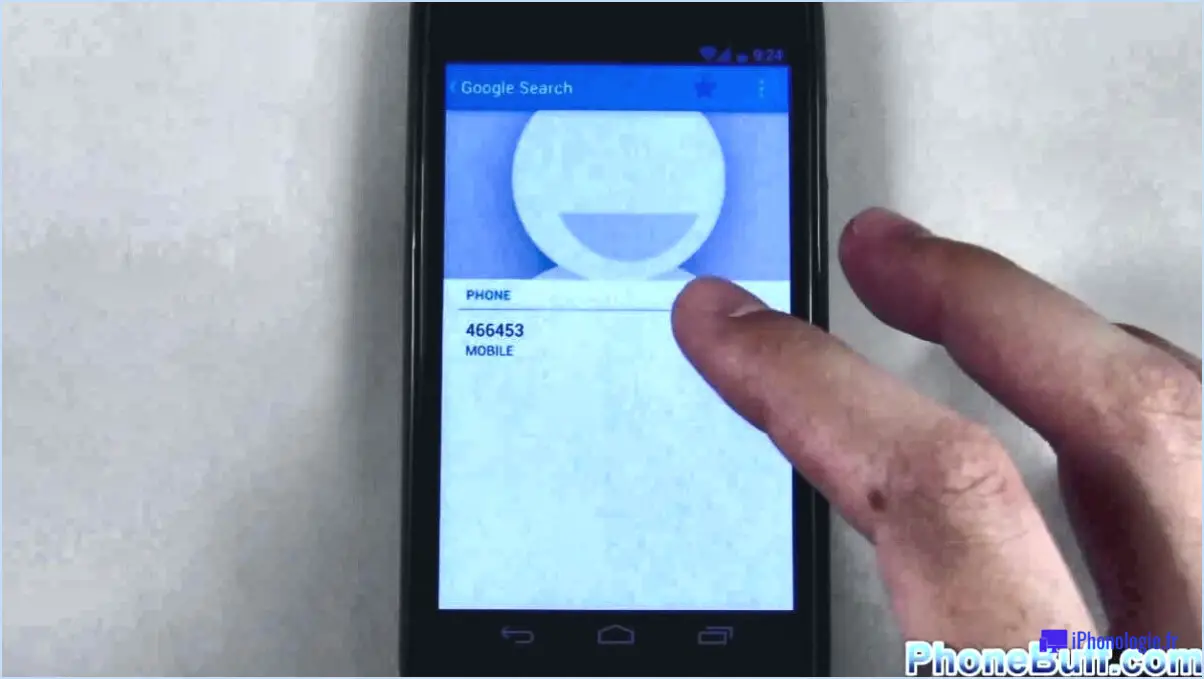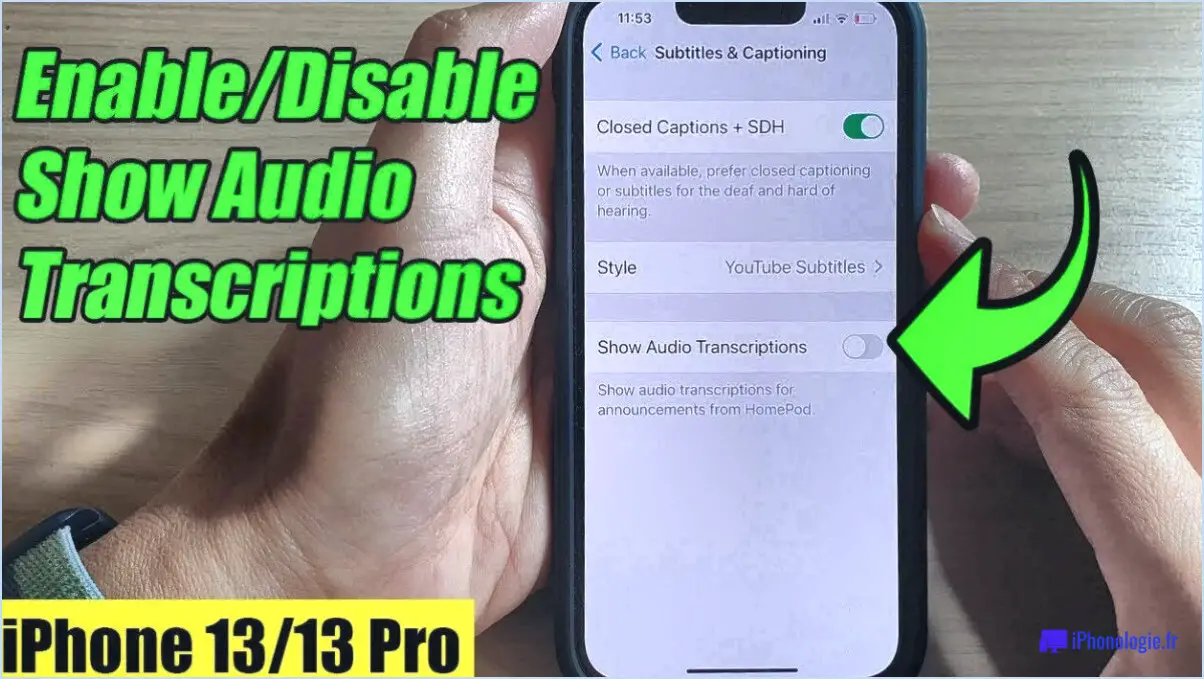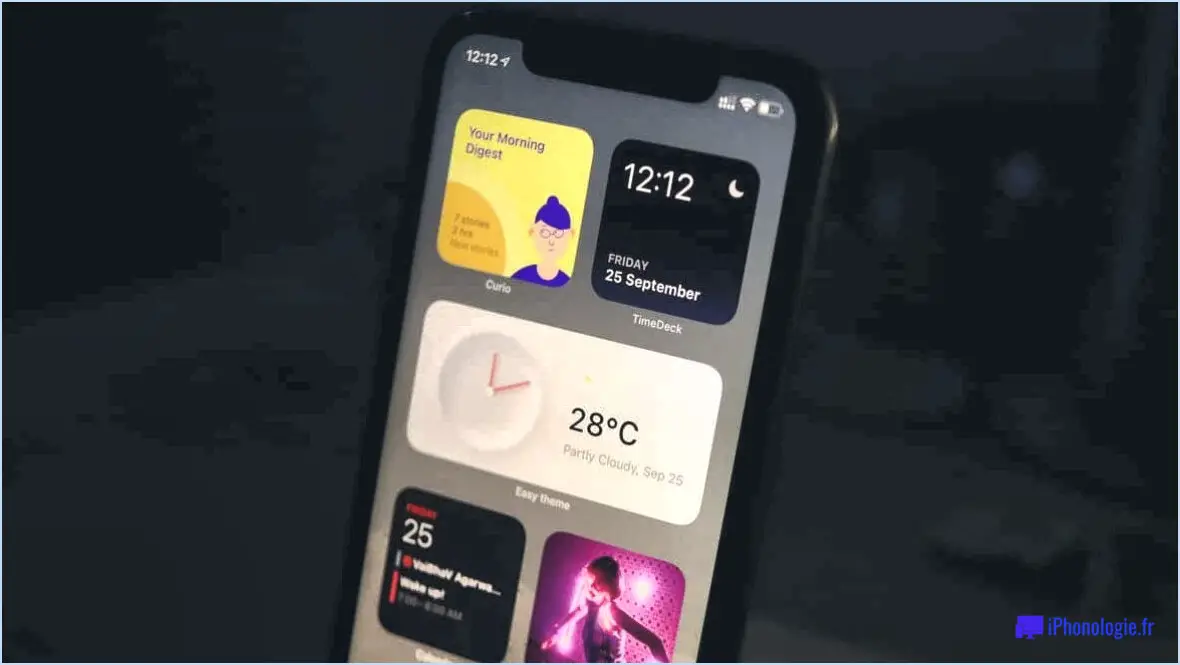Comment ajouter le calendrier Outlook à votre Android?
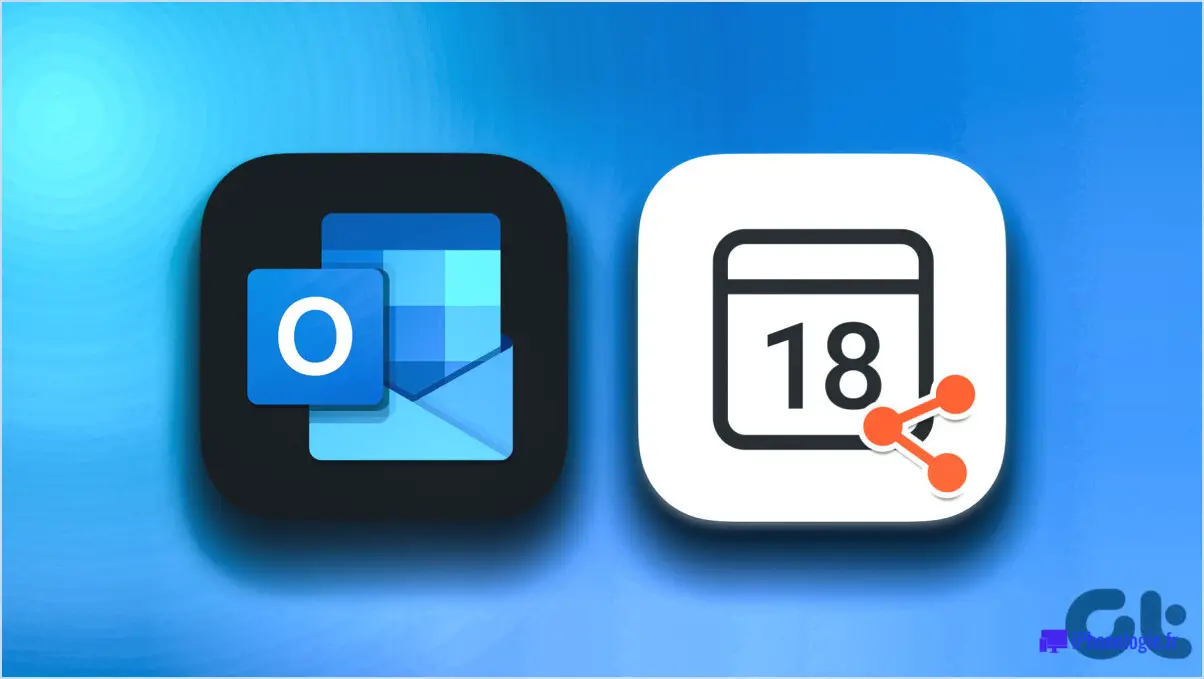
Pour ajouter votre calendrier Outlook à votre appareil Android, il existe plusieurs méthodes que vous pouvez essayer. Voici trois options que vous pouvez envisager :
- Application de synchronisation du calendrier Outlook: L'un des moyens de synchroniser votre calendrier Outlook avec votre téléphone Android consiste à utiliser une application tierce appelée "Outlook Calendar Sync". Cette application vous permet de synchroniser facilement les événements de votre calendrier Outlook avec votre appareil Android. Vous pouvez trouver cette application dans le Google Play Store en recherchant "Outlook Calendar Sync". Une fois installée, suivez les instructions de l'application pour connecter votre compte Outlook et synchroniser votre calendrier.
- Agenda Google: Si vous disposez d'un compte Gmail, vous pouvez ajouter votre calendrier Outlook à Google Calendar. Voici comment procéder :
a. Ouvrez l'application Google Calendar sur votre appareil Android.
b. Tapez sur l'icône de menu (généralement représentée par trois lignes horizontales) pour ouvrir le menu latéral.
c. Faites défiler vers le bas et sélectionnez "Paramètres".
d. Dans le menu des paramètres, appuyez sur l'option "Ajouter un compte".
e. Choisissez "Microsoft Exchange" comme type de compte.
f. Saisissez votre adresse électronique Outlook et votre mot de passe, puis appuyez sur "Suivant" ou "Se connecter".
g. Suivez les invites qui s'affichent à l'écran pour terminer la procédure de configuration. Une fois cette opération effectuée, votre calendrier Outlook sera ajouté à Google Calendar et vous pourrez afficher et gérer vos événements dans l'application Google Calendar.
- Calendrier Android intégré: Une autre option consiste à utiliser l'application de calendrier intégrée à votre téléphone Android. Voici comment ajouter votre calendrier Outlook au calendrier par défaut d'Android :
a. Ouvrez l'application de calendrier sur votre appareil Android.
b. Tapez sur l'icône de menu ou sur les trois points verticaux pour ouvrir le menu des paramètres.
c. Sélectionnez "Ajouter un compte" ou "Comptes".
d. Choisissez "Microsoft Exchange" ou "Entreprise" comme type de compte.
e. Saisissez votre adresse électronique Outlook et votre mot de passe, puis appuyez sur "Suivant" ou "Se connecter".
f. Configurez les paramètres de synchronisation selon vos préférences et appuyez sur "Suivant" ou "Terminé".
g. Votre calendrier Outlook sera désormais synchronisé avec l'application de calendrier Android intégrée, ce qui vous permettra d'accéder à vos événements et de les gérer en toute transparence.
Choisissez la méthode qui convient à vos préférences et à vos besoins, et vous pourrez accéder à votre calendrier Outlook sur votre appareil Android sans effort.
Comment ajouter un calendrier à Outlook Mobile?
Pour ajouter un calendrier à Outlook Mobile, suivez les étapes suivantes :
- Ouvrez l'application Outlook Mobile sur votre appareil.
- Tapez sur l'onglet "Calendrier" situé en bas de l'écran.
- Recherchez l'option intitulée "Ajouter un calendrier" et sélectionnez-la.
- Différentes options vous sont proposées pour ajouter un calendrier. Choisissez celle qui correspond à vos besoins.
- Si vous souhaitez ajouter un calendrier à partir de votre compte Microsoft, appuyez sur "Ajouter un calendrier personnel" et connectez-vous à votre compte si vous y êtes invité.
- Pour ajouter un calendrier à partir d'une source externe, telle que Google Calendar ou iCloud Calendar, tapez sur "Ajouter un calendrier à partir d'un fournisseur" et suivez les instructions pour connecter votre compte.
- Une fois que vous avez sélectionné et connecté le calendrier souhaité, il sera ajouté à Outlook Mobile et vous pourrez commencer à afficher et à gérer les événements à partir de ce calendrier.
L'ajout d'un calendrier à Outlook Mobile vous permet d'accéder commodément à tous vos horaires et de les gérer en un seul endroit, ce qui facilite l'organisation en déplacement.
Comment ajouter mon calendrier Outlook à mon application de calendrier Samsung?
Pour ajouter votre calendrier Outlook à votre application de calendrier Samsung, vous pouvez suivre les étapes suivantes :
- Ouvrez l'application Outlook sur votre téléphone.
- Appuyez sur les trois lignes dans le coin supérieur gauche de l'écran pour accéder au menu.
- Dans le menu, sélectionnez "Calendrier" pour naviguer vers la page Calendrier.
- Sur la page "Calendrier", localisez et appuyez sur l'icône "+" dans le coin supérieur droit.
- Une invite s'affiche pour vous demander votre adresse électronique et votre mot de passe.
- Saisissez votre adresse électronique Outlook.com et votre mot de passe dans les champs appropriés.
- Après avoir saisi vos informations d'identification, appuyez sur "OK" pour continuer.
En effectuant ces étapes, vous aurez réussi à ajouter votre calendrier Outlook à votre application de calendrier Samsung. Cela vous permet d'afficher et de gérer les événements de votre calendrier Outlook de manière transparente dans l'application Samsung. Profitez de la commodité d'accéder aux deux calendriers en un seul endroit !
Puis-je ajouter un calendrier Outlook à l'application Google Calendar?
Oui, il est possible d'ajouter votre calendrier Outlook à l'application Google Calendar. La procédure est simple et directe. Voici ce que vous devez faire :
- Ouvrez l'application Google Calendar sur votre appareil.
- Repérez l'onglet "Paramètres" et appuyez dessus. Il est généralement représenté par une roue dentée ou trois points verticaux.
- Dans le menu des paramètres, recherchez l'option intitulée "Intégration de l'agenda" et sélectionnez-la.
- Dans les paramètres d'intégration du calendrier, assurez-vous que la case située à côté de "Outlook" est cochée ou activée.
En suivant ces étapes, vous parviendrez à ajouter votre calendrier Outlook à l'application Google Agenda. Cette intégration vous permet d'afficher et de gérer vos événements Google et Outlook dans une seule interface de calendrier unifiée.
Comment ajouter un calendrier à mon Android?
Pour ajouter un calendrier à votre appareil Android, plusieurs options s'offrent à vous :
- Agenda Google: Installez l'application Google Calendar à partir du Play Store. Connectez-vous avec votre compte Google et vos calendriers existants se synchroniseront automatiquement.
- Microsoft Outlook: Téléchargez l'application Microsoft Outlook à partir du Play Store. Connectez-vous avec votre compte Outlook ou Office 365, et vos calendriers seront disponibles sur votre appareil Android.
- Calendrier intégré: La plupart des appareils Android sont livrés avec une application de calendrier préinstallée. Ouvrez l'application, allez dans les paramètres et ajoutez le compte de calendrier de votre choix.
N'oubliez pas d'accorder les autorisations nécessaires pour que ces apps puissent accéder à vos données de calendrier.
Choisissez la méthode qui répond le mieux à vos besoins et profitez de la commodité d'avoir un calendrier sur votre appareil Android !
Pourquoi ne puis-je pas voir mon calendrier Outlook sur mon téléphone Android?
La raison pour laquelle vous ne pouvez pas voir votre calendrier Outlook sur votre téléphone Android est qu'Outlook ne prend pas en charge Android. Cela signifie que l'application ou le site web Outlook natif peut ne pas être disponible pour les appareils Android. Par conséquent, vous ne pourrez pas accéder à votre calendrier Outlook directement sur votre téléphone Android à l'aide de l'application Outlook officielle. Cependant, il existe d'autres méthodes pour synchroniser votre calendrier Outlook avec votre appareil Android, comme l'utilisation d'applications tierces ou la synchronisation de votre calendrier avec d'autres services compatibles tels que Google Calendar. Ces options peuvent vous aider à accéder à votre calendrier Outlook et à le gérer sur votre téléphone Android.
Existe-t-il une application pour le calendrier Outlook?
Bien qu'il n'existe pas d'application dédiée uniquement au calendrier Outlook, vous pouvez gérer efficacement votre calendrier à l'aide de diverses applications alternatives. En voici quelques-unes les plus populaires les plus populaires :
- Calendrier Apple: Conçue exclusivement pour les appareils Apple, cette application s'intègre parfaitement aux autres services Apple et offre une interface conviviale.
- Calendrier Google: Connu pour sa polyvalence, Google Calendar offre une compatibilité multiplateforme et vous permet de synchroniser facilement des événements sur différents appareils.
- Microsoft Outlook: Bien qu'elle ne soit pas uniquement axée sur le calendrier, l'application Microsoft Outlook offre des fonctions complètes de gestion du courrier électronique et du calendrier.
- Outlook 365: Dans le cadre de la suite Microsoft 365, Outlook 365 offre une fonction de calendrier robuste aux côtés d'autres outils de productivité.
Ces applications offrent diverses fonctionnalités et une compatibilité avec différentes plateformes, ce qui vous garantit la flexibilité nécessaire pour gérer efficacement votre calendrier.
Samsung dispose-t-il d'une application de calendrier?
Samsung ne propose pas d'application de calendrier dédiée dans le cadre de son logiciel par défaut. Néanmoins, les utilisateurs peuvent trouver une variété d'applications de calendrier de marque Samsung à la fois sur l'App Store pour les appareils iOS et sur Google Play pour les appareils Android. Ces applications de calendrier sont développées spécifiquement pour les appareils Samsung et peuvent être téléchargées séparément pour fournir une fonctionnalité de calendrier. Même si Samsung ne dispose pas d'une application de calendrier autonome, les utilisateurs peuvent explorer les options disponibles sur leurs boutiques d'applications respectives pour trouver une solution de calendrier spécifique à Samsung qui réponde à leurs besoins.