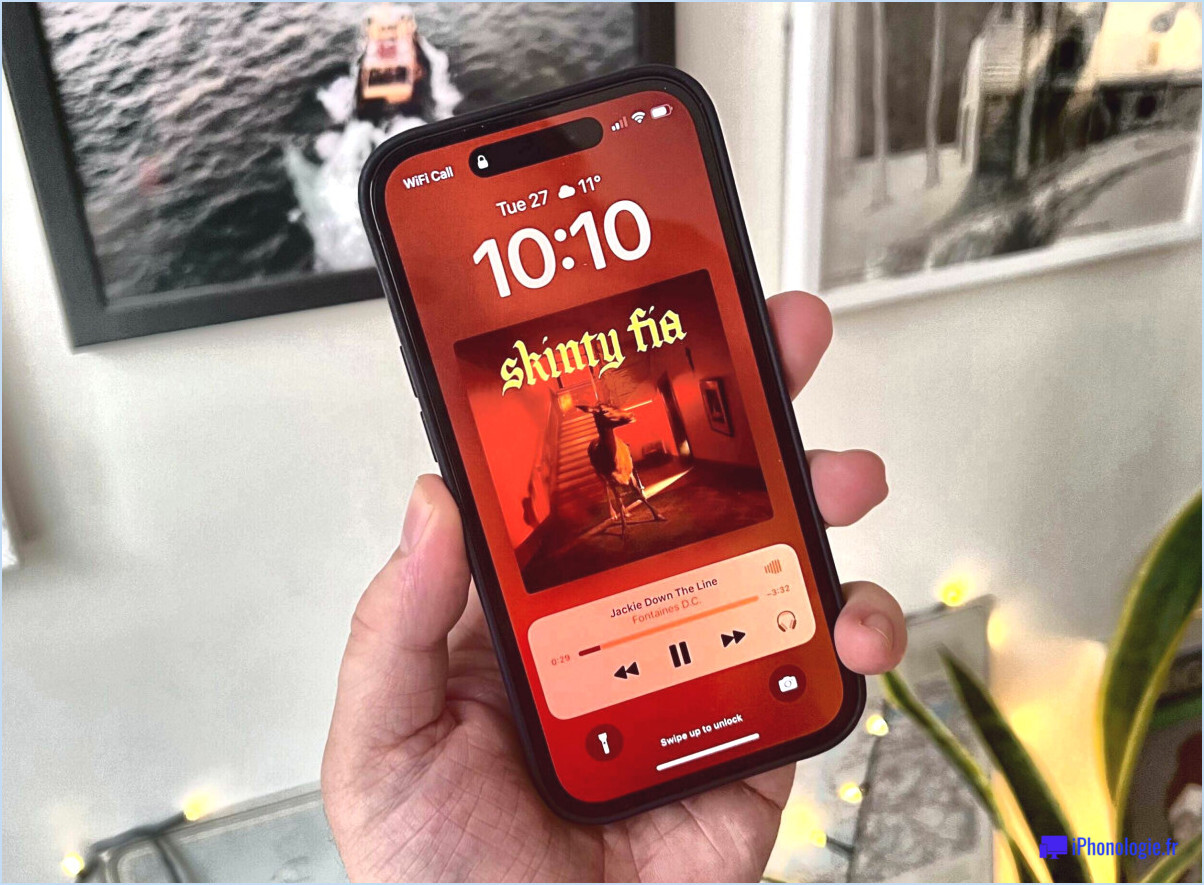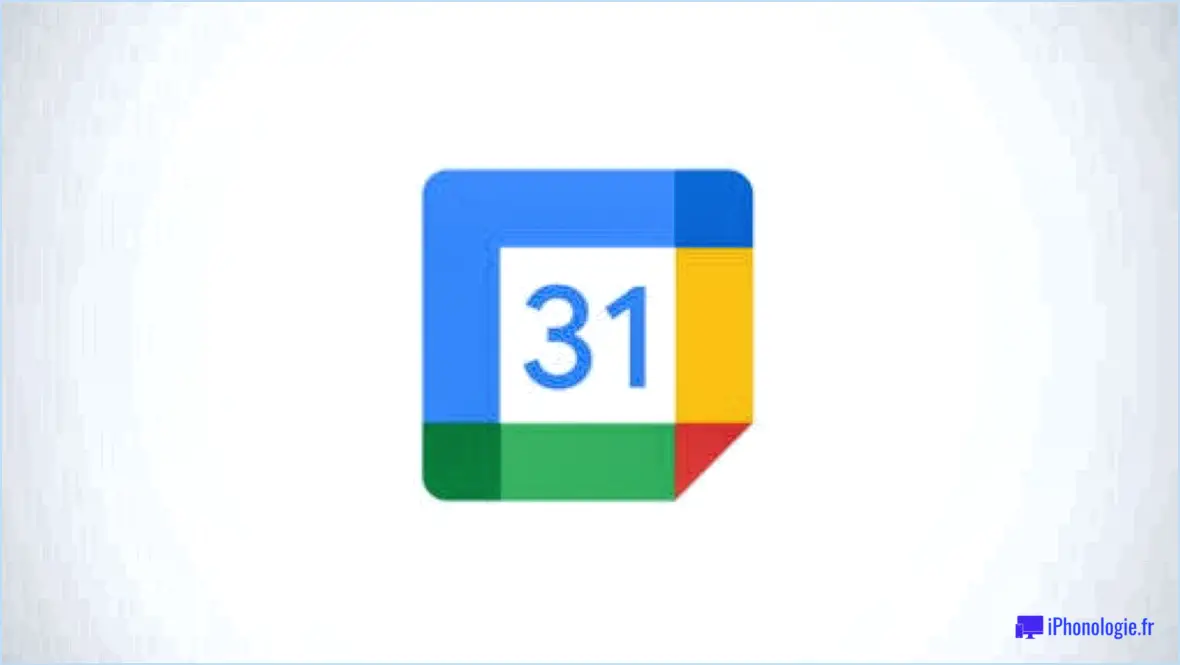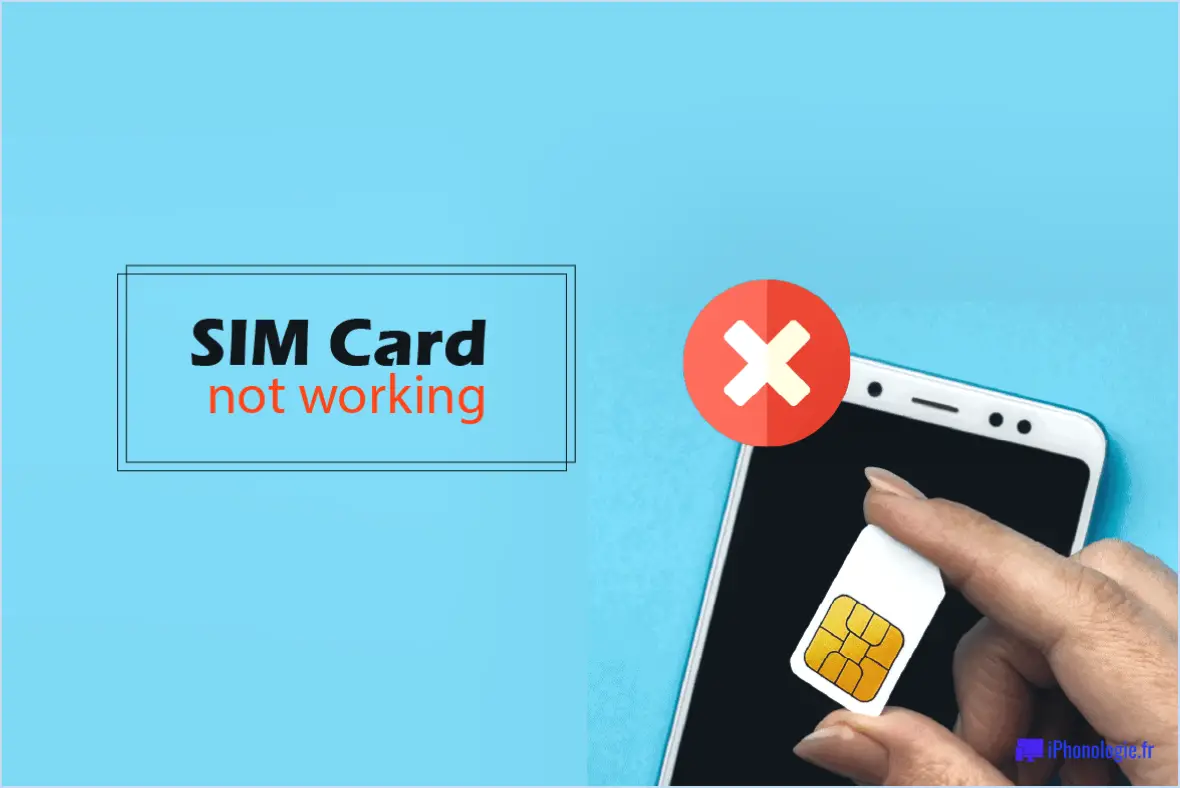Comment ajouter un raccourci de contact à l'écran d'accueil?
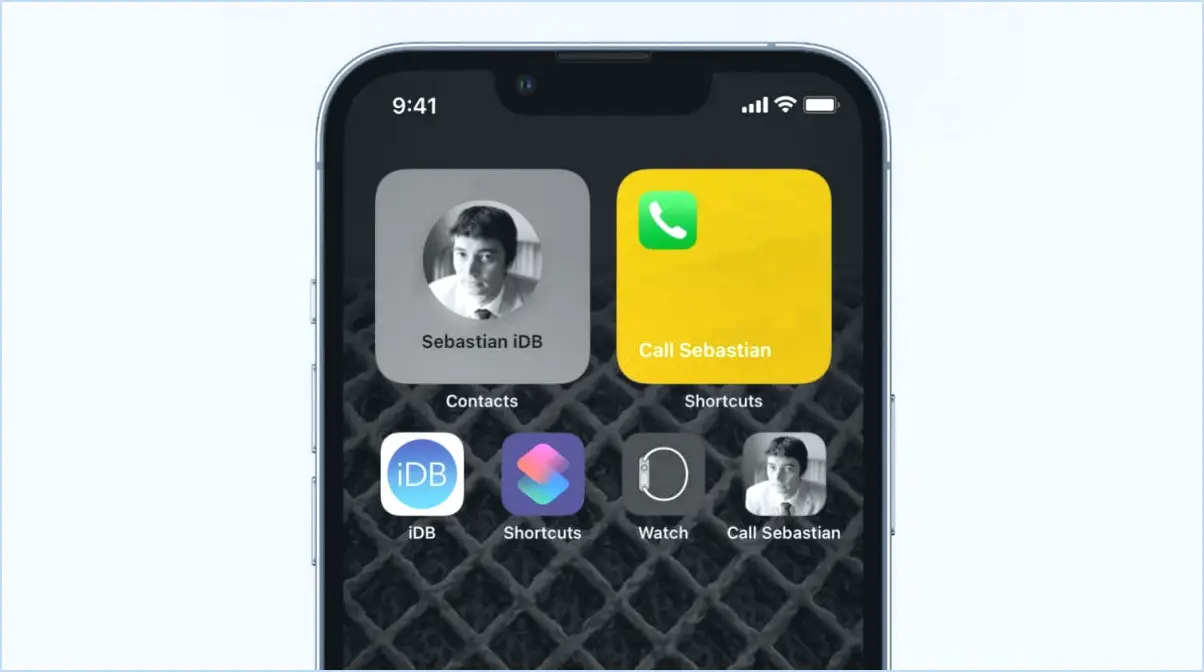
Pour ajouter un raccourci de contact à votre écran d'accueil sur un appareil Android, vous pouvez essayer plusieurs méthodes. Explorons ces options :
- Méthode de l'appui long: Sur la plupart des appareils Android, vous pouvez utiliser le geste d'appui long pour ajouter un raccourci de contact à votre écran d'accueil. Voici comment procéder :
- Ouvrez votre carnet d'adresses ou l'application Contacts.
- Localisez le contact que vous souhaitez ajouter à votre écran d'accueil.
- Appuyez longuement sur le nom ou l'icône du contact jusqu'à ce qu'un menu apparaisse.
- Dans le menu, sélectionnez "Ajouter à l'écran d'accueil" ou une option similaire.
- Le raccourci du contact devrait maintenant être ajouté à votre écran d'accueil pour un accès rapide.
- Méthode du tiroir d'applications: Si la méthode de l'appui long ne fonctionne pas sur votre appareil, vous pouvez essayer une autre approche en utilisant le tiroir d'applications :
- Ouvrez votre tiroir d'applications en appuyant sur l'icône du tiroir d'applications (généralement une grille de points ou de carrés) sur votre écran d'accueil.
- Recherchez l'application Contacts ou l'application qui contient vos contacts.
- Une fois l'application trouvée, appuyez longuement sur l'icône du contact dans l'application.
- Faites glisser l'icône du contact vers l'un de vos écrans d'accueil.
- Relâchez votre doigt pour déposer le raccourci du contact sur l'écran d'accueil.
En suivant l'une ou l'autre de ces méthodes, vous devriez être en mesure d'ajouter un raccourci de contact à votre écran d'accueil Android sans effort. Cela vous permet d'accéder rapidement aux contacts importants sans avoir à naviguer dans votre carnet d'adresses ou votre application de contacts.
N'oubliez pas que les étapes exactes peuvent varier légèrement en fonction du fabricant de votre appareil et de la version d'Android que vous utilisez. Cependant, les méthodes d'appui long et de tiroir d'applications sont généralement prises en charge par les différents appareils Android.
Comment placer un raccourci sur mon écran Android?
Pour placer un raccourci sur votre écran Android, plusieurs options s'offrent à vous. Tout d'abord, vous pouvez vous rendre dans les paramètres de votre appareil et choisir l'option "ajouter un raccourci". De là, vous pourrez sélectionner l'application spécifique que vous souhaitez ajouter en tant que raccourci et décider de l'endroit de votre écran où vous souhaitez qu'elle apparaisse.
Vous pouvez également appuyer longuement sur une zone vide de votre écran d'accueil. Cette action fera apparaître un menu dans lequel vous pourrez sélectionner "raccourcis". Ensuite, choisissez l'application souhaitée dans la liste fournie, et elle sera ajoutée en tant que raccourci sur votre écran.
N'oubliez pas que ces méthodes peuvent varier légèrement en fonction de la version et du fabricant de votre appareil Android. En suivant ces étapes, vous pourrez accéder facilement à vos applications préférées d'un simple toucher.
Où sont stockés les raccourcis de l'écran d'accueil Android?
Les raccourcis de l'écran d'accueil d'Android sont stockés dans le répertoire /data/data/com.android.providers.settings/files/settings.db de votre appareil. Ce fichier contient les paramètres de divers composants du système, y compris l'écran d'accueil. Lorsque vous créez un raccourci sur votre écran d'accueil, les informations pertinentes sont stockées dans ce fichier. Elles comprennent des détails tels que le nom du paquet de l'application, le nom de l'activité et la ressource de l'icône. En accédant à ce fichier, vous pouvez gérer et personnaliser efficacement les raccourcis de votre écran d'accueil. N'oubliez pas de faire preuve de prudence lorsque vous modifiez les fichiers système, car cela peut potentiellement affecter la stabilité et la fonctionnalité de votre appareil.
Pourquoi ne puis-je pas ajouter des contacts à mon écran d'accueil?
Il est effectivement possible d'ajouter des contacts à votre écran d'accueil, mais ils n'apparaîtront pas comme des applications distinctes. Pour ajouter un contact à votre écran d'accueil, procédez comme suit :
- Ouvrez l'application Contacts sur votre appareil.
- Localisez le contact que vous souhaitez ajouter à votre écran d'accueil.
- Appuyez sur le nom ou l'icône du contact et maintenez-le enfoncé.
- Faites glisser le contact vers votre écran d'accueil.
- Relâchez votre doigt pour déposer le contact à l'endroit souhaité.
Une fois ajouté, le contact apparaîtra sous forme d'icône sur votre écran d'accueil, vous permettant d'accéder rapidement à ses informations. Cette fonction est particulièrement utile pour les personnes fréquemment contactées, car elle vous permet de les joindre d'un simple effleurement. N'oubliez pas que l'ajout de contacts à votre écran d'accueil ne crée pas une application distincte, mais fournit un raccourci pratique vers leurs coordonnées.
Comment placer des favoris sur mon écran d'accueil?
Pour placer des favoris sur votre écran d'accueil, suivez ces étapes simples :
- Ouvrez l'application que vous souhaitez ajouter en tant que favori.
- Recherchez l'icône en forme d'étoile située dans le coin supérieur droit de l'interface de l'application.
- Tapez sur l'icône de l'étoile pour la marquer comme favorite.
- Une fois que vous aurez appuyé sur l'étoile, l'application sera ajoutée à votre écran d'accueil.
En ajoutant une application à vos favoris, vous pouvez facilement y accéder directement depuis votre écran d'accueil, sans avoir à la rechercher dans votre tiroir d'applications. Cette fonction est particulièrement utile pour les applications que vous utilisez fréquemment ou auxquelles vous souhaitez accéder rapidement.
N'oubliez pas que l'icône de l'étoile se trouve généralement dans le coin supérieur droit de l'interface de l'application, mais qu'elle peut varier en fonction de l'application que vous utilisez.
Qu'est-ce qu'un raccourci vers l'écran d'accueil?
L'icône de l'étoile est généralement située dans le coin droit de l'interface de l'application. raccourci vers l'écran d'accueil varie en fonction de la marque et du modèle de votre appareil. Cependant, une méthode courante consiste à appuyer deux fois sur le bouton d'alimentation dans une succession rapide. Cette action vous ramène généralement à l'écran d'accueil, ce qui vous permet d'accéder rapidement à l'interface principale de votre appareil. N'oubliez pas que ce raccourci peut ne pas fonctionner sur tous les appareils. Il est donc conseillé de consulter le manuel d'utilisation de votre appareil ou de faire une recherche en ligne pour obtenir des instructions spécifiques adaptées à votre appareil.
Comment placer une icône sur ma page d'accueil?
Pour placer une icône sur votre page d'accueil, vous avez plusieurs possibilités. L'une d'entre elles consiste à utiliser un bookmarklet qui est un petit programme que vous pouvez ajouter à votre barre de signets. En cliquant sur le bookmarklet, le programme est exécuté et l'icône souhaitée est ajoutée à votre page d'accueil. Vous pouvez également utiliser un extension de navigateur qui est un programme pouvant être installé directement dans votre navigateur. Cette extension vous permettra d'ajouter facilement une icône à votre page d'accueil. Ces deux méthodes offrent des moyens pratiques de personnaliser et d'améliorer votre expérience de navigation.
Comment ajouter un contact à un widget?
Pour ajouter un contact à votre widget, suivez ces étapes simples :
- Ouvrez le widget et localisez le signe plus dans le coin supérieur droit.
- Tapez sur le signe plus pour faire apparaître un menu d'options.
- Dans le menu, sélectionnez "Ajouter un contact".
- Vous pouvez maintenant rechercher le contact spécifique que vous souhaitez ajouter ou faire défiler vos contacts existants.
- Une fois que vous avez trouvé le contact souhaité, appuyez dessus pour l'ajouter à votre widget.
En suivant ces étapes, vous pouvez facilement ajouter un contact à votre widget et accéder rapidement à ses informations lorsque vous en avez besoin.