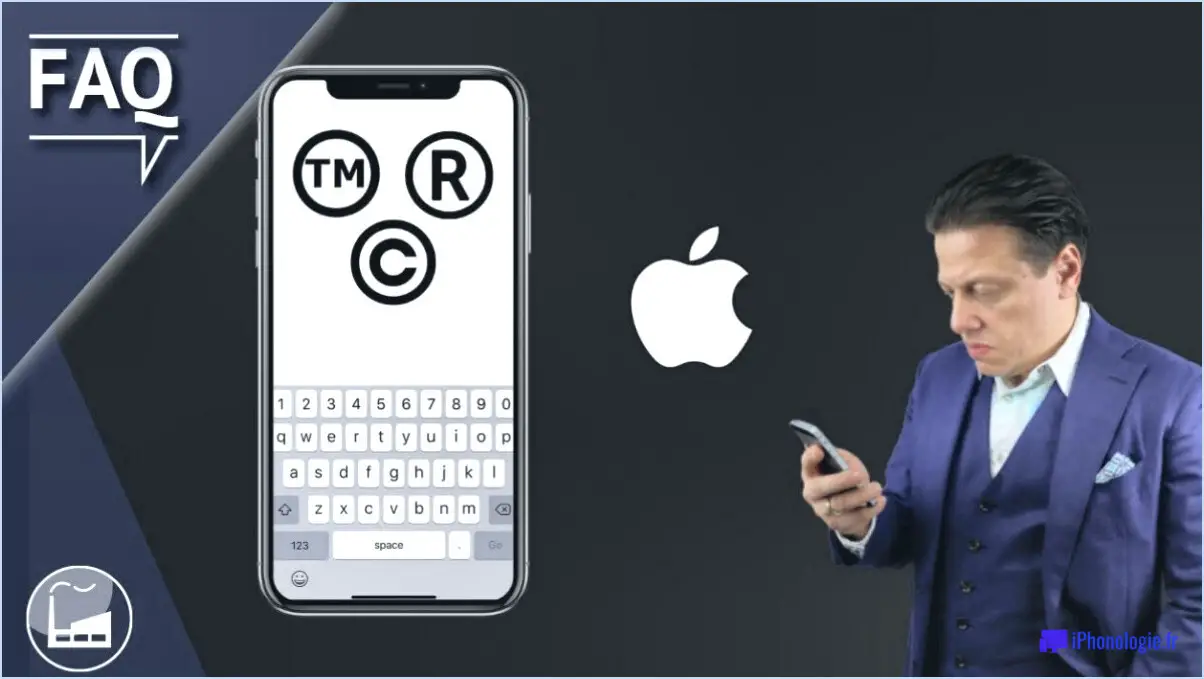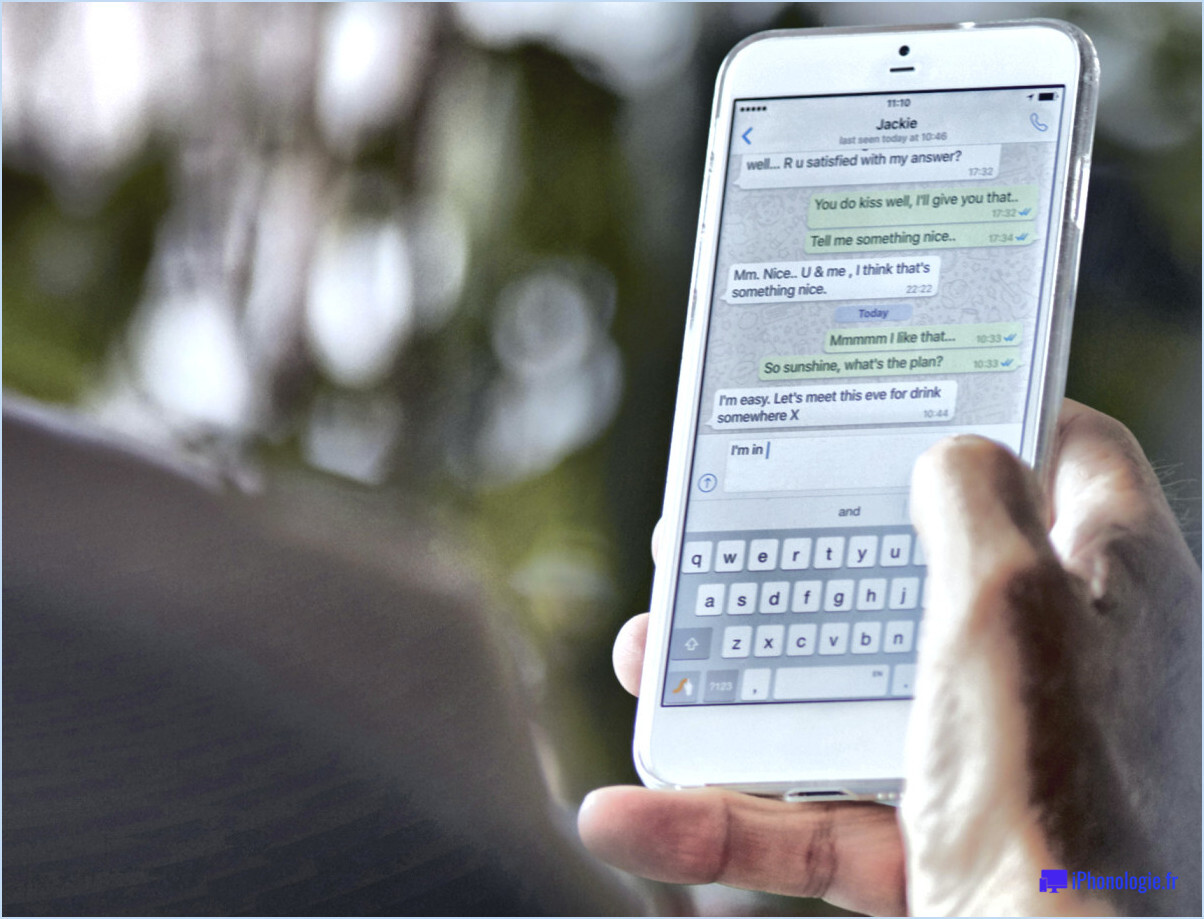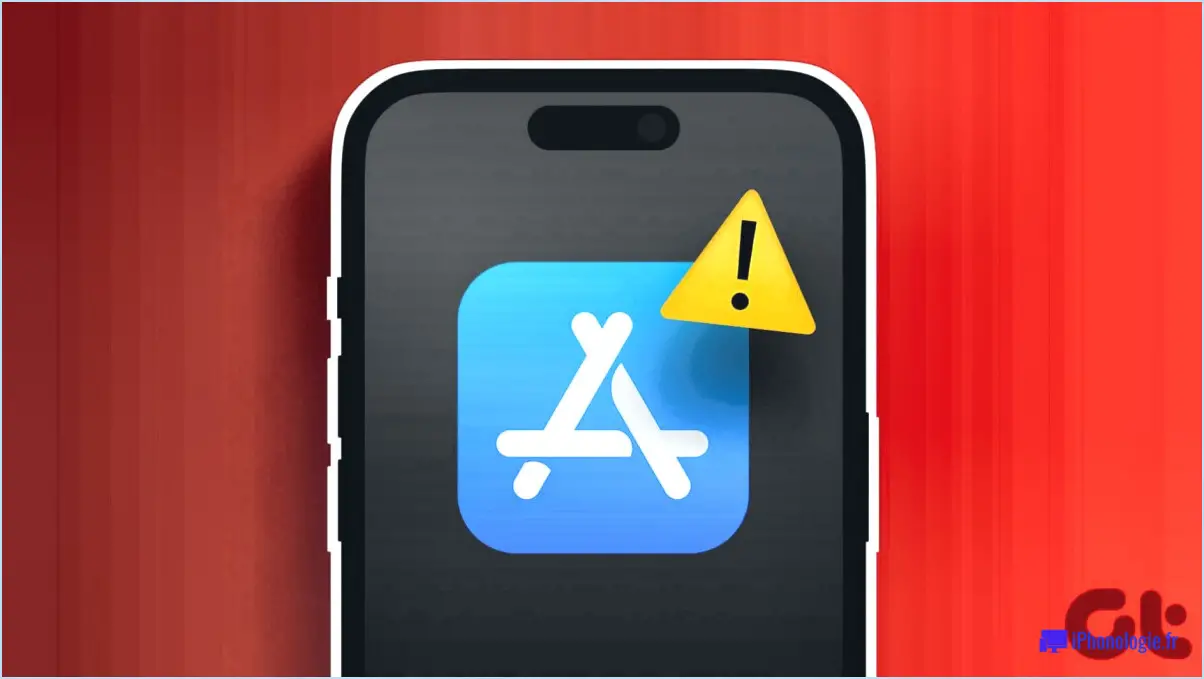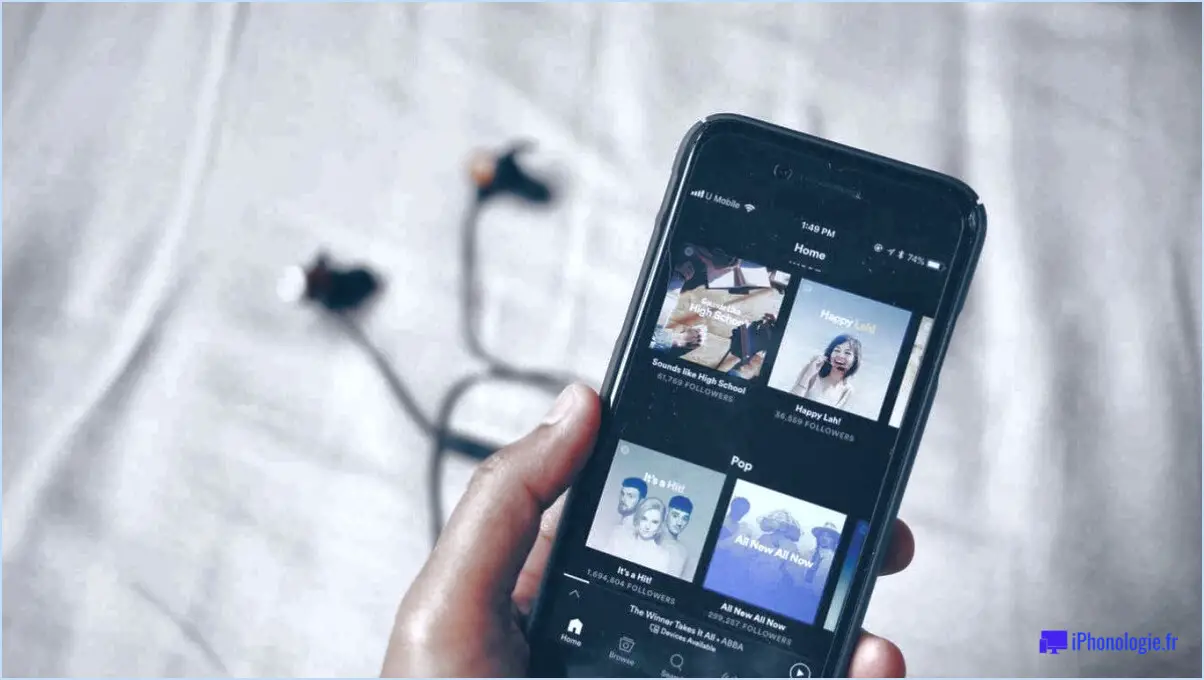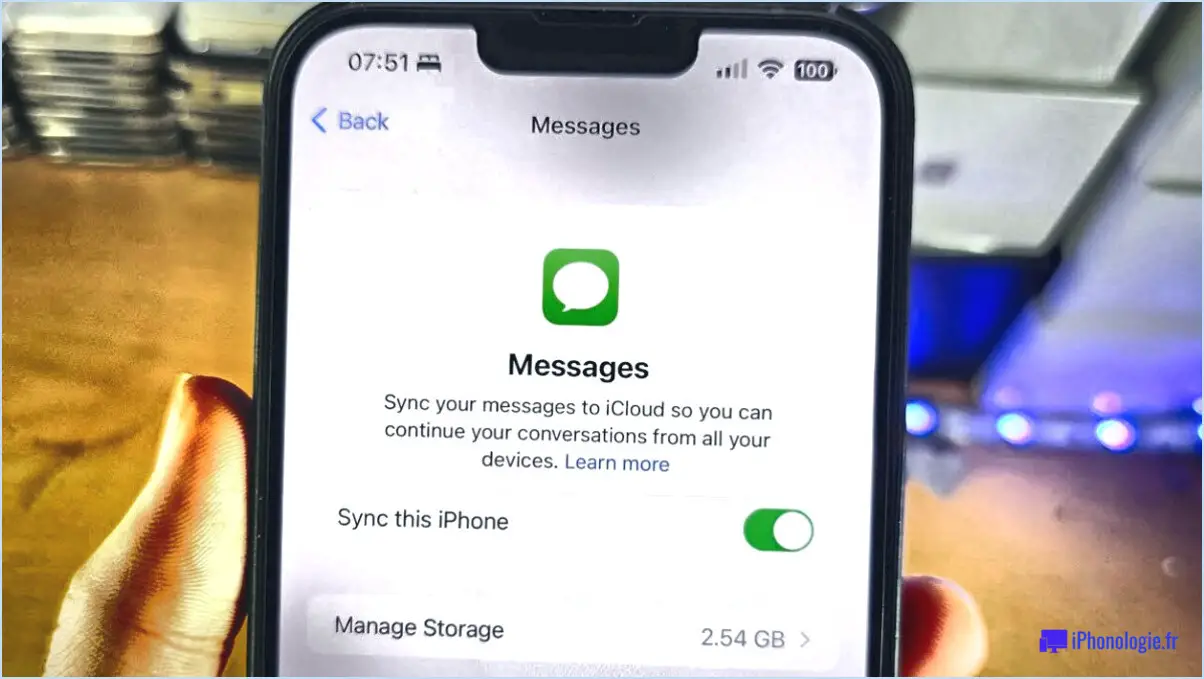Comment ajouter une personne à un texte de groupe iphone
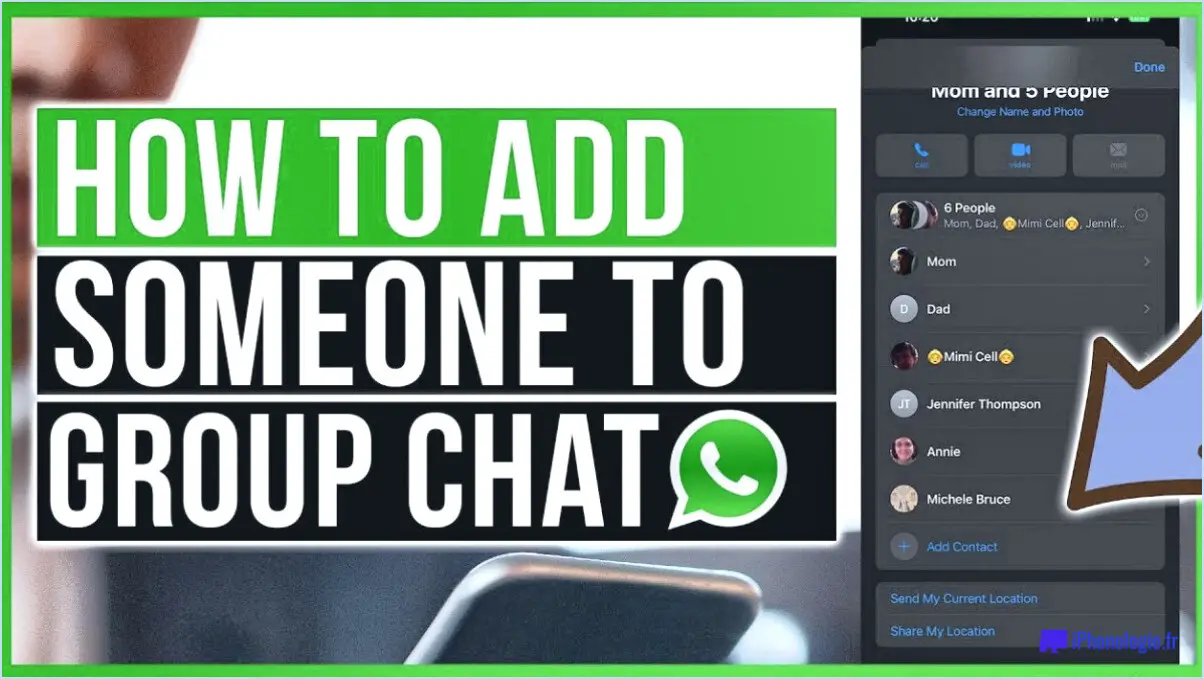
Pour ajouter une personne à un texte de groupe sur votre iPhone, suivez ces étapes simples :
- Ouvrez l'application Messages : Localisez l'application Messages sur l'écran d'accueil de votre iPhone et appuyez dessus pour l'ouvrir.
- Sélectionnez la conversation de groupe : Dans la liste des conversations, recherchez et appuyez sur la conversation de groupe à laquelle vous souhaitez ajouter quelqu'un. La conversation de groupe s'ouvre alors.
- Accédez au menu des options : Une fois dans la conversation de groupe, cherchez le menu d'options situé dans le coin supérieur droit de l'écran. Il se présente sous la forme d'un petit cercle avec un "i" à l'intérieur.
- Tapez sur "Ajouter une personne" : Dans le menu des options, tapez sur le bouton "Ajouter une personne". Il est généralement étiqueté comme tel ou représenté par une icône de personne avec un symbole "+".
- Saisissez les coordonnées de la personne : Un écran s'affiche avec une barre de recherche. Saisissez le nom ou le numéro de téléphone de la personne que vous souhaitez ajouter au texte du groupe. Au fur et à mesure de votre saisie, l'application vous proposera des contacts correspondants à partir de votre carnet d'adresses.
- Sélectionnez la personne à ajouter : Une fois que vous voyez le bon contact dans les suggestions, tapez dessus pour le sélectionner et l'ajouter au texte de groupe. Si la personne ne figure pas dans vos contacts, vous pouvez saisir manuellement son numéro de téléphone.
- Confirmez l'ajout : Après avoir sélectionné la personne, l'application affiche un écran de confirmation. Vérifiez que vous avez sélectionné le bon contact et appuyez sur le bouton "Terminé".
- Commencez à discuter : La personne que vous avez ajoutée sera désormais incluse dans le texte du groupe. Elle recevra une notification et pourra participer activement à la conversation, en envoyant et en recevant des messages comme tout le monde.
N'oubliez pas que seuls les membres du groupe verront les messages envoyés dans le cadre de la conversation de groupe. Si vous souhaitez supprimer ou gérer les membres du groupe, vous pouvez accéder au menu d'options de la conversation de groupe et effectuer les modifications nécessaires.
Comment ajouter quelqu'un à un texte sur l'Iphone?
Pour ajouter quelqu'un à un texte sur votre iPhone, suivez ces étapes simples :
- Ouvrez la conversation textuelle à laquelle vous souhaitez ajouter quelqu'un.
- Recherchez le signe "+" situé dans le coin supérieur droit de l'écran et appuyez dessus.
- Une barre de recherche apparaît en haut de l'écran. Saisissez le nom ou le numéro de téléphone de la personne que vous souhaitez ajouter.
- Au fur et à mesure que vous tapez, votre iPhone vous propose des contacts en fonction de votre saisie. Vous pouvez sélectionner la personne souhaitée parmi les suggestions.
- Sinon, si les coordonnées de la personne ne sont pas déjà enregistrées sur votre iPhone, vous pouvez saisir manuellement son numéro de téléphone.
- Une fois que vous avez sélectionné ou saisi les informations relatives à la personne, touchez son nom ou son numéro pour l'ajouter au texte.
- La personne sera désormais incluse dans la conversation et vous pourrez lui envoyer des messages dans le cadre de la discussion de groupe ou individuelle.
L'ajout d'une personne à un texte sur votre iPhone est un processus rapide et simple, qui vous permet d'inclure facilement de nouveaux participants à vos conversations.
Pourquoi mon iPhone ne me permet-il pas d'ajouter quelqu'un à un texte de groupe?
Si votre iPhone ne vous permet pas d'ajouter quelqu'un à un texte de groupe, il y a plusieurs raisons possibles à ce problème. Tout d'abord, il est possible que la personne que vous essayez d'ajouter fasse déjà partie d'un texte de groupe avec quelqu'un d'autre. Dans ce cas, l'iPhone n'autorise pas les doublons dans les conversations de groupe. Deuxièmement, il se peut que les paramètres de votre iPhone soient configurés de manière à bloquer les messages de groupe. Pour le vérifier, allez dans les "Réglages" de votre appareil et naviguez jusqu'à "Messages". Vérifiez si l'option "Messages de groupe" est désactivée, car elle vous empêchera d'ajouter quelqu'un à un message de groupe. Assurez-vous que l'option est activée pour ajouter des personnes avec succès.
Comment ajouter des groupes sur l'iPhone?
Pour ajouter des groupes sur votre iPhone, procédez comme suit :
- Ouvrez l'application Contacts sur votre iPhone.
- Appuyez sur l'onglet "Groupes" situé en bas au centre de l'écran.
- Dans le coin supérieur gauche, vous trouverez un bouton "+". Tapez dessus.
- Saisissez le nom du groupe que vous souhaitez créer.
- Vous pouvez maintenant ajouter des contacts au groupe. Tapez sur un contact et sélectionnez l'option "Ajouter au groupe".
En suivant ces étapes, vous pourrez organiser vos contacts en groupes sur votre iPhone sans effort.
Comment nommer un texte de groupe sur l'iPhone 13?
Pour nommer un texte de groupe sur votre iPhone 13, suivez ces étapes simples :
- Ouvrez l'application Messages sur votre iPhone 13.
- Créez une nouvelle conversation de groupe en appuyant sur le bouton de composition.
- Ajoutez les contacts que vous souhaitez inclure dans le texte de groupe.
- Une fois la conversation de groupe créée, localisez et appuyez sur le bouton "i" dans le coin supérieur droit de l'écran.
- Dans le menu Détails du groupe, vous trouverez une option permettant de saisir un nouveau nom pour le groupe.
- Appuyez sur le champ de texte et saisissez le nom souhaité pour le groupe.
- Une fois le nom saisi, appuyez sur "Terminé" pour l'enregistrer.
Et voilà ! Votre texte de groupe sur l'iPhone 13 a maintenant un nom personnalisé. Profitez-en pour organiser vos conversations en toute simplicité.
Pouvez-vous créer une liste de contacts de groupe sur l'iPhone?
Tout à fait ! Vous avez la possibilité de créer une liste de contacts de groupe directement sur votre iPhone. Pour commencer, ouvrez l'application Contacts et naviguez jusqu'à l'onglet Groupes. De là, appuyez sur le bouton "+" pour lancer le processus de création. Saisissez les noms des personnes que vous souhaitez inclure dans le groupe, et voilà ! Vous avez réussi à créer une liste de contacts de groupe sur votre iPhone.
La création d'une liste de contacts de groupe vous permet de gérer et de communiquer avec des groupes de personnes spécifiques, que ce soit pour le travail, la famille ou toute autre catégorie que vous souhaitez. Grâce à cette fonctionnalité, vous pouvez rationaliser vos interactions et contacter facilement plusieurs contacts à la fois.
N'oubliez pas qu'il est toujours utile d'organiser et de regrouper votre liste de contacts pour une communication efficace. Profitez des avantages de votre liste de contacts de groupe nouvellement créée sur votre iPhone !
Comment créer un groupe dans Contacts sur iPhone sans Icloud?
Pour créer un groupe dans Contacts sur votre iPhone sans iCloud, il vous suffit de suivre les étapes suivantes :
- Ouvrez l'application Contacts sur votre iPhone.
- Appuyez sur l'onglet "Groupes" situé en bas de l'écran.
- Recherchez l'icône "+" située dans le coin supérieur gauche de l'écran et tapez dessus.
- Saisissez un nom pour votre groupe afin de pouvoir l'identifier facilement.
- Tapez sur "Ajouter des contacts" pour commencer à ajouter des personnes au groupe. Vous pouvez rechercher des contacts en tapant leur nom ou en faisant défiler la liste.
- Une fois que vous avez ajouté tous les contacts souhaités, appuyez sur "Terminé" pour achever le processus de création du groupe.
En suivant ces étapes, vous pouvez créer un groupe sans effort dans l'application Contacts sur votre iPhone sans dépendre d'iCloud.
Lorsque vous ajoutez quelqu'un à un texte de groupe, peut-il voir les messages précédents?
Oui, lorsque vous ajoutez quelqu'un à un texte de groupe, cette personne peut voir les messages précédents. Les textes de groupe fonctionnent comme des journaux de discussion, ce qui signifie que tous les participants ont accès à l'ensemble de l'historique de la conversation. Cela permet aux nouveaux membres de rattraper les discussions précédentes et de rester informés du dialogue en cours. Il est important de garder cela à l'esprit lorsque vous ajoutez quelqu'un à un texte de groupe, car cette personne aura accès aux messages et interactions antérieurs. Il convient donc d'être attentif au contexte et au contenu partagé avant d'ajouter quelqu'un afin de maintenir une conversation cohérente.
Comment créer un groupe dans les contacts de mon téléphone?
Pour créer un groupe dans les contacts de votre téléphone, procédez comme suit :
- Ouvrez l'application Contacts.
- Appuyez sur l'onglet Groupes.
- Repérez le bouton + et tapez dessus.
- Saisissez le nom souhaité pour le groupe.
- Tapez sur OK pour confirmer.
- Naviguez vers l'onglet Membres.
- Appuyez sur le bouton +.
- Sélectionnez les contacts que vous souhaitez inclure dans le groupe.
En suivant ces étapes, vous pouvez facilement créer un groupe dans Contacts sur votre téléphone et organiser vos contacts de manière efficace.
Combien de personnes peuvent figurer dans un texte de groupe?
Le nombre de personnes pouvant participer à un SMS de groupe varie en fonction de la marque et du modèle du téléphone, ainsi que de la taille du message. Bien qu'il n'y ait pas de réponse définitive, la plupart des téléphones ont une limite maximale d'environ 10 à 12 personnes dans un message de groupe. Toutefois, il est important de noter que cette limite peut varier et qu'elle peut être différente d'un appareil à l'autre. Pour garantir un fonctionnement optimal et éviter les problèmes potentiels, il est conseillé de limiter la taille des messages de groupe. Il est toujours conseillé de vérifier les spécifications de votre téléphone ou de consulter le manuel d'utilisation pour obtenir des informations spécifiques sur les limites des textes de groupe.