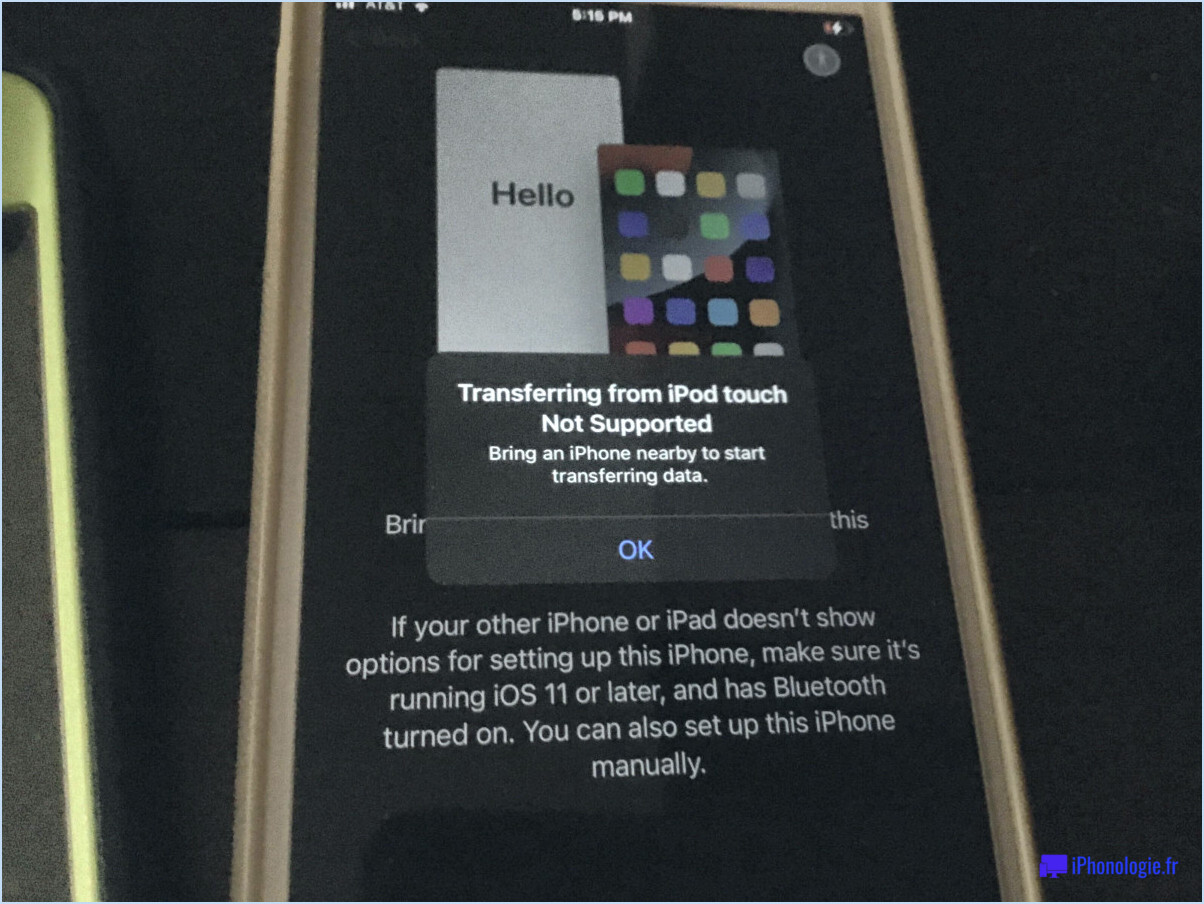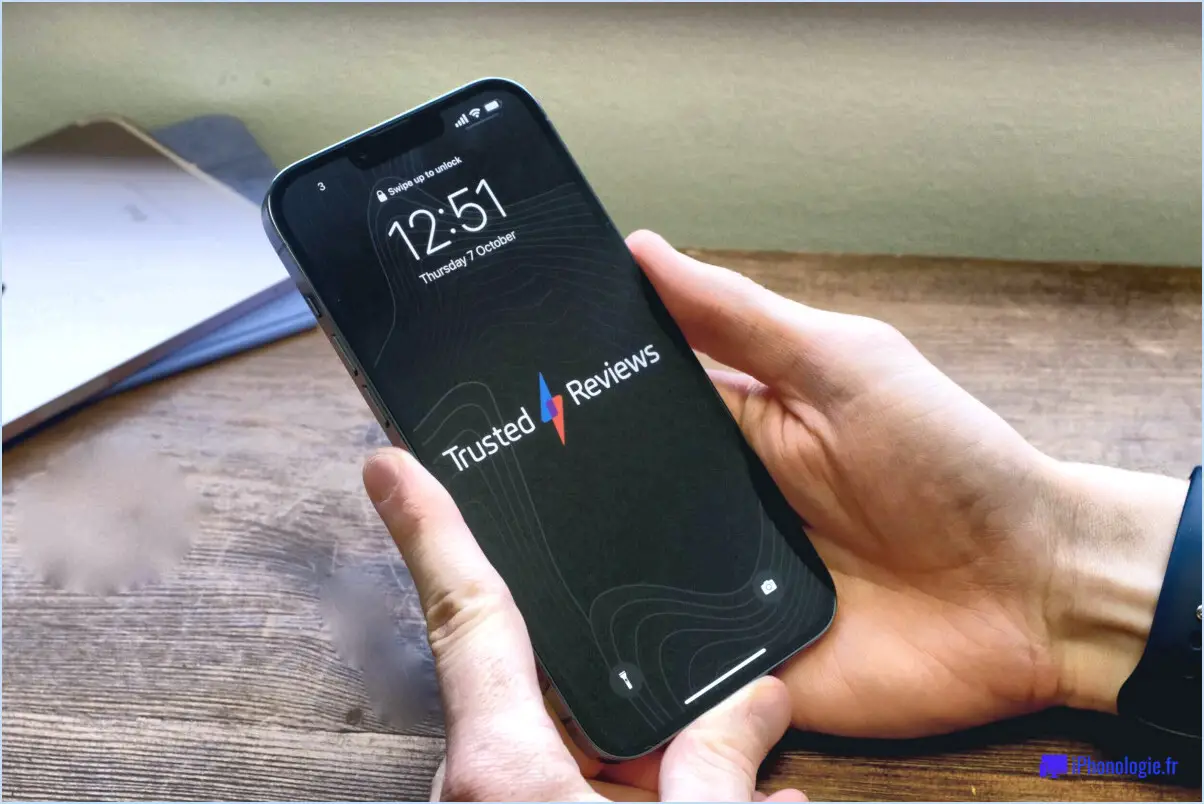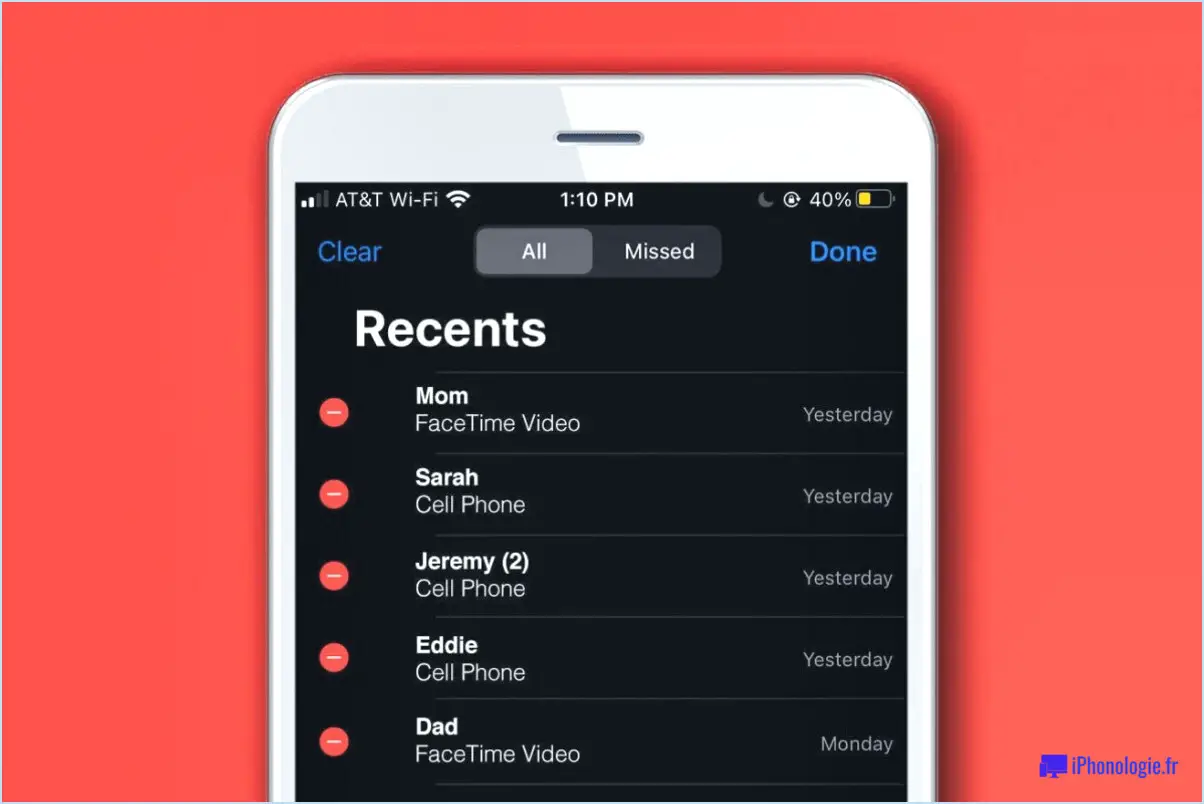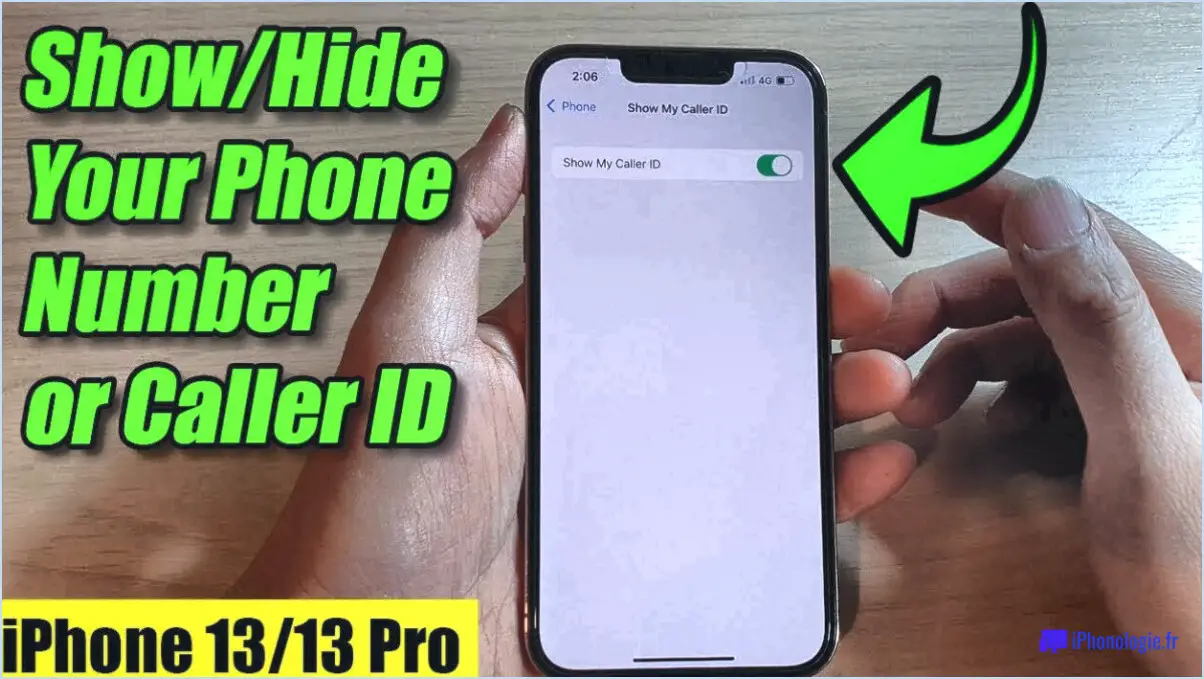Comment arrêter le partage des photos entre l'iphone et l'ipad?
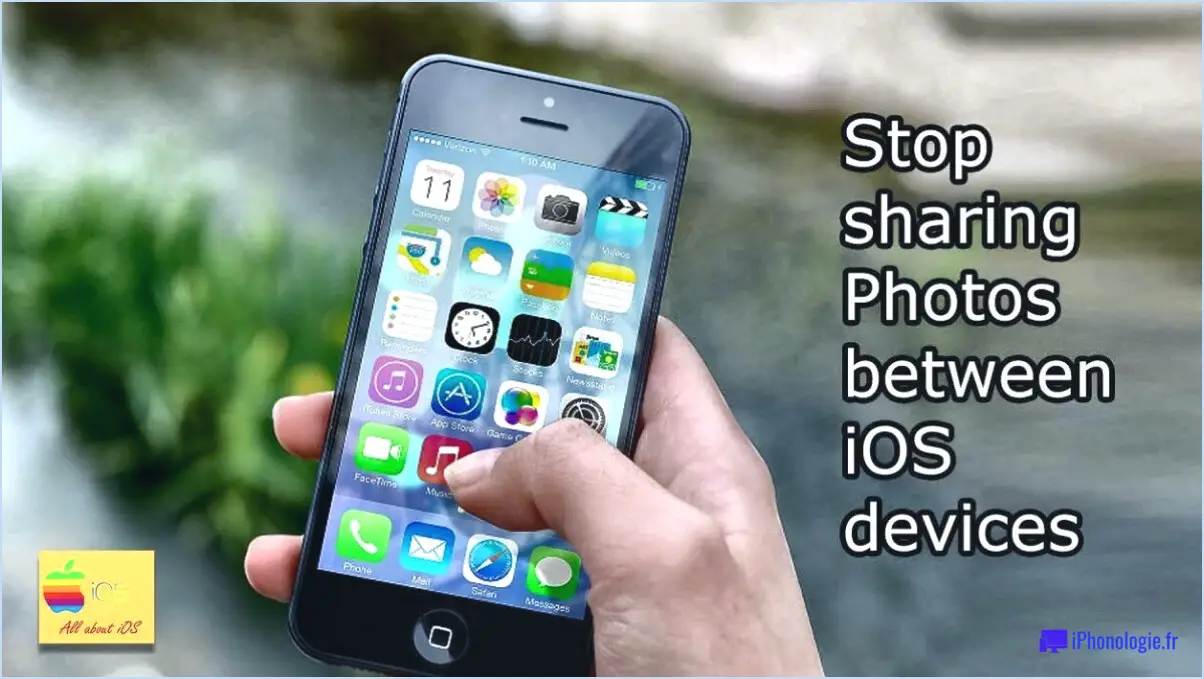
Pour arrêter le partage de photos entre votre iPhone et votre iPad, vous pouvez désactiver la fonction Partage de photos iCloud. Suivez les étapes suivantes pour désactiver le partage de photos iCloud :
- Ouvrez l'application Réglages sur votre iPhone ou iPad. Vous pouvez facilement localiser l'app Réglages sur votre écran d'accueil, qui est représentée par une icône d'engrenage.
- Faites défiler vers le bas et appuyez sur "iCloud". Cette section vous permet de gérer divers réglages et services iCloud.
- Localisez et tapez sur "Photos". Il devrait être répertorié parmi les autres services iCloud, tels que Mail, Contacts et Calendriers.
- Dans les réglages de Photos, vous trouverez une option pour le "Partage de photos iCloud". Cette fonctionnalité vous permet de partager des albums photo avec d'autres utilisateurs d'iCloud. Tapez sur l'interrupteur à bascule situé à côté de Partage des photos iCloud pour la désactiver.
Une fois le partage de photos iCloud désactivé, vos photos ne seront plus partagées entre votre iPhone et votre iPad via iCloud. Il est important de noter que la désactivation de cette fonctionnalité n'empêchera que le partage de nouvelles photos. Les albums partagés existants et les photos précédemment partagées resteront accessibles sur d'autres appareils ou aux personnes avec lesquelles vous les avez partagés.
Si vous souhaitez supprimer complètement des albums ou des photos partagés, vous pouvez le faire manuellement en les supprimant de la section "Partagés" dans l'application Photos. Cela permet de s'assurer qu'ils sont supprimés de tous les appareils et comptes iCloud.
En suivant ces étapes, vous pouvez effectivement arrêter le partage de photos entre votre iPhone et votre iPad, ce qui vous permet de mieux contrôler la confidentialité et le stockage de vos précieux souvenirs.
Comment empêcher mon iPhone de se synchroniser avec mon iPad?
Pour empêcher votre iPhone de se synchroniser avec votre iPad, suivez ces étapes simples :
- Sur votre iPhone, appuyez sur l'application "Réglages" sur votre écran d'accueil.
- Faites défiler vers le bas et sélectionnez "iCloud" dans la liste.
- Dans le menu "iCloud", choisissez "Stockage". & Sauvegarde".
- Repérez l'option intitulée "Synchroniser avec cet iPhone" et désactivez-la pour désactiver la synchronisation.
Ensuite, assurez-vous que votre iPad ne se synchronise pas avec votre iPhone :
- Sur votre iPad, ouvrez l'application "Réglages".
- Faites défiler vers le bas et touchez "iCloud".
- Recherchez l'option "Synchroniser avec cet iPhone" et désactivez-la pour empêcher la synchronisation.
En désactivant l'option de synchronisation sur les deux appareils, vous pouvez effectivement arrêter la synchronisation automatique entre votre iPhone et votre iPad.
Comment désactiver les photos sur l'iPad?
Pour désactiver les photos sur votre iPad, suivez les étapes suivantes :
- Ouvrez l'application "Réglages" sur votre iPad.
- Faites défiler vers le bas et appuyez sur "Photos & Appareil photo".
- Dans la section "Photos", repérez l'option intitulée "Photothèque iPad".
- Basculez l'interrupteur situé à côté de l'option "Photothèque iPad" sur la position "off".
En désactivant l'option "Bibliothèque de photos de l'iPad", vous désactivez la fonction photos de votre iPad. Cela signifie que vous ne pourrez plus accéder aux photos stockées sur votre appareil, ni les visualiser. Toutefois, veuillez noter que cette action ne supprime pas les photos existantes sur votre iPad.
Si vous souhaitez réactiver la fonction photos, il vous suffit de suivre les mêmes étapes et de remettre l'interrupteur en position de marche.
Voilà, c'est fait ! Vous avez réussi à désactiver les photos sur votre iPad.
Comment puis-je supprimer des photos de mon iPad, mais pas des autres appareils?
Pour supprimer les photos de votre iPad sans affecter les autres appareils, utilisez la fonction Photothèque iCloud. La photothèque iCloud garantit que toutes vos photos sont stockées dans iCloud et restent synchronisées sur tous les appareils. Suivez les étapes suivantes pour supprimer une photo de votre iPad de manière sélective :
- Ouvrez l'application Photos sur votre iPad.
- Localisez la photo que vous souhaitez supprimer.
- Balayez la photo vers la gauche.
- Appuyez sur le bouton "Supprimer" qui apparaît.
En suivant ces étapes, vous pouvez supprimer de manière transparente les photos indésirables de votre iPad tout en les conservant intactes sur vos autres appareils connectés à iCloud.
Comment séparer deux appareils avec le même identifiant Apple?
Pour séparer deux appareils avec le même identifiant Apple, suivez les étapes suivantes :
- Ouvrez l'application Réglages sur l'un des appareils.
- Tapez sur "iCloud".
- Tapez sur "Déconnexion".
- Confirmez la déconnexion en tapant à nouveau sur "Déconnexion".
- Répétez ces étapes sur l'autre appareil.
En vous déconnectant d'iCloud sur les deux appareils, vous les séparez efficacement et vous vous assurez que chaque appareil possède son propre identifiant Apple. Cela permet d'individualiser les réglages, les données et l'utilisation des applications sur chaque appareil. N'oubliez pas de vous connecter avec l'identifiant Apple souhaité sur chaque appareil après avoir effectué ces étapes.
Comment supprimer les photos synchronisées de votre iPad?
Pour supprimer les photos synchronisées de votre iPad, procédez comme suit :
- Ouvrez l'application Photos sur votre iPad.
- Tapez sur l'onglet "Albums" en bas de l'écran.
- Faites défiler l'écran vers le bas et localisez l'album "Synced".
- Tapez sur l'album "Synchronisé" pour l'ouvrir.
- Une fois dans l'album, vous pouvez parcourir les photos synchronisées.
- Pour supprimer une photo spécifique, tapez dessus pour l'ouvrir en pleine vue.
- Tapez sur l'icône de la corbeille ou sur le bouton "Supprimer" dans le coin supérieur droit de l'écran pour supprimer la photo.
- Si vous souhaitez supprimer plusieurs photos, tapez sur l'option "Sélectionner" dans le coin supérieur droit, puis choisissez les photos que vous souhaitez supprimer.
- Après avoir sélectionné les photos souhaitées, tapez sur l'icône de la corbeille ou sur le bouton "Supprimer" pour les supprimer.
- Confirmez la suppression lorsque vous y êtes invité.
En suivant ces étapes, vous pouvez facilement supprimer les photos synchronisées de votre iPad et libérer de l'espace de stockage. N'oubliez pas que la suppression des photos synchronisées ne les supprimera pas de vos autres appareils ou du stockage iCloud.
Pourquoi les photos de mon iPhone s'affichent-elles sur l'iPad?
Il se peut que vos photos iPhone s'affichent sur votre iPad pour plusieurs raisons. L'une d'entre elles est que vous avez activé la photothèque iCloud sur les deux appareils. Cette fonction télécharge automatiquement toutes vos photos et vidéos sur iCloud, ce qui les rend disponibles sur tous vos appareils. Si vous souhaitez désactiver la photothèque iCloud sur un appareil en particulier, accédez à l'application Réglages et appuyez sur Photos & Appareil photo.
Une autre raison pour laquelle les photos de votre iPhone peuvent apparaître sur votre iPad est l'utilisation du même identifiant Apple sur les deux appareils. Cela permet à vos photos d'être synchronisées entre les appareils, ce qui vous permet d'y accéder à partir de l'un ou l'autre d'entre eux. Vous pouvez désactiver cette fonction en vous déconnectant d'iCloud sur l'un des appareils.
Il est également possible que votre iPhone et votre iPad soient tous deux connectés au même réseau Wi-Fi, ce qui leur permet de se synchroniser automatiquement.
En résumé, vérifiez vos paramètres de photothèque iCloud, votre identifiant Apple et votre connexion Wi-Fi pour déterminer pourquoi les photos de votre iPhone s'affichent sur votre iPad.
Comment puis-je dissocier mes appareils Apple?
Pour défusionner vos appareils Apple, suivez ces étapes simples :
- Allez dans Réglages sur votre appareil.
- Sélectionnez votre nom en haut de l'écran.
- Tapez sur iCloud.
- Sous iCloud, sélectionnez Fusionner les appareils.
- Tapez sur "Ne pas fusionner" pour annuler la fusion de vos appareils.
Vos appareils fonctionneront désormais comme des entités distinctes. Il est important de noter que la défusion de vos appareils aura pour conséquence qu'ils ne partageront plus d'informations, vous devrez donc synchroniser manuellement les données entre eux si nécessaire.
Pourquoi ne puis-je pas supprimer des photos de mon iPad?
Il se peut que vous ne puissiez pas supprimer des photos de votre iPad car l'application Photos est conçue pour conserver toutes vos photos et vidéos en un seul endroit. Lorsque vous supprimez une photo de l'app Photos, elle est supprimée de votre appareil et de tous les autres appareils synchronisés avec votre compte iCloud. Toutefois, si vous souhaitez toujours supprimer une photo de votre iPad, vous pouvez essayer ce qui suit :
- Vérifiez si la photo est utilisée comme fond d'écran ou comme image de l'écran de verrouillage.
- Assurez-vous que la photo ne fait pas partie d'un album partagé.
- Vérifiez que vous disposez de suffisamment d'espace de stockage sur votre appareil.
Si aucune de ces raisons ne s'applique, vous pouvez essayer de redémarrer votre iPad ou de mettre à jour le logiciel pour voir si cela résout le problème.
Peut-on supprimer des photos synchronisées sur l'iPhone?
Oui, vous pouvez supprimer des photos synchronisées sur votre iPhone. Voici les étapes à suivre :
- Ouvrez l'application Photos.
- Tapez sur "Albums".
- Sélectionnez l'album "iCloud".
- Choisissez les photos que vous souhaitez supprimer.
- Appuyez sur "Supprimer".
- Confirmez votre choix.
En suivant ces étapes, vous vous assurez que les photos synchronisées que vous souhaitez supprimer sont supprimées de votre iPhone.