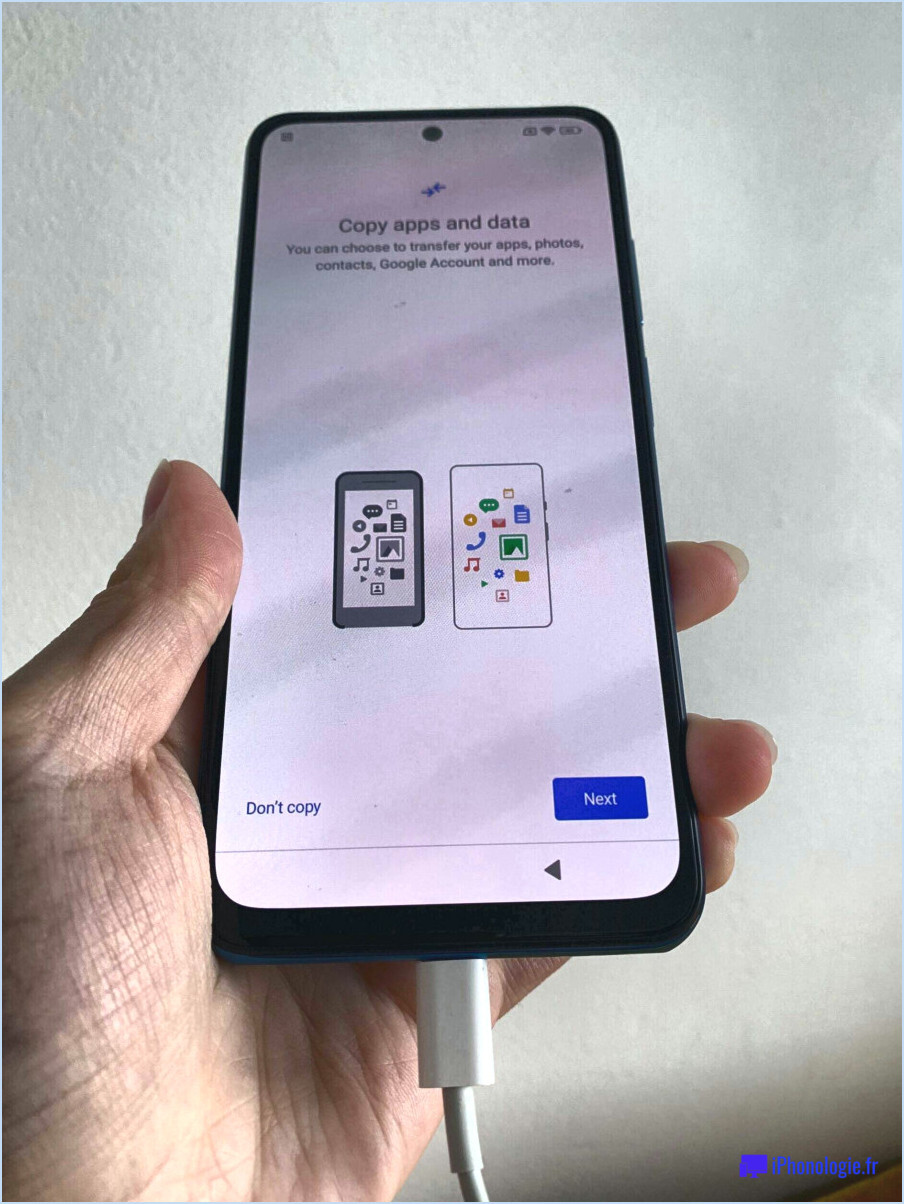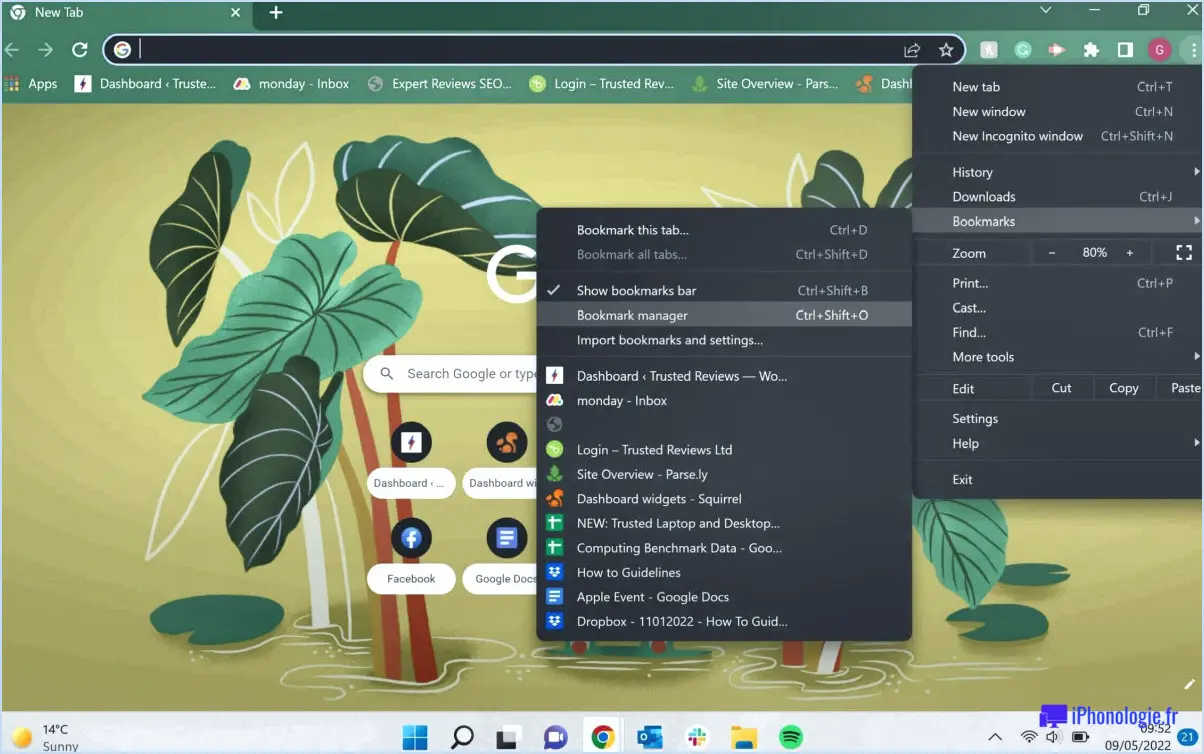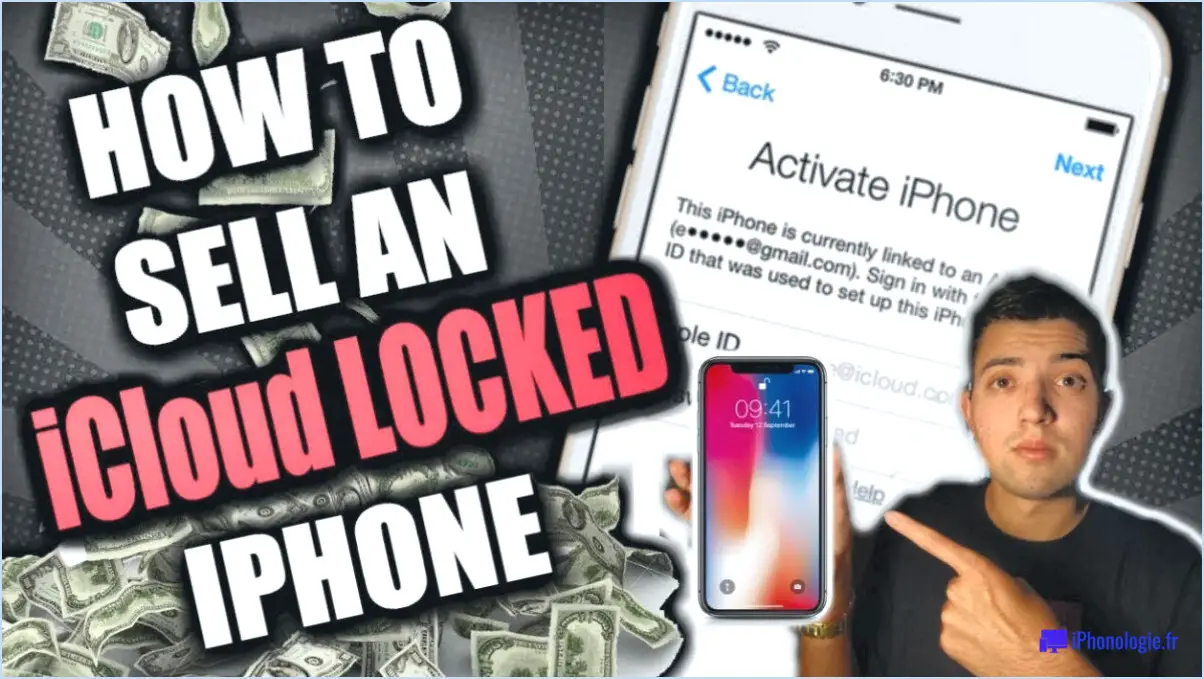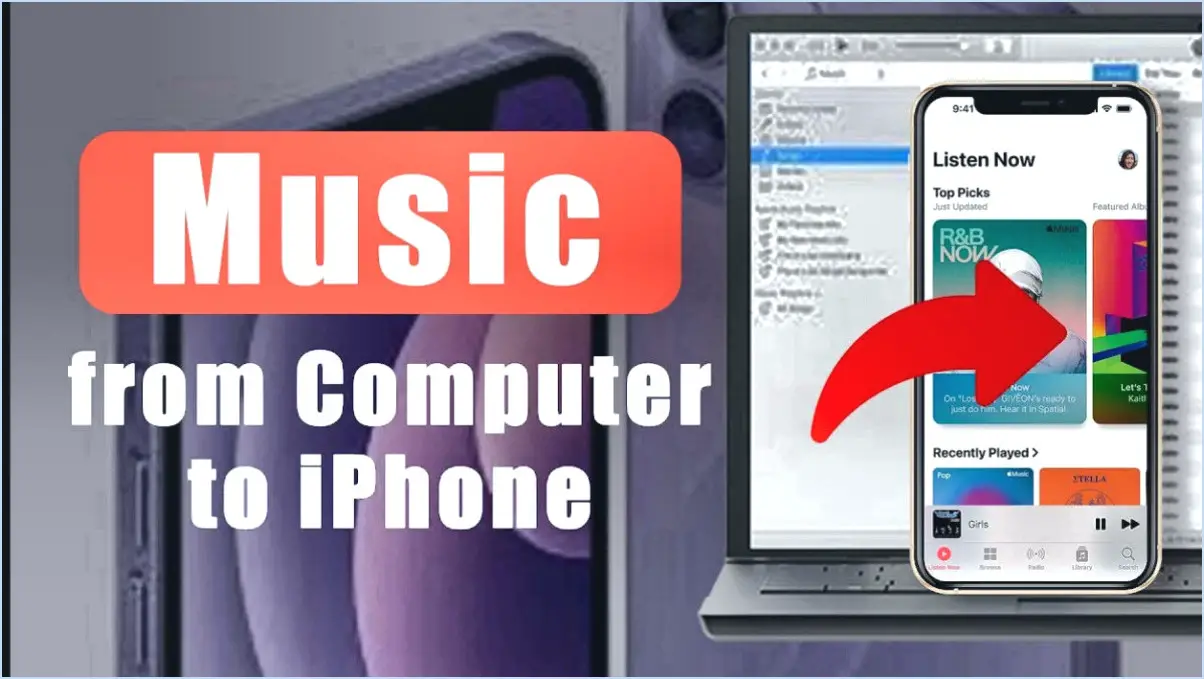Comment changer la photo de profil de gmail sur un mobile android?
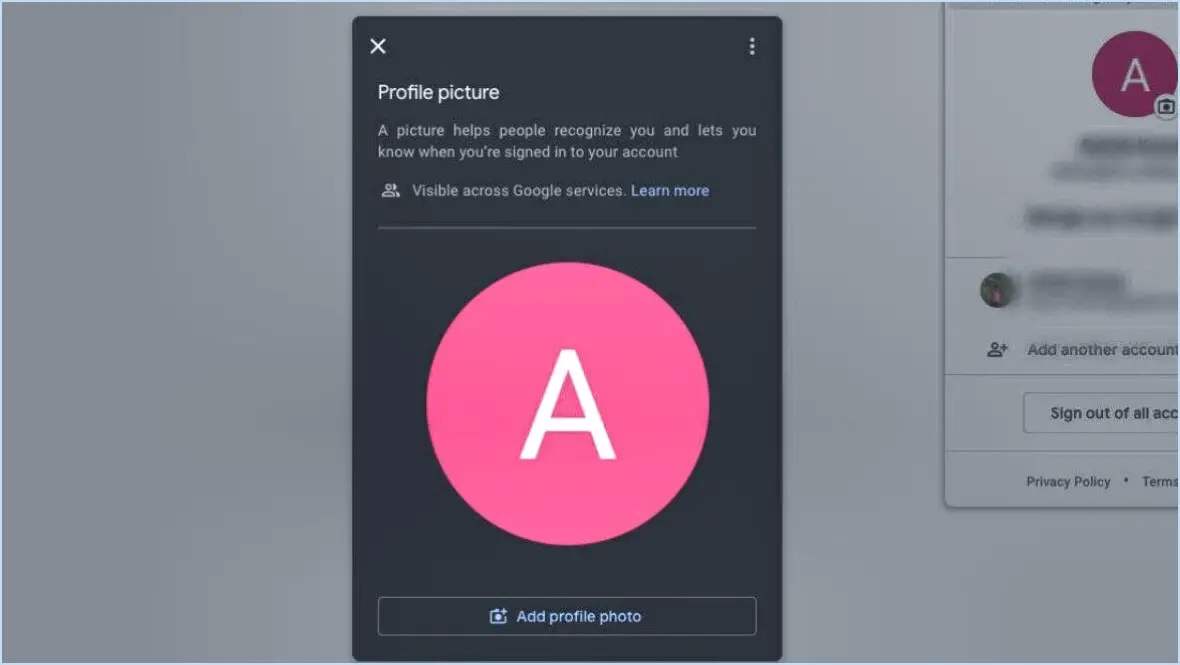
Pour modifier l'image de votre profil Gmail sur votre appareil mobile Android, procédez comme suit :
- Ouvrez l'application Google: Localisez et tapez sur l'icône Google App sur l'écran d'accueil ou le tiroir d'applications de votre appareil Android. Assurez-vous que vous êtes connecté au compte Gmail pour lequel vous souhaitez modifier l'image de profil.
- Accéder aux paramètres de votre compte: Dans l'application Google, appuyez sur votre image de profil ou sur l'icône initiale, généralement située dans le coin supérieur droit de l'écran. Un menu s'ouvre alors avec différentes options.
- Sélectionnez « Gérer votre compte Google »: Dans le menu, appuyez sur « Gérer votre compte Google ». Vous accédez ainsi aux paramètres de votre compte Google.
- Naviguez jusqu'à votre profil: Dans les paramètres de votre compte Google, appuyez sur l'onglet « Informations personnelles ». Ici, vous pouvez afficher et modifier vos informations personnelles, y compris votre photo de profil.
- Modifier votre photo de profil: Faites défiler vers le bas jusqu'à ce que vous trouviez la section « Image de profil ». Tapez sur votre image de profil existante ou sur l'icône par défaut si vous n'en avez pas encore créé une.
- Choisir une nouvelle image: Vous aurez le choix entre prendre une photo ou en sélectionner une dans la galerie de votre appareil. Appuyez sur l'option souhaitée pour choisir ou capturer une nouvelle photo de profil.
- Ajuster et confirmer: Si vous choisissez de prendre une photo, utilisez l'appareil photo de votre appareil pour capturer une nouvelle image. Si vous en sélectionnez une dans votre galerie, parcourez et sélectionnez l'image souhaitée. Vous pouvez ensuite recadrer ou ajuster l'image selon vos besoins.
- Enregistrer vos modifications: Lorsque vous êtes satisfait de l'image sélectionnée ou capturée, appuyez sur le bouton « Enregistrer » ou « Confirmer » (le libellé peut varier en fonction de votre version d'Android). Votre nouvelle image de profil sera définie et affichée sur votre compte Gmail.
- Vérification: Pour vous assurer que la modification a bien été prise en compte, ouvrez l'application ou le site web Gmail et vous devriez voir votre nouvelle photo de profil associée à votre compte.
Vous avez réussi à modifier votre photo de profil Gmail sur votre ordinateur. Vous avez réussi à modifier votre photo de profil Gmail sur votre appareil mobile Android. Votre nouvelle photo sera visible par vos contacts et dans votre compte Google.
Comment supprimer ma photo de profil Google de mon téléphone?
Pour supprimer votre photo de profil Google de votre téléphone, suivez ces étapes simples :
- Méthode Google Photos:
- Ouvrez l'application Google Photos sur votre téléphone.
- Localisez la photo de profil que vous souhaitez supprimer.
- Tapez sur la photo pour l'ouvrir.
- Recherchez l'icône de la corbeille (généralement située dans le coin inférieur droit) et tapez dessus.
- Confirmez la suppression lorsque vous y êtes invité et la photo sera supprimée de votre profil.
- Méthode de paramétrage:
- Allez dans les paramètres de votre téléphone.
- Faites défiler vers le bas et sélectionnez « Comptes ».
- Choisissez « Google » dans la liste des comptes.
- Dans la section « Votre image de profil », appuyez sur le bouton « Supprimer » en regard de l'image que vous souhaitez supprimer.
- Confirmez votre choix et l'image de profil sera supprimée.
Et voilà ! Votre photo de profil Google ne sera plus associée à votre téléphone.
Pourquoi ne puis-je pas modifier ma photo de profil Gmail?
Vous risquez de rencontrer des difficultés pour modifier votre photo de profil Gmail si vous ne suivez pas les étapes appropriées. Voici un guide étape par étape pour vous aider à effectuer cette opération :
- S'identifier: Assurez-vous que vous êtes connecté à votre compte Gmail.
- Paramètres d'accès: Cliquez sur l'icône en forme d'engrenage située dans le coin supérieur droit de l'interface Gmail. Cette icône représente le menu des paramètres.
- Choisissez Paramètres: Dans le menu déroulant, sélectionnez « Paramètres ».
- Modifier l'image du profil: Dans la page Paramètres, recherchez la section « Image de profil ». Vous y trouverez la possibilité de modifier votre image.
- Modifier l'image: Cliquez sur le bouton prévu à cet effet pour modifier votre image. Une fenêtre s'ouvre, vous permettant de sélectionner une nouvelle image à partir de votre appareil.
- Télécharger une nouvelle image: Choisissez l'image que vous souhaitez utiliser comme photo de profil et cliquez sur « Ouvrir » ou « Télécharger », selon votre appareil.
- Recadrer et confirmer: Il se peut que vous deviez recadrer l'image pour l'adapter aux dimensions de l'image de profil. Une fois que vous êtes satisfait du recadrage, confirmez votre sélection.
- Enregistrer les modifications: N'oubliez pas d'enregistrer vos modifications en faisant défiler vers le bas et en cliquant sur le bouton « Enregistrer les modifications » au bas de la page Paramètres.
En suivant ces étapes, vous devriez être en mesure de modifier avec succès votre photo de profil Gmail. Si vous rencontrez des difficultés, assurez-vous que votre image répond aux exigences de Gmail et que votre connexion Internet est stable.
Comment créer un nouveau profil sur mon Android?
Pour créer un nouveau profil sur votre appareil Android, procédez comme suit :
- Ouvrez le Google Play Store sur votre téléphone.
- Connectez-vous à votre compte Google si ce n'est pas déjà fait.
- Appuyez sur les trois lignes horizontales dans le coin supérieur gauche de l'écran pour accéder au menu.
- Dans le menu, sélectionnez l'onglet « Profil ».
- Dans l'onglet « Profil », vous trouverez l'option « Créer un profil ». Tapez dessus.
- Saisissez maintenant un nom pour votre nouveau profil.
- Vous pouvez également choisir une photo de profil en tapant sur l'icône de l'appareil photo et en sélectionnant une photo dans votre galerie.
- Enfin, n'oubliez pas d'appuyer sur « Enregistrer » pour créer votre nouveau profil.
Voilà, c'est fait ! Vous avez réussi à créer un nouveau profil sur votre appareil Android.
Comment modifier ma photo de profil?
Pour changer votre photo de profil sur Quora, suivez ces étapes simples :
- Allez sur votre page de profil en cliquant sur votre image de profil ou votre nom.
- Recherchez le lien « Modifier le profil » dans le coin supérieur droit de la page et cliquez dessus.
- Sur la page « Modifier le profil », descendez jusqu'à la section « Détails personnels ».
- Vous verrez un bouton intitulé « Modifier la photo ». Cliquez dessus.
- Une fenêtre contextuelle s'affiche, vous permettant de télécharger une nouvelle photo de profil à partir de votre appareil.
- Sélectionnez l'image que vous souhaitez utiliser comme nouvelle photo de profil et cliquez sur « Ouvrir » (ou sur le bouton équivalent sur votre appareil).
- Après le téléchargement, il se peut que vous deviez recadrer ou ajuster l'image comme vous le souhaitez.
- Lorsque vous êtes satisfait de l'aperçu, cliquez sur le bouton « Enregistrer » ou « Mettre à jour » pour officialiser votre nouvelle photo de profil.
Et voilà ! Votre photo de profil sur Quora a été modifiée avec succès.
Qu'est-ce que l'icône de profil sur Android?
L'icône de profil sur Android est un petit symbole circulaire avec un point central. Cette icône est située dans la partie supérieure de votre écran, dans la barre d'état. Son but premier est de signaler la présence d'un profil actif. Lorsque vous voyez cette icône, cela signifie que votre appareil Android est actuellement réglé sur un profil spécifique, tel que Silencieux, Vibreur ou Général, et elle aide les utilisateurs à identifier rapidement leur statut de profil actuel sans avoir à naviguer dans les menus des paramètres.
Est-il possible de modifier la couleur du profil Google?
Oui, vous pouvez modifier la couleur de votre profil Google. Voici comment procéder :
- Ouvrez les paramètres du compte Google: Commencez par ouvrir les paramètres de votre compte Google. Pour ce faire, cliquez sur votre image de profil dans le coin supérieur droit de n'importe quelle page de service Google (par exemple, Gmail, Google Drive).
- Accédez à la section « Informations personnelles ». & confidentialité": Dans les paramètres du compte Google, accédez à la section « Informations personnelles ». & confidentialité".
- Choisissez « Vos informations personnelles »: Dans cette section, sélectionnez « Vos informations personnelles ».
- Modifiez la « Couleur du profil »: Faites défiler l'écran vers le bas pour trouver l'option « Couleur du profil ». Cliquez dessus pour modifier la couleur de votre profil.
- Sélectionnez une nouvelle couleur: Une palette de couleurs apparaît, vous permettant de choisir parmi une variété de couleurs. Cliquez sur la couleur que vous préférez pour la définir comme couleur de profil.
- Enregistrer les modifications: Après avoir sélectionné la couleur, veillez à enregistrer vos modifications. Vous trouverez généralement un bouton « Enregistrer » ou « Confirmer » au bas de la page.
La couleur de votre profil Google est maintenant mise à jour dans la teinte que vous avez choisie.
Comment activer les images dans Gmail?
Pour activer les images dans Gmail, procédez comme suit :
- Ouvrez l'application Gmail sur votre appareil.
- Naviguez jusqu'à l'option Paramètres.
- Dans la section « Général », recherchez et sélectionnez « Images ».
- Ici, vous pouvez choisir la façon dont Gmail traite les images dans vos courriels.
Vous pouvez maintenant personnaliser vos paramètres d'image pour envoyer et recevoir des images selon vos préférences.
Comment puis-je mettre mon profil sur Google?
Pour placer votre profil sur Google, suivez les étapes suivantes :
- Créez un compte Google: Si vous n'en avez pas encore, rendez-vous sur google.com et créez un compte Google.
- Se connecter: Une fois que vous avez créé votre compte Google, connectez-vous en cliquant sur le bouton « Connexion » situé dans le coin supérieur droit de la page d'accueil de Google.
- Accéder à mon compte: Après vous être connecté, localisez le bouton « Mon compte » dans le même coin supérieur droit et cliquez dessus.
- Créer un profil: Sous la section « Mon compte », trouvez « Profil » et cliquez dessus. Sélectionnez ensuite « Créer un profil ».
- Remplir le formulaire: Remplissez les champs obligatoires du formulaire « Créer un profil ». Il s'agit généralement de votre nom, de votre photo de profil et d'autres informations pertinentes.
- Créer: Après avoir rempli les informations nécessaires, cliquez sur le bouton « Créer » pour terminer le processus.
Votre profil figure désormais sur Google, ce qui permet à d'autres personnes de vous trouver plus facilement en ligne. Veillez à ce que vos informations soient exactes et à jour pour une meilleure visibilité.