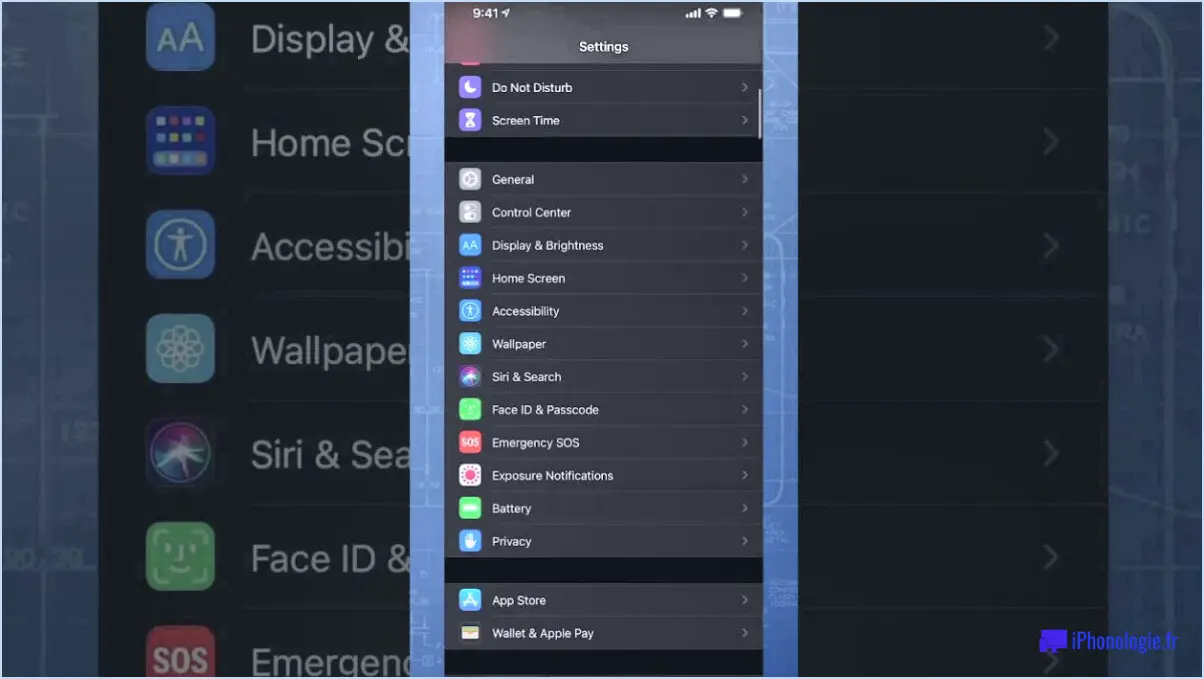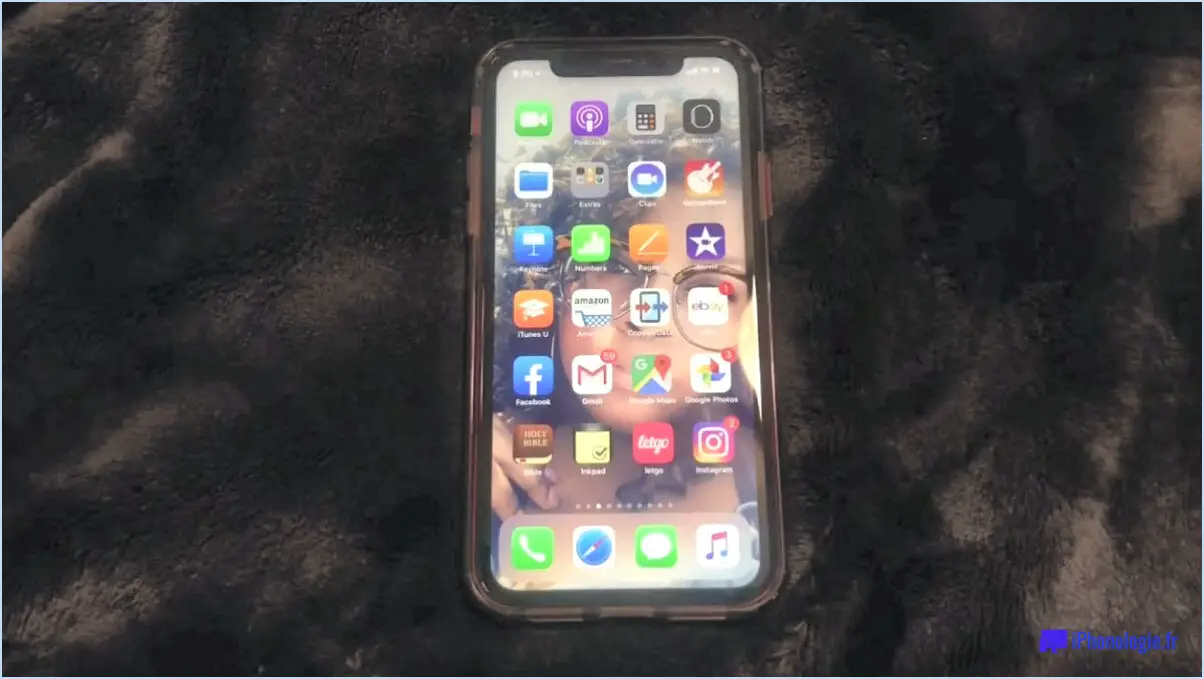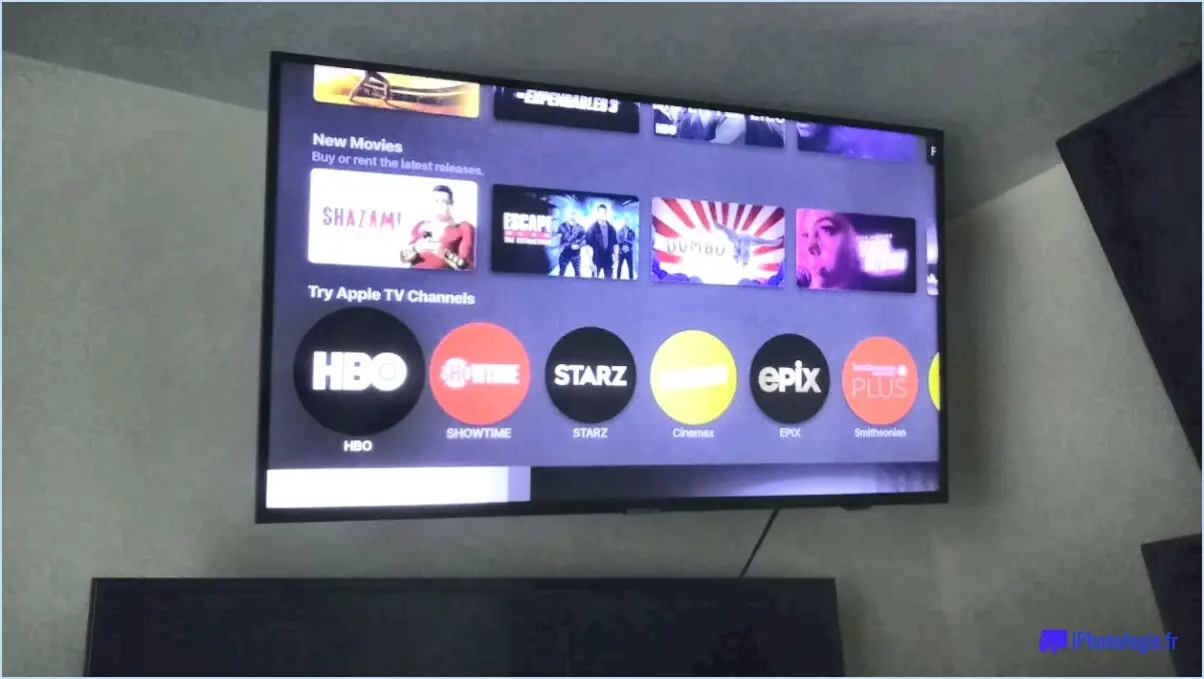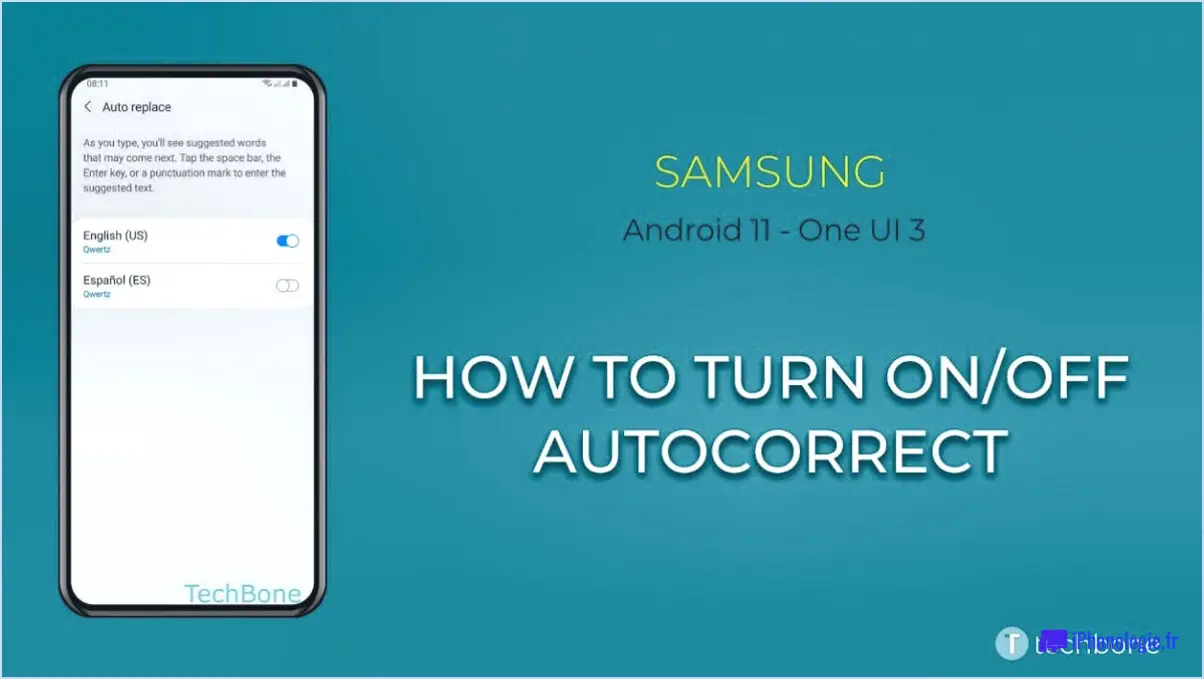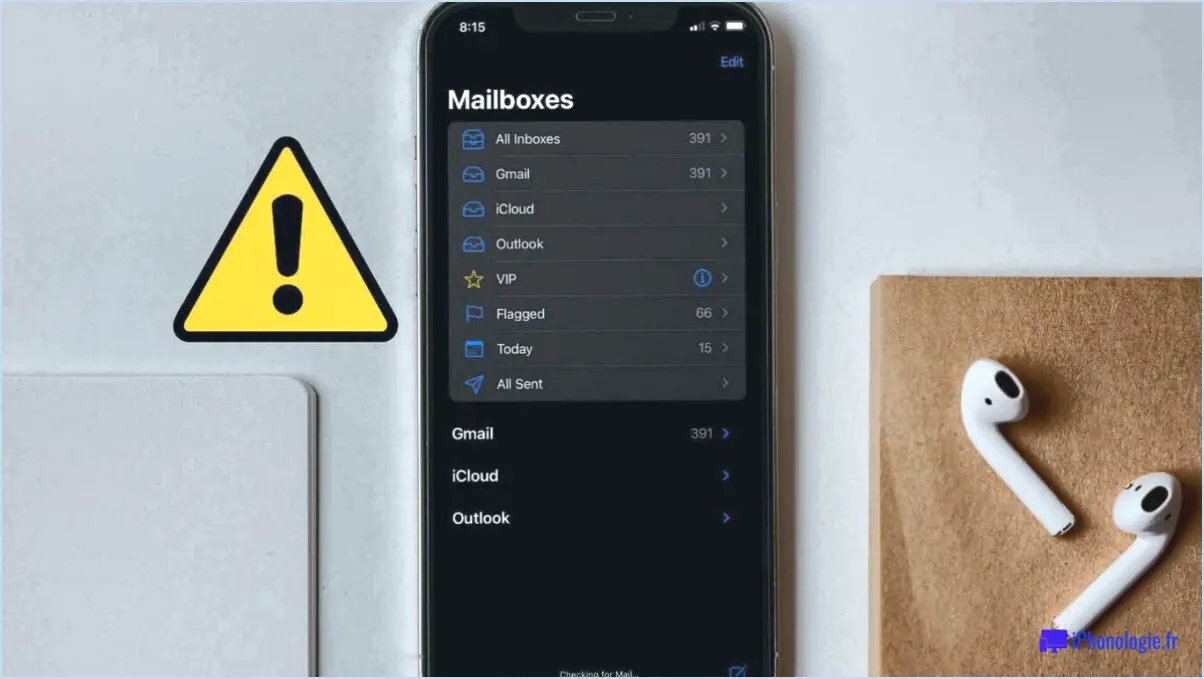Comment fermer tous les onglets sur chrome android?
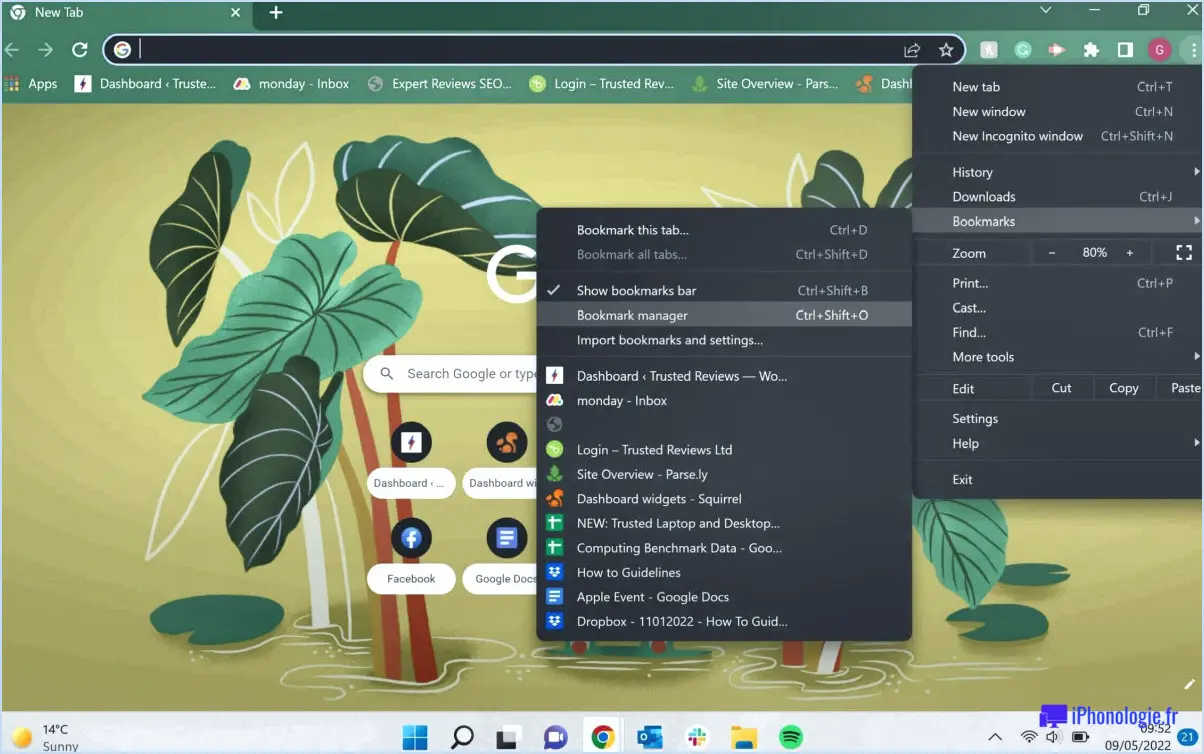
Pour fermer tous les onglets sur Android Chrome, il existe deux méthodes principales : utiliser l'option "Fermer tous les onglets" dans le menu ou faire glisser les onglets individuellement. Examinons ces méthodes en détail :
- Utilisation de l'option "Fermer tous les onglets" dans le menu:
- Lancez le navigateur Chrome sur votre appareil Android.
- Tapez sur l'icône de menu à trois points située dans le coin supérieur droit de l'écran.
- Dans le menu déroulant, faites défiler vers le bas et sélectionnez l'option "Fermer tous les onglets".
- Confirmez votre sélection lorsque vous y êtes invité, et tous les onglets ouverts seront fermés simultanément.
- Éloigner les onglets individuellement:
- Ouvrez le navigateur Chrome sur votre appareil Android.
- Appuyez sur l'icône carrée de changement d'onglet située dans le coin supérieur droit ou inférieur droit, selon votre version de Chrome.
- Cela affichera tous les onglets ouverts dans une vue en grille.
- Pour fermer un seul onglet, faites-le glisser horizontalement vers la gauche ou la droite jusqu'à ce qu'il disparaisse de l'écran.
- Répétez ce processus pour chaque onglet jusqu'à ce que tous les onglets soient fermés.
Il est important de noter que la deuxième méthode peut prendre plus de temps si vous avez de nombreux onglets ouverts. Cependant, elle offre la flexibilité de fermer sélectivement les onglets si nécessaire.
Comment fermer tous les processus de Chrome?
Pour fermer tous les processus de Chrome, plusieurs options s'offrent à vous. Voici ce que vous pouvez faire :
- Méthode du gestionnaire des tâches: Ouvrez le gestionnaire des tâches en appuyant sur les touches Ctrl+Shift+Esc de votre clavier. Dans la fenêtre du gestionnaire des tâches, localisez l'onglet "Processus" ou "Détails" (selon votre version de Windows). Recherchez les processus dont le nom contient "Chrome" ou "Google Chrome". Sélectionnez tous ces processus, soit en maintenant la touche Ctrl enfoncée et en cliquant sur chacun d'entre eux, soit en cliquant sur le premier processus, en maintenant la touche Shift enfoncée et en cliquant sur le dernier processus. Enfin, cliquez sur le bouton "Fin de la tâche" ou "Fin du processus" pour fermer tous les processus Chrome.
- Méthode des raccourcis clavier: Utilisez le raccourci clavier Ctrl+Shift+Esc pour ouvrir directement le gestionnaire des tâches. Suivez les mêmes étapes que celles mentionnées dans la méthode du gestionnaire des tâches pour sélectionner et fermer tous les processus Chrome.
N'oubliez pas que la fermeture de tous les processus Chrome mettra fin à toutes les fenêtres et à tous les onglets ouverts dans Chrome, alors assurez-vous d'avoir sauvegardé tout travail important avant de le faire.
Comment fermer 50 onglets?
Pour fermer efficacement 50 onglets, plusieurs options s'offrent à vous. Tout d'abord, vous pouvez utiliser les raccourcis clavier pour une approche plus rapide. En appuyant sur Ctrl + W, vous pouvez fermer l'onglet en cours, et pour accélérer le processus, appuyez sur Ctrl + Shift + W pour fermer tous les onglets restants simultanément.
Vous pouvez également utiliser la méthode du clic droit pour rationaliser la fermeture de plusieurs onglets. Il vous suffit de cliquer avec le bouton droit de la souris sur n'importe quel onglet et de sélectionner "Fermer les autres onglets" dans le menu contextuel. Cette action fermera tous les onglets à l'exception de celui sur lequel vous avez cliqué, ce qui en fait un moyen efficace de gérer un grand nombre d'onglets.
En utilisant ces méthodes, vous pouvez efficacement mettre de l'ordre dans votre navigation et reprendre le contrôle de votre encombrement d'onglets. N'oubliez pas de sauvegarder toute information importante avant de fermer les onglets afin d'éviter toute perte accidentelle de données. Bonne navigation !
Combien d'onglets sont ouverts sur Android?
Sous Android, vous pouvez avoir un maximum de 8 onglets ouverts simultanément. Cette limite s'applique à la plupart des navigateurs web et des applications qui prennent en charge la navigation par onglets. L'ouverture d'un trop grand nombre d'onglets peut entraîner une baisse des performances et une augmentation de l'utilisation de la mémoire sur votre appareil. Pour gérer efficacement vos onglets, pensez à fermer les onglets inutilisés ou à utiliser des fonctionnalités telles que les groupes d'onglets ou les signets pour organiser votre navigation. N'oubliez pas d'effacer régulièrement votre historique de navigation et votre cache pour optimiser les performances de votre appareil.
Comment empêcher la synchronisation de Chrome?
Pour empêcher Chrome de se synchroniser, plusieurs options s'offrent à vous. Tout d'abord, vous pouvez désactiver complètement la fonction de synchronisation. Pour ce faire, ouvrez Chrome et accédez à Paramètres, puis sélectionnez Avancé et repérez la section Synchronisation. À partir de là, vous pouvez désactiver la fonction de synchronisation.
Si vous souhaitez supprimer entièrement vos données synchronisées, vous pouvez également suivre les étapes suivantes. Ouvrez Chrome et allez dans Paramètres, puis cliquez sur Avancé. Faites défiler vers le bas pour trouver la section Sync et cliquez dessus. Ensuite, sélectionnez "Gérer les données de synchronisation". Dans la fenêtre suivante, vous pouvez supprimer vos données synchronisées.
En désactivant la fonction de synchronisation ou en supprimant vos données synchronisées, vous pouvez empêcher Chrome de synchroniser vos informations entre les appareils.
Comment transférer mes onglets Chrome de mon téléphone à mon ordinateur?
Pour transférer vos onglets Chrome de votre téléphone à votre ordinateur, procédez comme suit :
- Ouvrez Chrome sur votre téléphone et sur votre ordinateur.
- Sur votre téléphone, accédez aux onglets que vous souhaitez transférer.
- Appuyez sur les trois points situés dans le coin supérieur droit de l'onglet.
- Sélectionnez "Copier vers l'ordinateur" dans le menu qui s'affiche.
- Ouvrez maintenant Chrome sur votre ordinateur.
- Collez les onglets que vous avez copiés dans une nouvelle fenêtre.
En suivant ces étapes simples, vous pouvez transférer en toute transparence vos sessions de navigation de votre téléphone vers votre ordinateur et continuer à naviguer sans interruption. Bonne navigation !
Comment empêcher les applications Android de fonctionner en arrière-plan?
Pour empêcher les applications Android de fonctionner en arrière-plan, vous disposez de plusieurs options. Tout d'abord, vous pouvez accéder aux paramètres de l'application spécifique que vous souhaitez contrôler et désactiver la fonction Activité en arrière-plan. Cela empêchera l'application de fonctionner en arrière-plan, ce qui permettra de conserver les ressources du système et d'optimiser l'utilisation de la batterie.
Vous pouvez également utiliser une application appelée Greenify, qui offre une solution pratique pour gérer les processus en arrière-plan. Greenify vous permet de mettre en hibernation les applications que vous n'utilisez pas fréquemment. En hibernant ces applications, vous mettez en pause leurs activités en arrière-plan et prolongez la durée de vie de la batterie de votre appareil.
N'oubliez pas que ces méthodes vous permettent de contrôler le comportement en arrière-plan de chaque application, ce qui vous aide à adapter votre expérience Android à vos préférences et à conserver les ressources de manière efficace.
Comment arrêter les onglets sur d'autres appareils?
L'arrêt des onglets sur d'autres appareils dépend de votre appareil et de votre navigateur. Voici quelques conseils :
- Vérifiez les paramètres du navigateur: Recherchez une option permettant d'arrêter la synchronisation des onglets entre les appareils.
- Utiliser l'extension ou l'application du navigateur: Pensez à utiliser une extension ou une application qui aide à gérer les onglets ouverts.
N'oubliez pas que le processus peut varier en fonction de votre appareil et de votre navigateur.
Comment désactiver la synchronisation automatique sur Android?
Pour désactiver la synchronisation automatique sur Android, procédez comme suit :
- Ouvrez l'application Paramètres.
- Appuyez sur Comptes.
- Sélectionnez le compte pour lequel vous souhaitez désactiver la synchronisation automatique.
- Appuyez sur Synchronisation automatique.
- Si la synchronisation automatique est activée, désactivez-la.