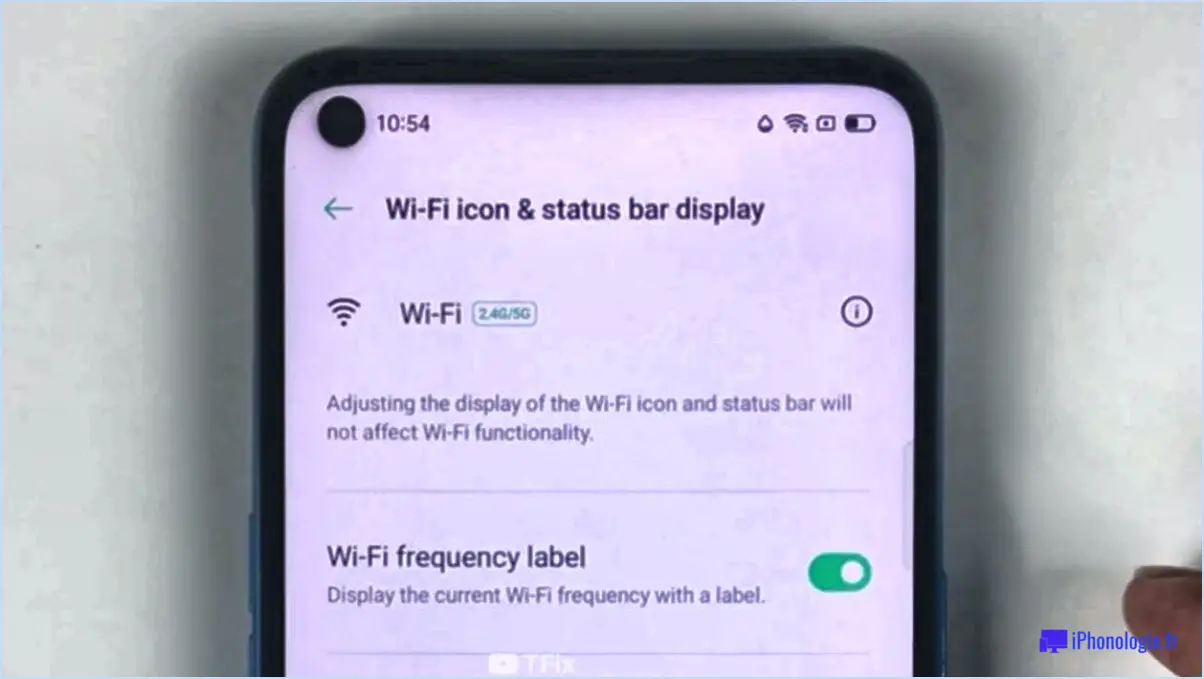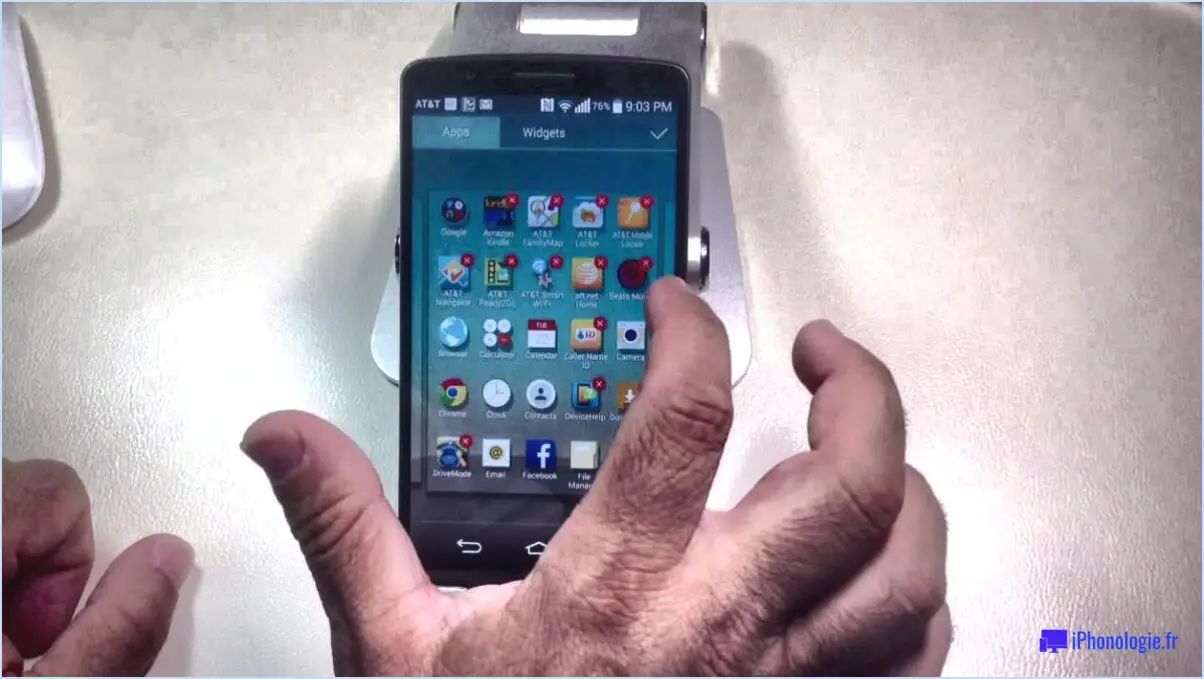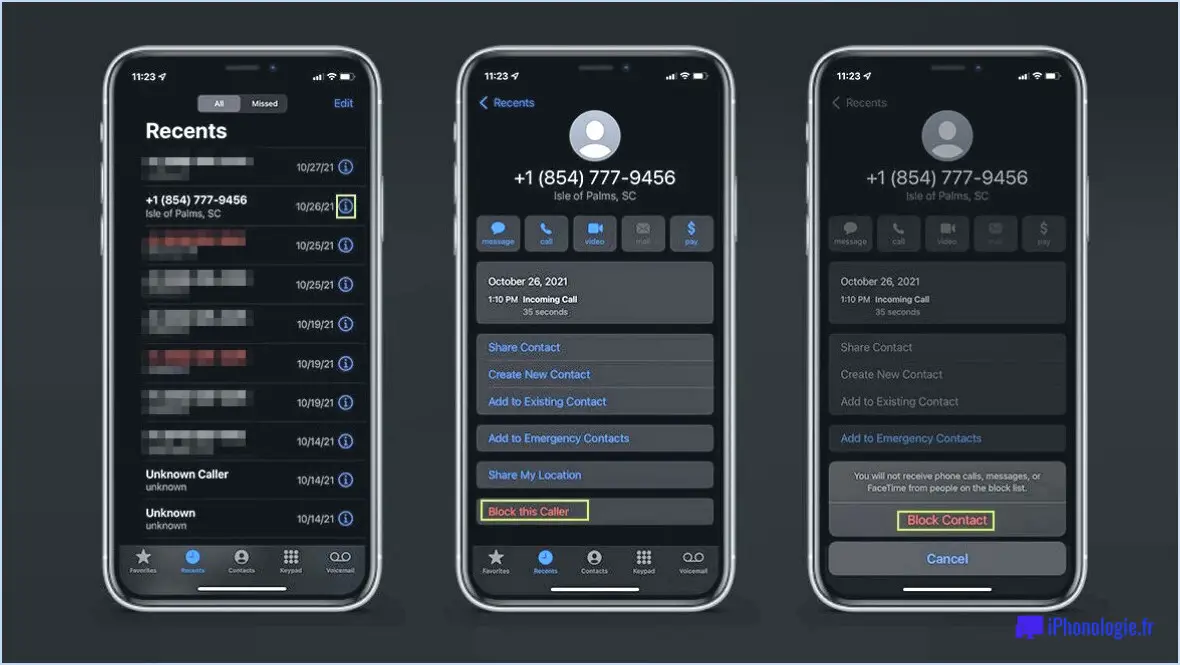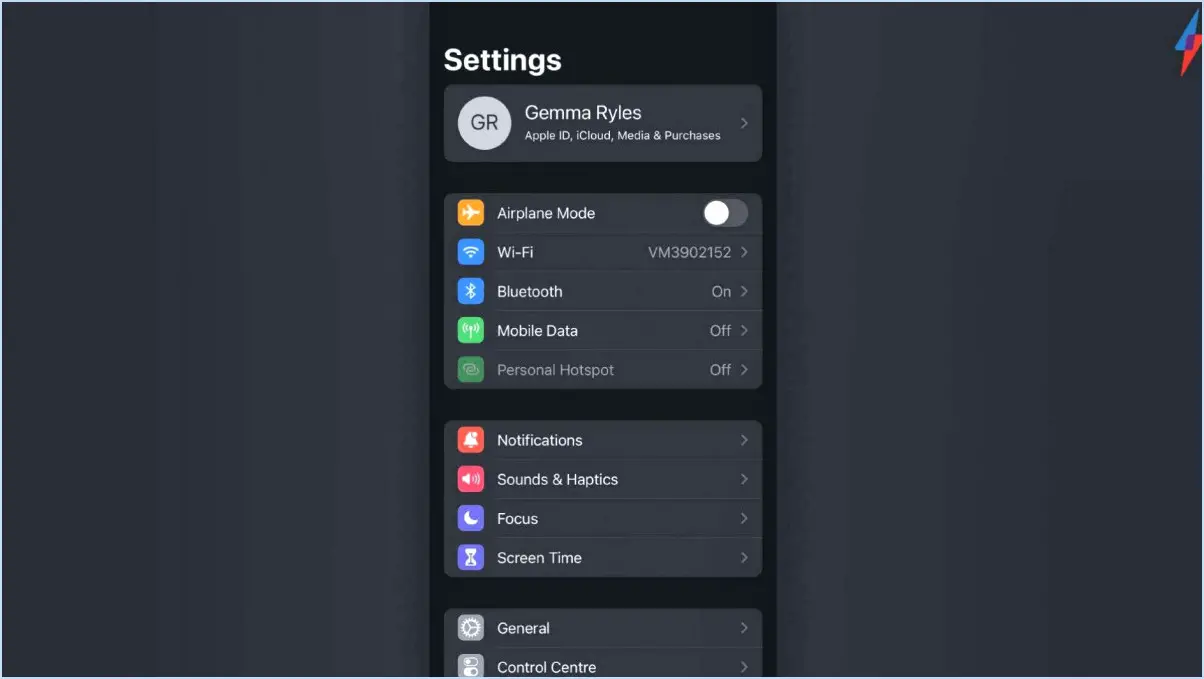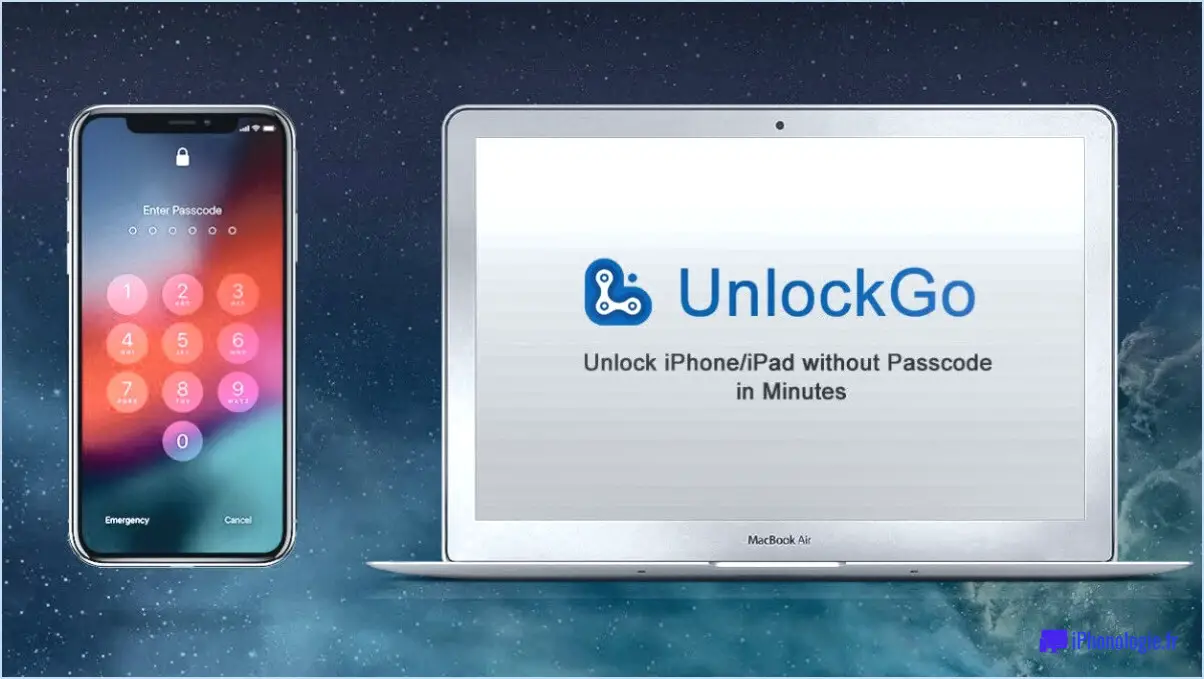Comment changer le nom d'un album sur android?
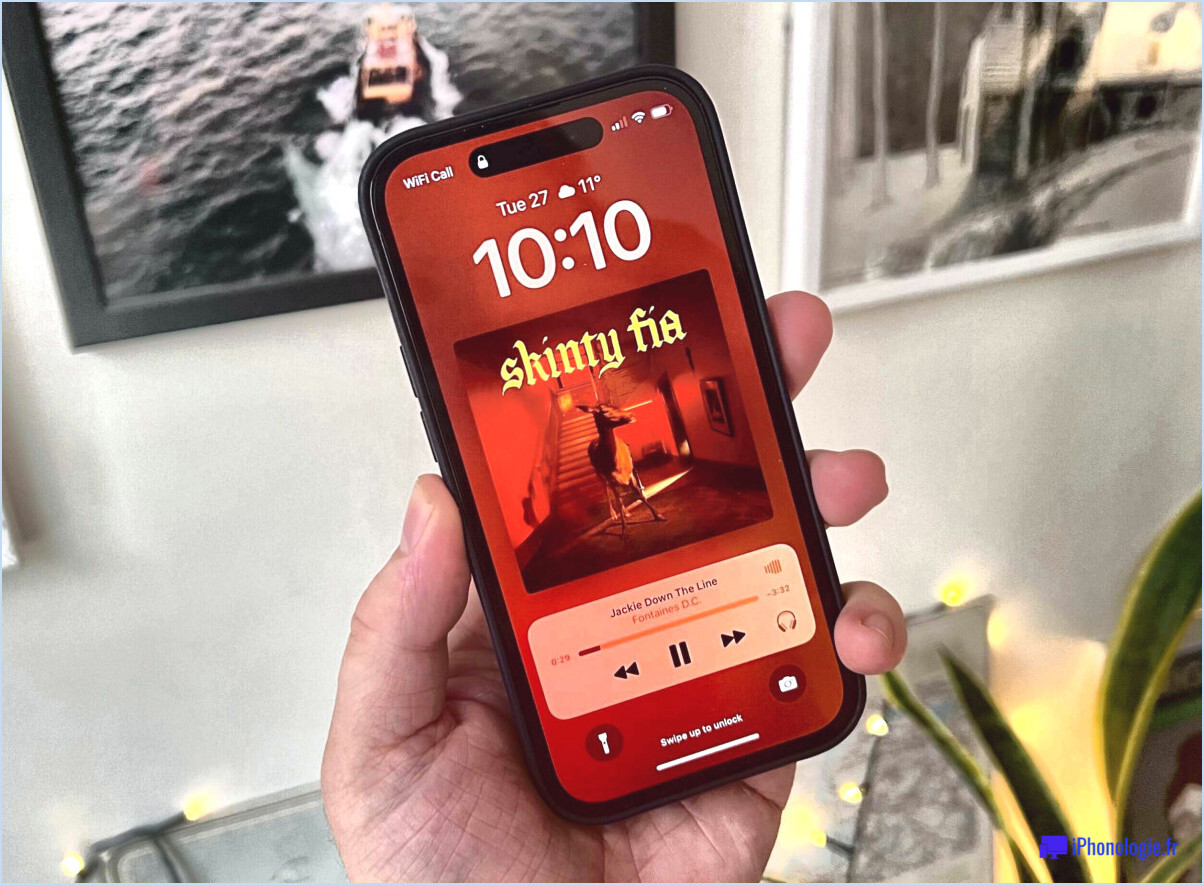
Pour mettre à jour le nom d'un album sur votre appareil Android, suivez ces étapes simples :
- Ouvrez l'application Albums: Localisez et ouvrez l'application Albums sur votre appareil Android. Cette application vous fournira une vue organisée de tous vos albums photo.
- Trouver l'album: Faites défiler la liste des albums pour trouver l'album spécifique dont vous souhaitez modifier le nom. Une fois que vous l'avez trouvé, tapez sur l'icône de l'album et maintenez-la enfoncée. Cette action déclenche l'apparition d'un menu contextuel.
- Sélectionnez Renommer: Dans le menu contextuel, choisissez l'option "Renommer". Cette action vous permettra de modifier le nom actuel de l'album.
- Entrez le nouveau nom: Un champ de texte s'affiche pour vous permettre de saisir le nouveau nom de l'album. Utilisez le clavier de votre appareil pour taper le nom souhaité. Prenez votre temps pour vous assurer que le nouveau nom reflète fidèlement le contenu de l'album.
- Confirmer le changement: Après avoir saisi le nouveau nom, recherchez le bouton "OK" ou "Confirmer" généralement situé près du clavier. Touchez ce bouton pour finaliser votre sélection. L'application traitera alors votre demande et appliquera le nouveau nom à l'album.
N'oubliez pas que la possibilité de personnaliser les noms des albums peut vous aider à organiser votre collection de photos et à retrouver plus facilement des souvenirs ou des thèmes spécifiques à l'avenir. Qu'il s'agisse d'une collection de photos de voyage, de réunions de famille ou de photos de nature, un album bien nommé peut être un atout précieux.
N'hésitez pas à utiliser cette fonction chaque fois que vous devez mettre à jour les noms des albums pour refléter des changements de contenu ou pour créer un système d'organisation plus pertinent pour vos photos. Il s'agit d'un processus simple qui peut avoir un impact positif sur votre expérience utilisateur globale.
Comment renommer un dossier dans Android Gallery?
Pour renommer un dossier dans la Galerie Android, procédez comme suit :
- Ouvrez l'application Galerie : Lancez l'application Galerie sur votre appareil Android.
- Localisez le dossier : Trouvez le dossier que vous souhaitez renommer dans la Galerie.
- Appuyez longuement : Appuyez sur l'icône du dossier et maintenez-la enfoncée pendant un moment. Cette action déclenche un menu contextuel.
- Sélectionnez Renommer : Dans le menu qui s'affiche, choisissez l'option "Renommer".
- Saisissez le nouveau nom : Un champ de texte s'affiche. Saisissez le nouveau nom que vous souhaitez donner au dossier.
- Confirmez : Une fois le nouveau nom saisi, appuyez sur le bouton "OK" pour confirmer le changement de nom.
Ce processus vous permet de renommer efficacement les dossiers de votre galerie Android et de mieux organiser vos médias.
Comment créer un album dans Android Gallery?
A créer un album dans Android Gallery, procédez comme suit :
- Ouvrez l'application Galerie.
- Appuyez sur le bouton Menu.
- Choisissez "Créer un album".
- Saisissez le nom de l'album et appuyez sur OK.
- Pour ajouter des photos :
- Appuyez sur une photo et maintenez-la enfoncée.
- Sélectionnez "Ajouter à l'album".
- Choisissez l'album souhaité.
Vous avez réussi à créer et à organiser votre album dans la galerie Android. Vous avez réussi à créer et à organiser votre album dans la galerie Android.
Comment renommer des photos dans Google Photos?
Pour renommer une photo dans Google Photos, ouvrez la photo, puis cliquez sur l'icône trois points dans le coin supérieur droit de la photo. Sélectionnez ensuite "Renommer".
Comment réorganiser les albums dans la Galerie?
Pour réorganiser les albums dans Gallery, procédez comme suit :
- Appuyez longuement sur un album et faites-le glisser jusqu'à l'emplacement souhaité.
- Vous pouvez également appuyer sur le bouton de menu à trois points et choisir "Réorganiser".
Comment créer un album sur mon téléphone Samsung?
Pour créer un album sur votre téléphone Samsung, lancez l'application Galerie et localisez le bouton + dans le coin inférieur gauche. Cliquez dessus et choisissez "Album", puis donnez un nom à votre album. Ensuite, accédez à l'onglet Photos, sélectionnez les photos que vous souhaitez inclure et cliquez sur le bouton Ajouter. Cette action consolidera les photos sélectionnées dans l'album nouvellement créé, ce qui vous aidera à organiser vos médias et à y accéder facilement.
En résumé :
- Ouvrez l'application Galerie.
- Appuyez sur le bouton +, sélectionnez "Album" et donnez-lui un nom.
- Allez dans l'onglet Photos.
- Choisissez des photos et cliquez sur Ajouter.
Quelle est la différence entre photos et galerie sur Android?
Photos et Gallery sur Android servent d'applications de gestion des médias. Photos est l'application par défaut conçue pour visionner des photos et des vidéos. Elle offre une expérience simplifiée pour l'accès au contenu visuel. D'autre part, Galerie est une application qui offre un champ d'application plus large, vous permettant non seulement d'accéder à des contenus visuels, mais aussi à des images. visionner des photos et des vidéos mais aussi explorer d'autres fichiers. Alors que Photos se concentre sur les supports visuels, Gallery offre une approche plus complète de la gestion de divers types de fichiers.
Comment utiliser l'éditeur de galerie Samsung?
Pour utiliser efficacement l'éditeur Samsung Gallery, suivez les étapes suivantes :
- Ouvrez l'application Galerie.
- Choisissez la photo que vous souhaitez modifier.
- Appuyez sur le bouton Modifier dans le coin supérieur droit.
- Sélectionnez les outils d'édition souhaités :
- Recadrez et faites pivoter l'image.
- Appliquez des effets et des filtres.
- Réglez la luminosité, le contraste et la saturation.
- Une fois l'édition terminée, appuyez sur le bouton Enregistrer situé dans le coin supérieur droit.