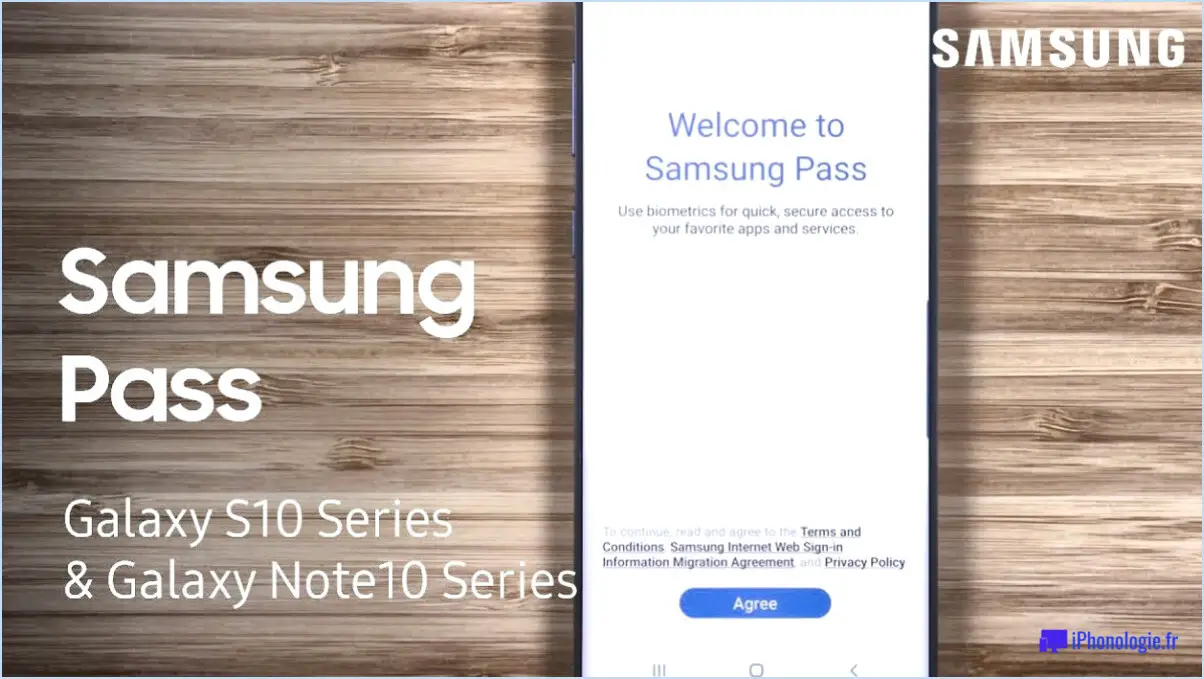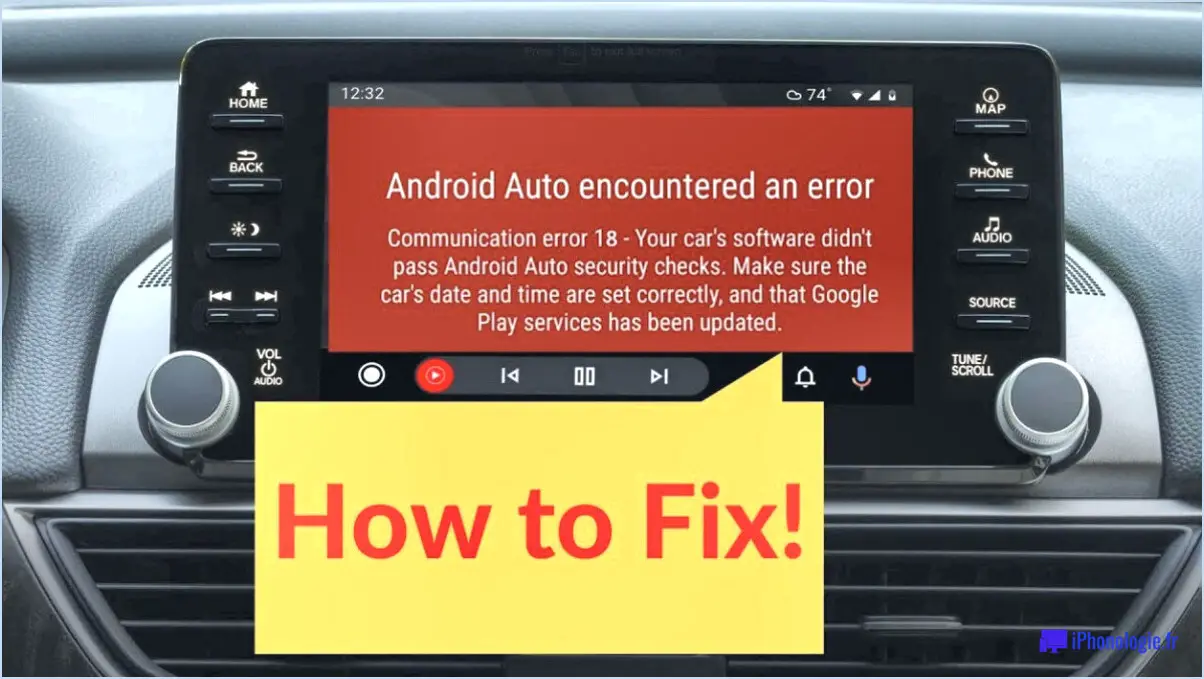Comment changer le thème du clavier sur android?
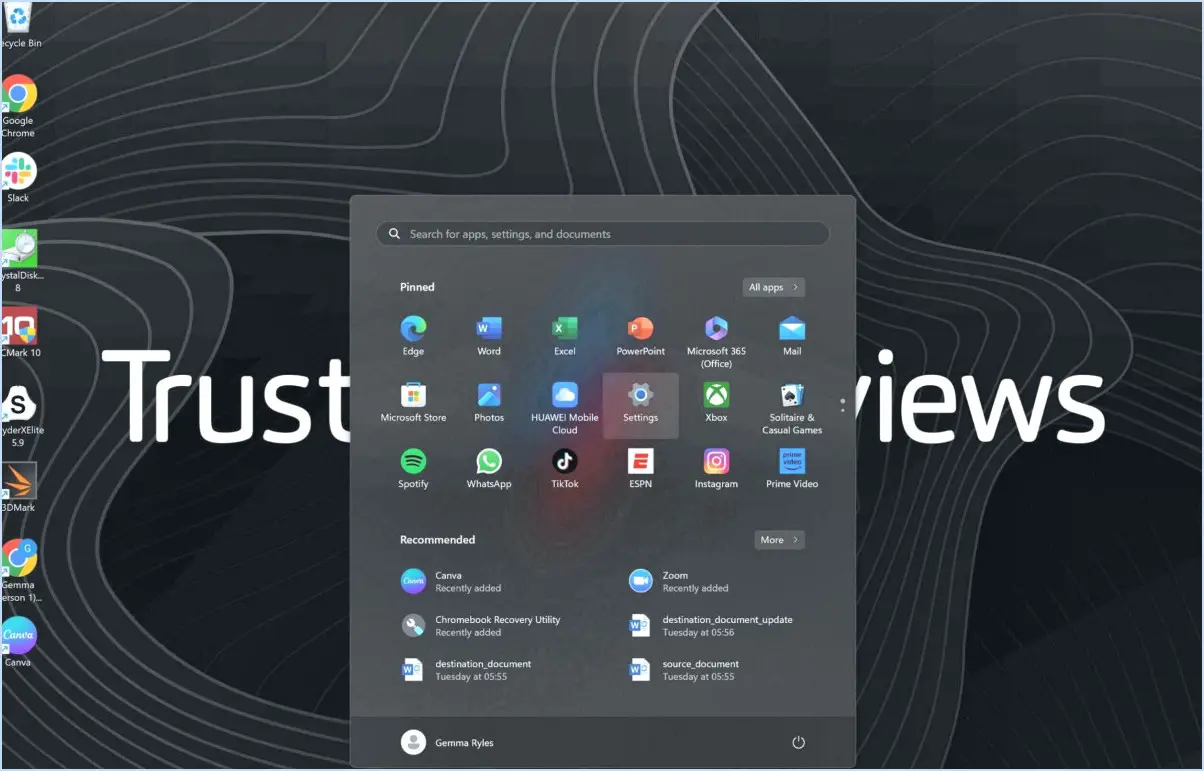
Pour changer le thème de votre clavier sur Android, suivez les étapes suivantes :
- Ouvrez les paramètres : Tout d'abord, accédez au menu Paramètres de votre appareil. Vous trouverez généralement cette application sur votre écran d'accueil ou dans le tiroir d'applications.
- Langue & Entrée : Une fois dans les Paramètres, localisez et tapez sur « Langue & saisie ». C'est ici que vous gérez tous les paramètres liés à la langue et au clavier.
- Clavier & Méthodes de saisie : Dans la section « Langue & input", vous verrez une liste des claviers et des méthodes d'entrée disponibles. Recherchez celui qui est actuellement actif (il devrait être étiqueté comme « Clavier actuel » ou quelque chose de similaire). Tapez dessus pour accéder aux paramètres du clavier.
- Thèmes : Dans les paramètres du clavier, vous devriez trouver une option appelée « Thèmes ». Tapez dessus pour explorer les différents thèmes et styles visuels disponibles pour votre clavier.
- Choisissez un thème : Parcourez la sélection de thèmes pour trouver celui qui correspond à vos préférences. Android propose généralement une gamme de thèmes, allant de designs colorés et vibrants à des designs plus minimaux et élégants.
- Appliquez le thème : Une fois que vous avez trouvé le thème qui vous plaît, appuyez dessus pour l'appliquer à votre clavier. Le changement devrait prendre effet immédiatement, donnant à votre clavier un nouveau look.
- Options de personnalisation : Certains thèmes peuvent offrir des options de personnalisation supplémentaires, vous permettant de modifier les couleurs, les polices et d'autres éléments visuels. Si c'est le cas, n'hésitez pas à personnaliser le thème à votre guise.
N'oubliez pas que les étapes peuvent varier légèrement en fonction de la marque et du modèle de votre appareil Android, mais le processus général devrait être assez similaire.
Comment changer la couleur du texte sur Gboard?
Pour modifier la couleur du texte sur Gboard, suivez les étapes suivantes :
- Ouvrez le clavier Gboard.
- Tapez sur l'icône Paramètres située dans le coin supérieur gauche.
- Sélectionnez « Thème » dans le menu.
- Choisissez la couleur que vous souhaitez parmi les options disponibles.
Et voilà ! La couleur de votre texte sera désormais modifiée dans Gboard, ce qui donnera à votre saisie un aspect frais et personnalisé.
Comment personnaliser ma messagerie sur Android?
Pour personnaliser votre messagerie sur Android, vous disposez de plusieurs options. La première étape consiste à ajuster votre paramètres de notification. Accédez à Paramètres > Notifications, où vous pouvez sélectionner les apps dont vous souhaitez recevoir des notifications et personnaliser les préférences de notification en fonction de vos préférences.
En outre, vous pouvez améliorer l'apparence de vos notifications en modifiant leur apparence. style et couleur.
Une autre façon d'adapter votre expérience de messagerie est d'utiliser la fonction différentes applications de messagerie. Android propose une gamme d'applications de messagerie tierces qui vous permettent de personnaliser vos conversations à l'aide de thèmes, d'autocollants et d'autres fonctionnalités.
N'oubliez pas que l'exploration des différents paramètres et options de l'application vous permettra de créer une expérience de messagerie qui reflète votre style et vos préférences.
Comment colorer votre texte sur Android?
Pour colorer votre texte sur Android, utilisez la classe ColorPicker. Commencez par créer un nouvel objet ColorPicker et définissez son mode sur COLOR_MODE_RGB. Spécifiez ensuite la couleur et la valeur alpha souhaitées. Enfin, récupérez les valeurs RVB de la couleur en appelant la méthode pickColor().
Pourquoi mes messages textuels sont-ils passés du bleu au vert sur Android?
La couleur des messages texte sur les appareils Android change en fonction de l'application utilisée. Par défaut, les messages texte apparaissent en bleu lorsqu'ils sont envoyés et reçus via l'application native Messages. Toutefois, si vous utilisez l'option Google Hangouts les messages textuels s'afficheront dans l'application vert. Cette différence de couleur permet aux utilisateurs de faire la distinction entre les deux applications et de conserver une expérience visuelle cohérente. Par conséquent, si vos messages texte passent du bleu au vert, c'est probablement parce que vous avez décidé d'utiliser Google Hangouts pour la messagerie.
Comment faire passer mes messages du vert au bleu?
Pour faire passer vos messages du vert au bleu, procédez comme suit :
- Ouvrez l'application Paramètres sur votre appareil.
- Sélectionnez Général dans le menu.
- Appuyez sur Accessibilité.
- Faites défiler vers le bas jusqu'à la section Affichage.
- Activez le commutateur situé à côté de Inverser les couleurs.
- Quittez les paramètres.
En suivant ces étapes, vos messages apparaîtront désormais en bleu et non plus en vert.
Comment rendre mon texte bleu foncé?
Pour rendre votre texte bleu foncé, utilisez le code couleur #000080. Ce code vous permet d'obtenir une couleur bleu foncé dans votre texte, et vous pouvez également l'utiliser pour créer différentes nuances de bleu.
Que signifie un texte bleu sur Android?
Texte bleu sur Android signifie généralement un notification du système. Cette notification peut être liée à diverses mises à jour du système, à des alertes d'applications ou à d'autres messages importants. Il s'agit d'un signal visuel utilisé par Android pour attirer l'attention sur des informations importantes qui nécessitent une action ou un accusé de réception de la part de l'utilisateur. Lorsque vous voyez un texte bleu, il est essentiel de vérifier la notification pour rester informé de tout événement ou changement crucial sur votre appareil.