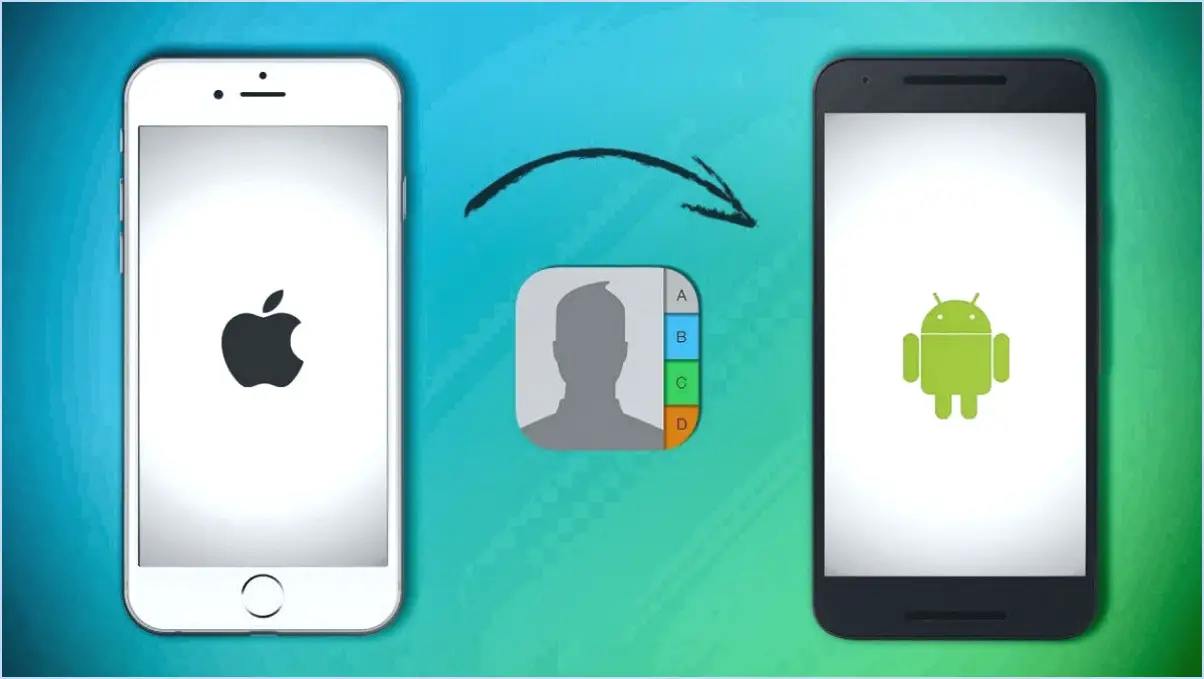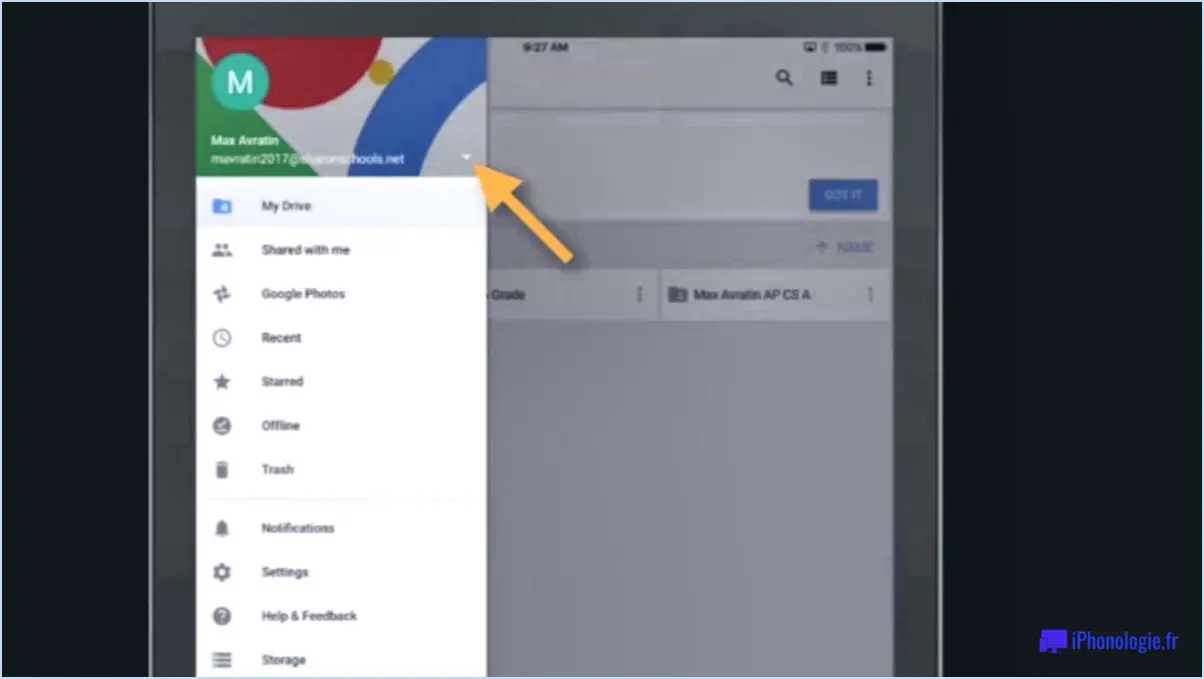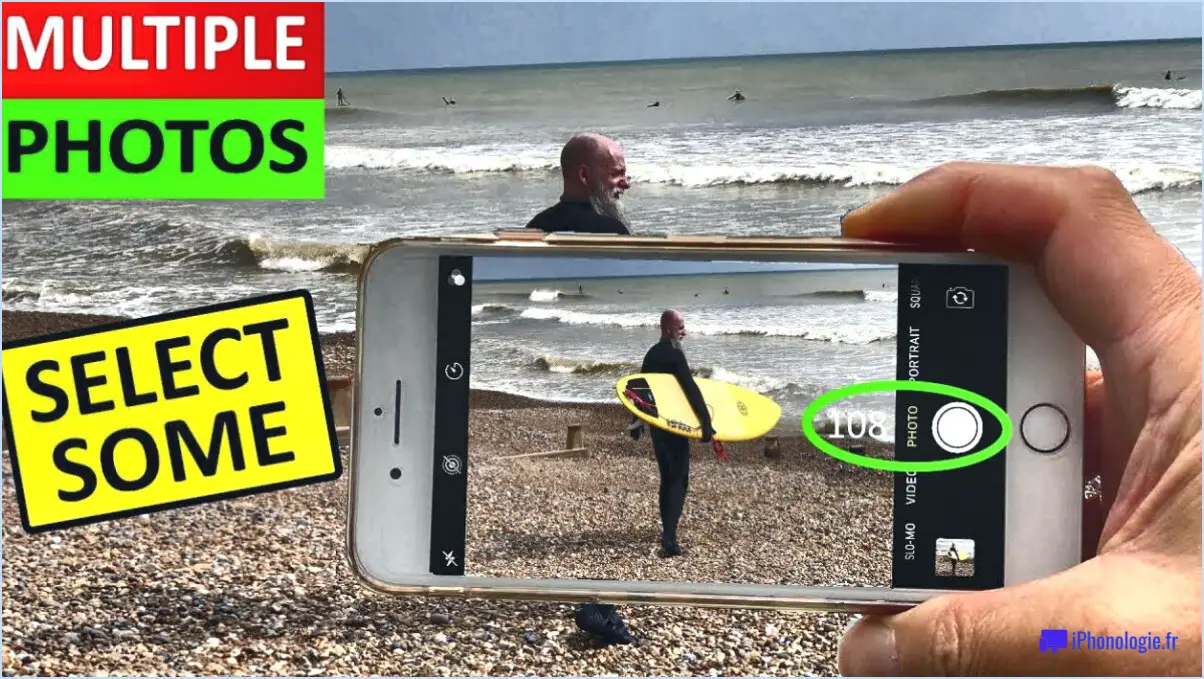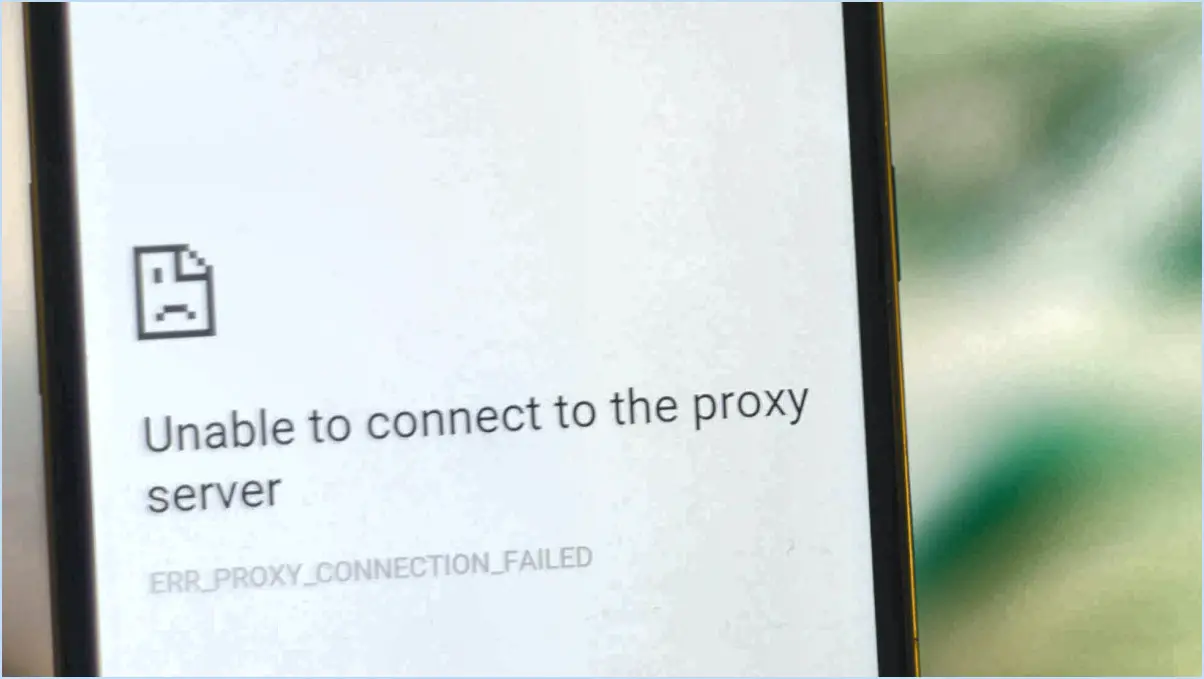Comment modifier mon abonnement Samsung?
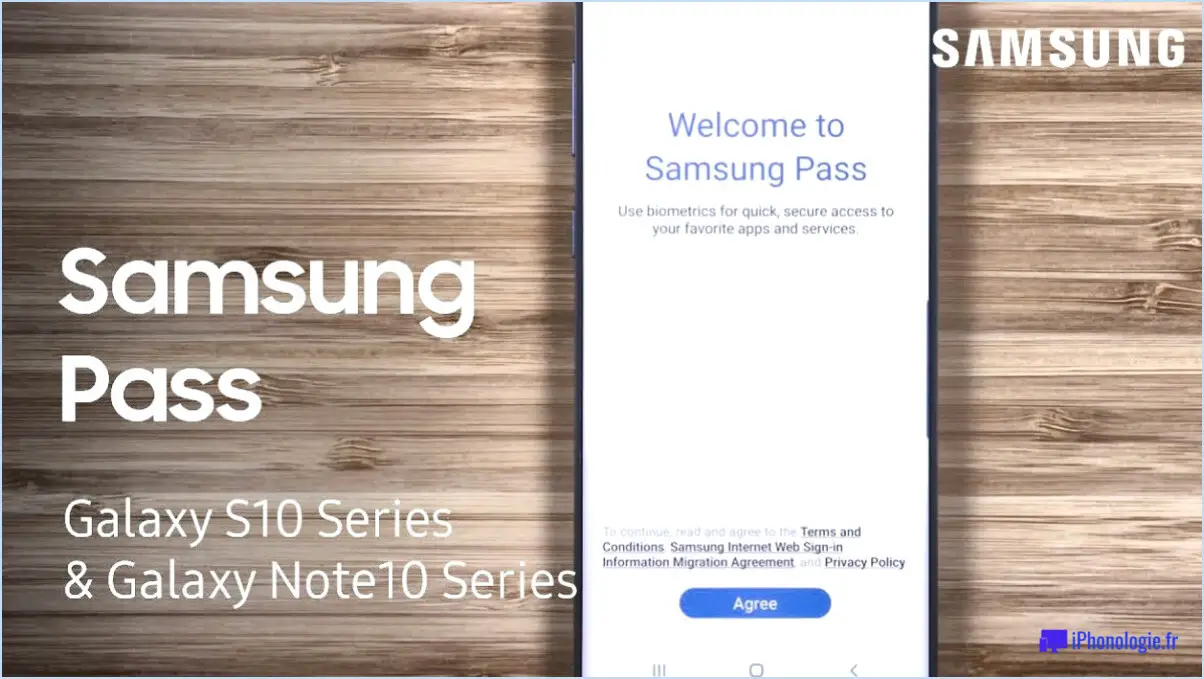
Pour modifier votre Samsung Pass, procédez comme suit :
- Sur l'écran principal de votre téléphone, localisez et appuyez sur l'application "Paramètres". Elle comporte généralement une icône qui ressemble à un engrenage ou à une roue dentée.
- Une fois dans le menu Paramètres, faites défiler vers le bas ou balayez vers le haut pour trouver l'option "Sécurité". Tapez dessus pour continuer.
- Dans les paramètres de sécurité, vous devriez voir diverses options liées aux fonctions de sécurité de votre appareil. Recherchez "Code de passe" ou un terme similaire et tapez dessus.
- Vous serez alors invité à saisir votre code d'accès actuel pour continuer. Saisissez votre code d'accès actuel à l'aide du clavier à l'écran et appuyez sur "Enter" ou sur un bouton de confirmation similaire.
- Après avoir saisi votre code d'accès actuel, vous devriez voir des options pour modifier ou effacer le code d'accès. Si vous souhaitez créer un code d'accès entièrement nouveau, tapez sur "Effacer le code d'accès" ou une option similaire. Cela supprimera votre code d'accès actuel et vous permettra d'en définir un nouveau.
- Si vous préférez conserver votre ancien code et simplement le remplacer par un nouveau, tapez sur "Changer le code" ou une option similaire. Vous serez invité à saisir d'abord votre ancien code d'accès, puis vous pourrez saisir le nouveau code d'accès souhaité dans le champ prévu à cet effet.
- Une fois que vous avez saisi votre nouveau code, tapez sur "Enregistrer les modifications" ou sur un bouton de confirmation similaire pour appliquer les nouveaux paramètres.
- Enfin, quittez le menu des paramètres de sécurité en appuyant sur la touche retour ou en naviguant jusqu'à l'écran principal des paramètres.
Vous avez réussi à modifier le code d'accès de votre Samsung. Vous avez modifié avec succès votre code d'accès Samsung. N'oubliez pas d'utiliser un code fort et mémorable pour renforcer la sécurité de votre appareil.
Comment supprimer mon compte Samsung si j'ai oublié mon mot de passe?
Pour supprimer votre compte Samsung si vous avez oublié votre mot de passe, procédez comme suit :
- Visitez account.samsung.com à partir de votre téléphone ou de votre ordinateur.
- Saisissez l'adresse électronique ou le numéro de téléphone associé à votre compte Samsung.
- Cliquez sur le bouton "SUIVANT".
- Vérifiez votre boîte de réception pour voir si vous avez reçu un courriel de Samsung.
- Ouvrez l'e-mail et suivez les instructions fournies pour réinitialiser votre mot de passe.
- Une fois que vous avez réinitialisé votre mot de passe, retournez sur account.samsung.com.
- Connectez-vous en utilisant votre nouveau mot de passe.
- Naviguez jusqu'à la section des paramètres du compte ou du profil.
- Recherchez une option permettant de supprimer ou de désactiver votre compte.
- Suivez les invites et confirmez votre décision de supprimer votre compte Samsung.
Il est important de noter que la suppression de votre compte Samsung effacera définitivement vos données et que vous ne pourrez pas les récupérer. Veillez à sauvegarder toutes les informations importantes avant de poursuivre.
Comment changer la fonction de remplissage automatique du Samsung pass pour Google?
Si vous utilisez Samsung Pass sur votre téléphone Samsung et que vous souhaitez remplacer la fonction de remplissage automatique par Google, voici comment procéder :
- Assurez-vous que la fonction de remplissage automatique est activée sur votre téléphone Samsung. Cette étape est cruciale, car si elle n'est pas activée, Google remplira vos données à la place.
- Ouvrez les paramètres de votre téléphone Samsung.
- Recherchez l'option "Autofill" et appuyez dessus.
- Dans les paramètres de l'Autofill, localisez la section "Sécurité". Tapez dessus.
- Dans la section Sécurité, veillez à activer l'option "Remplissage automatique pour les pages web".
En suivant ces étapes, vous serez en mesure de faire passer la fonction de remplissage automatique de Samsung Pass à Google sur votre téléphone Samsung. Profitez de la commodité du remplissage automatique des formulaires et des informations grâce à la fonction de remplissage automatique de Google !
Quelle est la différence entre Samsung Pass et le mot de passe du compte Samsung?
La principale différence entre le Samsung Pass et le mot de passe de compte Samsung réside dans leur fonctionnalité et leur objectif.
- Samsung Pass: C'est un programme proposé par Samsung qui permet aux utilisateurs d'accéder à des sites web ou à des applis sur leur téléphone en utilisant leurs données biométriques, telles que les empreintes digitales ou la reconnaissance faciale. Il offre un moyen pratique et sécurisé de se connecter sans dépendre des mots de passe traditionnels.
- Mot de passe du compte Samsung: En revanche, le mot de passe d'un compte Samsung est spécifiquement utilisé pour authentifier et protéger votre compte Samsung, qui vous permet d'accéder à divers services et fonctionnalités de Samsung. Il s'agit d'un mot de passe traditionnel que vous définissez et utilisez pour sécuriser votre compte.
En résumé, Samsung Pass se concentre sur l'authentification biométrique pour l'accès aux sites web et aux applications, tandis qu'un mot de passe de compte Samsung est utilisé pour sécuriser votre compte Samsung lui-même.
Le Samsung Pass peut-il être piraté?
:**
Samsung Pass, un service d'authentification biométrique proposé par Samsung, utilise diverses mesures de sécurité pour protéger les informations de l'utilisateur et empêcher tout accès non autorisé. Bien qu'aucun système ne soit totalement à l'abri du piratage, Samsung a mis en œuvre des mesures de sécurité solides pour atténuer le risque.
Voici quelques points clés à prendre en compte concernant la sécurité du Samsung Pass :
- Authentification biométrique : Samsung Pass utilise des données biométriques, telles que les empreintes digitales ou le balayage de l'iris, ce qui ajoute une couche supplémentaire de sécurité. Les informations biométriques sont propres à chaque individu et sont difficiles à reproduire.
- Cryptage sécurisé : Samsung Pass utilise des algorithmes de cryptage puissants pour protéger les données sensibles de l'utilisateur pendant la transmission. Ce cryptage permet d'empêcher l'interception et le décodage non autorisés des informations.
- Intégration des appareils : Samsung Pass est étroitement intégré aux appareils Samsung et exploite les fonctions de sécurité matérielle de l'appareil et l'environnement d'exécution fiable pour protéger les informations d'identification de l'utilisateur.
- Mises à jour continues : Samsung publie régulièrement des mises à jour logicielles pour remédier à toute vulnérabilité potentielle et améliorer la sécurité globale de ses services, y compris Samsung Pass.
Bien que Samsung ait pris des mesures importantes pour sécuriser Samsung Pass, il est essentiel que les utilisateurs adoptent de bonnes habitudes en matière de sécurité. Il s'agit notamment de définir des mots de passe forts et uniques, de maintenir les appareils à jour avec les derniers correctifs logiciels et d'être prudent lors du téléchargement d'applications ou de la visite de sites web suspects.
En respectant ces bonnes pratiques et en tirant parti des fonctions de sécurité fournies, les utilisateurs peuvent réduire de manière significative le risque d'accès non autorisé à leurs comptes Samsung Pass.
**
Puis-je importer des mots de passe Google dans Samsung Pass?
Non, vous ne pouvez pas importer directement les mots de passe Google dans Samsung Pass. Les mots de passe Google et Samsung Pass sont des systèmes distincts qui ne disposent pas de capacités de synchronisation intégrées. Cependant, vous pouvez transférer manuellement vos mots de passe de Google vers Samsung Pass en suivant les étapes suivantes :
- Ouvrez votre navigateur Google Chrome sur votre smartphone Samsung Galaxy.
- Allez sur le site web ou l'application où vous avez stocké vos mots de passe dans Google.
- Connectez-vous à votre compte à l'aide de vos identifiants Google.
- Lorsque vous êtes invité à enregistrer le mot de passe, autorisez Google à le faire.
- Ouvrez maintenant l'application Samsung Pass sur votre appareil.
- Tapez sur le bouton "+" ou "Ajouter" pour ajouter manuellement une nouvelle entrée.
- Saisissez le nom du site web ou de l'application et le nom d'utilisateur correspondant.
- Dans le champ du mot de passe, tapez sur l'icône de l'œil pour révéler le mot de passe Google enregistré.
- Saisissez le mot de passe dans l'entrée Samsung Pass et enregistrez-le.
Répétez ces étapes pour chaque mot de passe que vous souhaitez transférer. Bien que cela puisse prendre un certain temps, ce processus vous permet de migrer manuellement vos mots de passe Google vers Samsung Pass.
Comment modifier mon service de remplissage automatique?
Pour modifier votre service de remplissage automatique, procédez comme suit :
- Ouvrez les paramètres de votre appareil.
- Localisez et tapez sur "Autofill" ou "Autofill service" dans le menu des paramètres.
- Choisissez un nouveau service de remplissage automatique parmi les options disponibles. Les exemples incluent Google Autofill, Samsung Autofill, ou une application Autofill tierce.
- Si vous sélectionnez une application tierce, il se peut que vous deviez la télécharger et l'installer à partir de la boutique d'applications.
- Une fois que vous avez choisi le service Autofill de votre choix, suivez les instructions à l'écran pour le configurer.
- Il se peut que vous soyez invité à accorder les autorisations nécessaires au service Autofill.
- Une fois la configuration terminée, votre nouveau service Autofill sera actif.
N'oubliez pas de garantir la sécurité de vos mots de passe en utilisant des mots de passe uniques pour chaque site et en envisageant d'utiliser un gestionnaire de mots de passe pour les stocker en toute sécurité.
Que faire si j'ai oublié le mot de passe de mon mode secret?
Si vous avez oublié le mot de passe de votre mode secret, il existe une solution simple pour y accéder à nouveau. Suivez les étapes suivantes :
- Accédez à la page de sécurité du mode secret dans les paramètres de votre appareil. Vous pouvez la trouver en allant dans Paramètres, puis Confidentialité, et enfin Sécurité du mode secret.
- Une fois que vous êtes sur la page de sécurité du mode secret, localisez l'option intitulée "Réinitialiser le mode secret" et cliquez dessus.
- Un menu s'affiche avec une option de réinitialisation. Choisissez "Réinitialiser" pour continuer.
- Une autre invite vous demandera de confirmer la réinitialisation. Sélectionnez "Oui, réinitialiser" dans le menu déroulant.
- Après avoir effectué ces étapes, vous serez redirigé vers la page de sécurité du mode secret. Ici, vous remarquerez que l'option "Utiliser le mot de passe" n'est pas cochée.
En suivant ces instructions, vous pouvez réinitialiser votre mot de passe du mode secret et retrouver l'accès sans problème.
Comment configurer le remplissage automatique sur Android?
La configuration de la fonction Autofill sur Android peut être effectuée à l'aide de différentes méthodes. Voici quelques conseils pour vous aider à démarrer :
- Choisissez le bon service : Optez pour un service en ligne comme Google ou Facebook pour configurer l'Autofill sur votre appareil Android. Ces services offrent plus de flexibilité et de contrôle sur vos paramètres de remplissage automatique.
- Utilisez le navigateur de votre appareil : Si vous utilisez des navigateurs populaires comme Chrome ou Firefox sur votre appareil Android, profitez de leurs outils de remplissage automatique intégrés. Ces navigateurs facilitent le remplissage automatique des formulaires et des mots de passe.
- Activez le remplissage automatique dans les paramètres du navigateur : Ouvrez les paramètres de votre navigateur et accédez à la section de remplissage automatique. Assurez-vous que la fonction de remplissage automatique est activée et personnalisez les paramètres en fonction de vos préférences.
- Ajoutez et gérez les données de remplissage automatique : Pour ajouter des données de saisie automatique, accédez aux paramètres de votre appareil et recherchez l'option de saisie automatique. Saisissez les informations nécessaires telles que le nom, l'adresse et les détails de paiement. Vous pouvez également gérer les données de remplissage automatique existantes à partir de cette section.
- Envisagez des applications tierces : si vous préférez des fonctions de remplissage automatique plus avancées, explorez des applications tierces telles que LastPass ou Dashlane. Ces applications offrent des fonctions de sécurité renforcées et des options de personnalisation supplémentaires.
N'oubliez pas que la configuration du remplissage automatique sur Android permet une expérience de navigation plus efficace et rationalisée en remplissant automatiquement les formulaires et les mots de passe. Expérimentez différentes méthodes pour trouver celle qui répond le mieux à vos besoins.