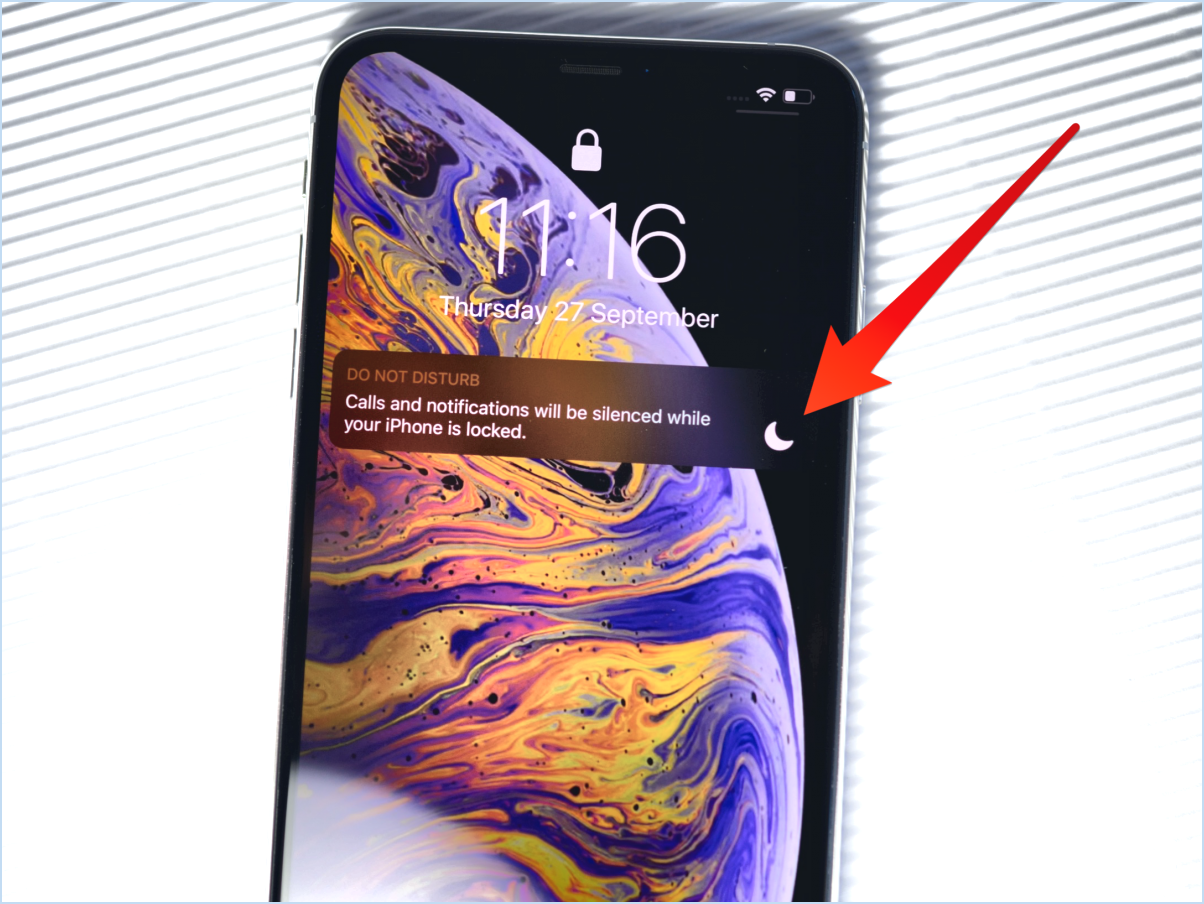Comment changer le thème du clavier Swiftkey sur Android?

Pour changer le thème du clavier SwiftKey dans Android, suivez ces étapes simples :
- Ouvrez l'application SwiftKey Keyboard: Localisez et ouvrez l'application SwiftKey Keyboard sur votre appareil Android. Vous pouvez généralement la trouver parmi vos applications ou dans le tiroir d'applications.
- Accéder aux paramètres: Une fois l'application ouverte, repérez les trois lignes horizontales (souvent appelées "menu hamburger") situées dans le coin supérieur gauche de l'interface du clavier. Tapez sur ces lignes pour accéder au menu.
- Naviguer vers les paramètres du thème: Dans le menu, vous trouverez diverses options. Recherchez l'option "Paramètres" et tapez dessus. Vous accéderez ainsi au panneau de configuration du clavier.
- Sélectionner un thème: Dans le panneau de configuration, vous trouverez une liste d'options relatives à l'apparence et aux fonctionnalités du clavier. Parmi ces options, repérez et tapez sur celle intitulée "Thème". C'est ici que vous pouvez personnaliser le style visuel de votre clavier.
- Choisissez le thème souhaité: Dans les paramètres de thème, vous serez présenté avec une collection de thèmes disponibles pour le clavier SwiftKey. Faites défiler la liste pour découvrir les différents thèmes. Lorsque vous trouvez un thème qui vous plaît, tapez dessus pour le sélectionner.
- Appliquer le thème: Après avoir sélectionné un thème, vous verrez probablement un aperçu de son apparence. Si vous êtes satisfait de votre choix, recherchez une option vous permettant d'appliquer le thème. Elle peut être étiquetée comme "Appliquer", "Définir" ou quelque chose de similaire. Appuyez sur cette option pour que le nouveau thème prenne effet.
Et le tour est joué ! Vous avez réussi à modifier le thème de votre clavier SwiftKey sur votre appareil Android. Le clavier arborera désormais le style visuel du thème que vous avez sélectionné, ajoutant une touche personnelle à votre expérience de frappe.
N'hésitez pas à expérimenter différents thèmes jusqu'à ce que vous trouviez celui qui correspond le mieux à vos préférences. N'oubliez pas que vous pouvez toujours revenir aux paramètres du thème pour le modifier à nouveau à l'avenir.
Comment obtenir d'autres thèmes Gboard?
Pour obtenir d'autres thèmes thèmes Gboard vous avez plusieurs possibilités à explorer :
- Télécharger à partir du Play Store : Accédez au Play Store et recherchez "Gboard themes". Vous trouverez un grand choix de thèmes. Il vous suffit de sélectionner et d'installer ceux qui vous intéressent.
- Utilisez le créateur de thèmes Gboard : Envisagez de créer vos propres thèmes à l'aide de l'outil Gboard Theme Creator. Cet outil vous permet de personnaliser les arrière-plans, les couleurs clés et même d'ajouter des images. Laissez libre cours à votre créativité pour créer un thème unique qui vous ressemble.
Améliorez votre expérience de frappe en diversifiant les thèmes de votre Gboard grâce à ces méthodes. Explorez les options prédéfinies ou laissez libre cours à votre imagination avec le créateur de thèmes pour faire de votre clavier le vôtre.
Quelle est la meilleure application clavier pour Android?
Lorsqu'il s'agit d'applications de clavier pour Android, SwiftKey est un excellent choix. Offrant une pléthore de fonctionnalités uniques et un haut niveau de personnalisation, SwiftKey se démarque de la concurrence. Ses fonctions intuitives de prédiction et d'autocorrection améliorent considérablement l'efficacité de la frappe. L'application prend en charge un large éventail de langues, ce qui la rend polyvalente pour les utilisateurs internationaux. La fonction saisie gestuelle de SwiftKey de SwiftKey ajoute une couche de confort, en permettant aux utilisateurs de glisser sans effort d'une lettre à l'autre. De plus, sa fonction prédiction d'emoji et personnalisation du thème offrent une expérience de personnalisation des plus agréables. Grâce à sa fiabilité et à sa capacité d'innovation, SwiftKey s'impose comme le meilleur clavier pour Android.
Comment changer la couleur de votre clavier en pixels?
Pour changer la couleur de votre clavier en pixels, suivez les étapes suivantes :
- Ouvrez les préférences système : Cliquez sur l'icône Apple dans le coin supérieur gauche de votre écran et sélectionnez "Préférences système" dans le menu déroulant.
- Accédez aux réglages du clavier : Dans la fenêtre Préférences Système, localisez et cliquez sur l'icône "Clavier".
- Choisissez une nouvelle couleur : Dans les paramètres du clavier, recherchez une option qui vous permet de personnaliser la couleur du clavier. Cette option peut être intitulée "Couleur du clavier" ou quelque chose de similaire.
- Sélectionnez l'une des options disponibles : Cliquez sur le menu déroulant ou sur la palette de couleurs pour afficher les choix de couleurs disponibles. Choisissez la couleur que vous préférez pour votre clavier.
- Appliquez les modifications : Une fois que vous avez choisi la couleur souhaitée, cliquez sur le bouton "Appliquer" ou "Enregistrer" pour confirmer votre sélection.
La couleur de votre clavier sera maintenant modifiée pour prendre la couleur sélectionnée en pixels.
Comment modifier le style de frappe de mon clavier?
Pour modifier le style de frappe de votre clavier, expérimentez différentes approches pour trouver celle qui vous convient le mieux. Considérez les techniques suivantes :
- Ajustez les paramètres du clavier : Modifier les paramètres tels que la vitesse de frappe, distance d'enregistrement des touches et sensibilité à la pression en fonction de vos préférences.
- Saisie à dix doigts : Entraînez-vous à taper avec les 10 doigts pour plus d'efficacité et de précision.
- Pratiquez régulièrement : Consacrez du temps à une pratique régulière de la dactylographie pour renforcer les nouvelles habitudes.
- Utilisez les ressources en ligne : Utilisez des tutoriels et des jeux de dactylographie en ligne pour améliorer vos compétences.
N'oubliez pas qu'il faut du temps et de la persévérance pour changer sa façon de taper. Explorez ces méthodes pour découvrir ce qui vous convient le mieux.
SwiftKey est-il meilleur que Gboard?
Les deux SwiftKey et Gboard sont des applications de clavier très populaires, chacune offrant un large éventail de fonctionnalités. Le choix entre les deux se résume finalement à une préférence personnelle, car il n'y a pas de supériorité définitive. Si SwiftKey est apprécié pour son texte prédictif et sa prise en charge multilingue, Gboard se distingue par son intégration transparente des services Google et sa robustesse en matière de saisie gestuelle. Tenez compte de vos priorités, telles que la prédiction de texte ou l'intégration, pour déterminer l'application qui répond le mieux à vos besoins.
Le clavier SwiftKey est-il sûr?
Absolument, Le clavier SwiftKey est sûr. Ses fonctions de sécurité en font un choix fiable. protection par mot de passe et cryptage des données de données.
Qu'est-ce qui est mieux que SwiftKey?
Lorsque vous cherchez des alternatives à SwiftKey, Fleksy, Swype et Clavier Google se distinguent comme des options dignes d'intérêt. Bien que les préférences personnelles varient, ces alternatives offrent diverses fonctionnalités répondant aux besoins individuels.