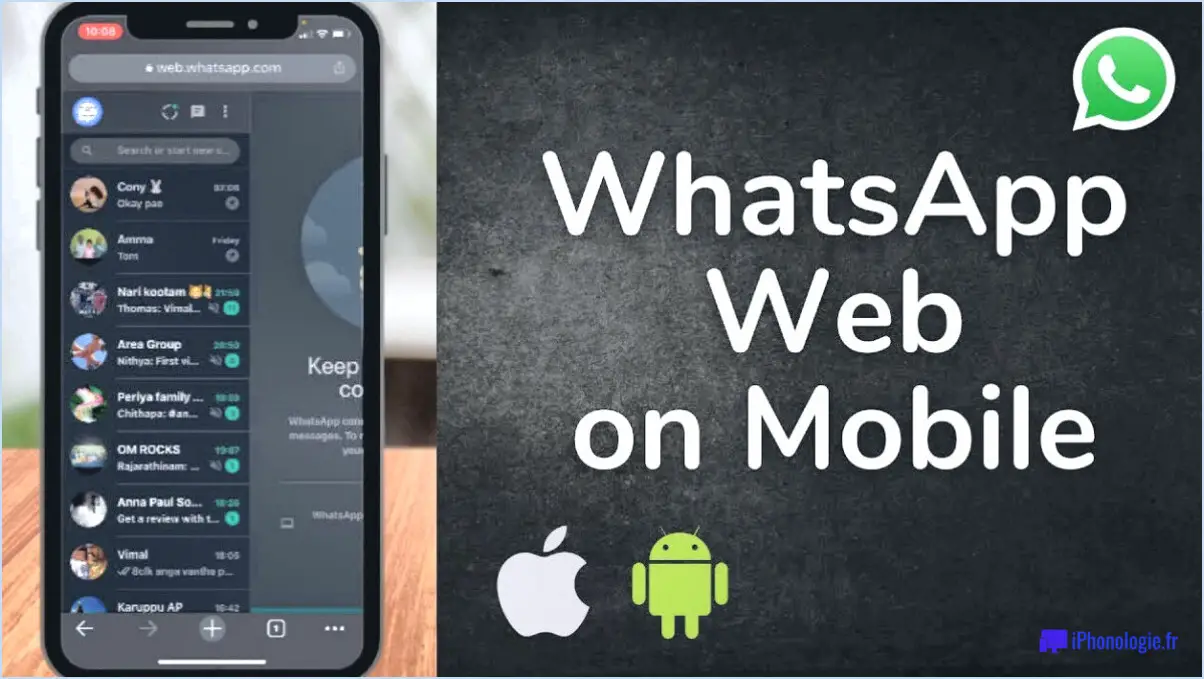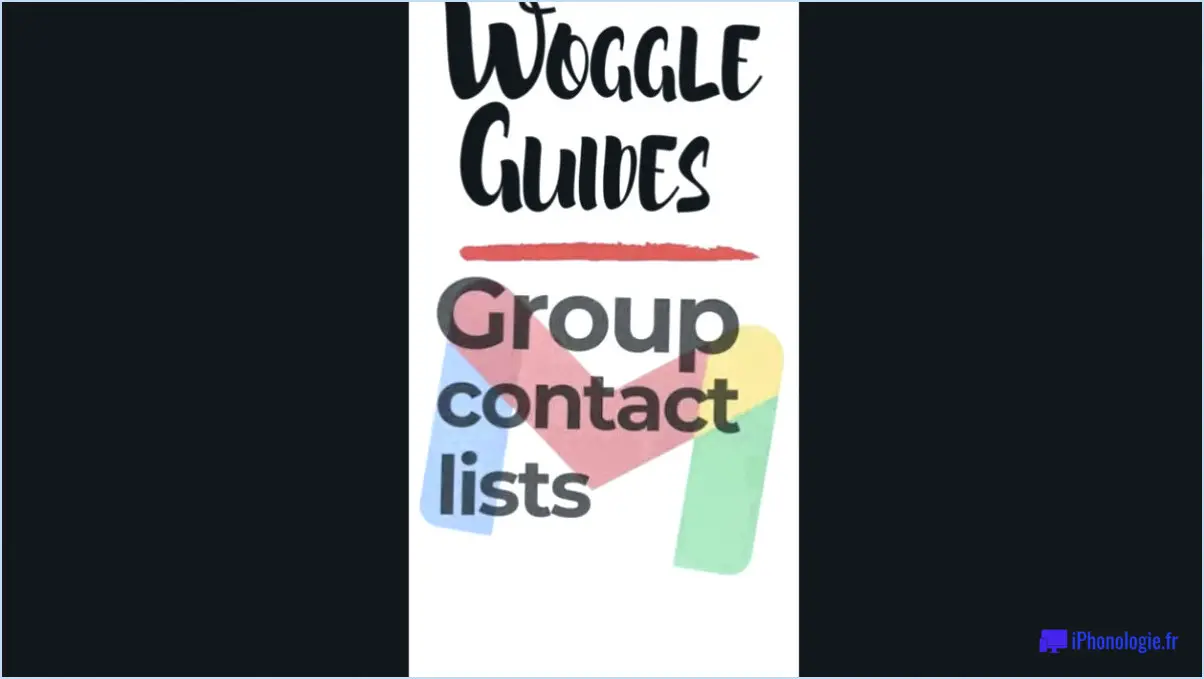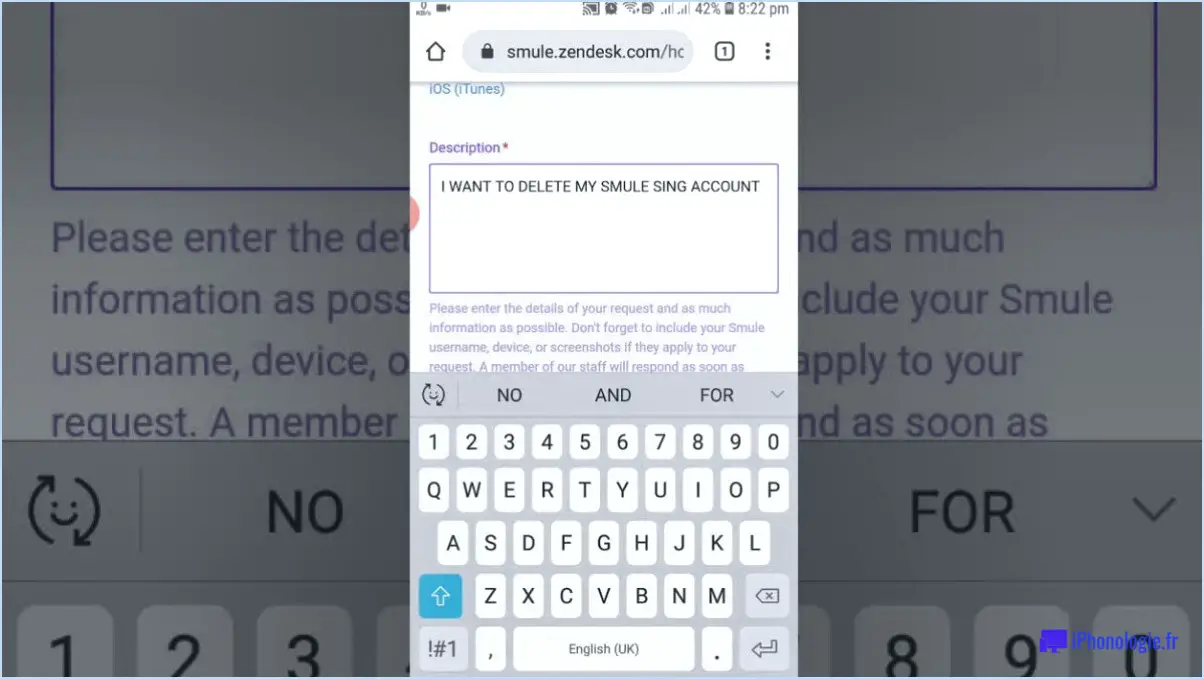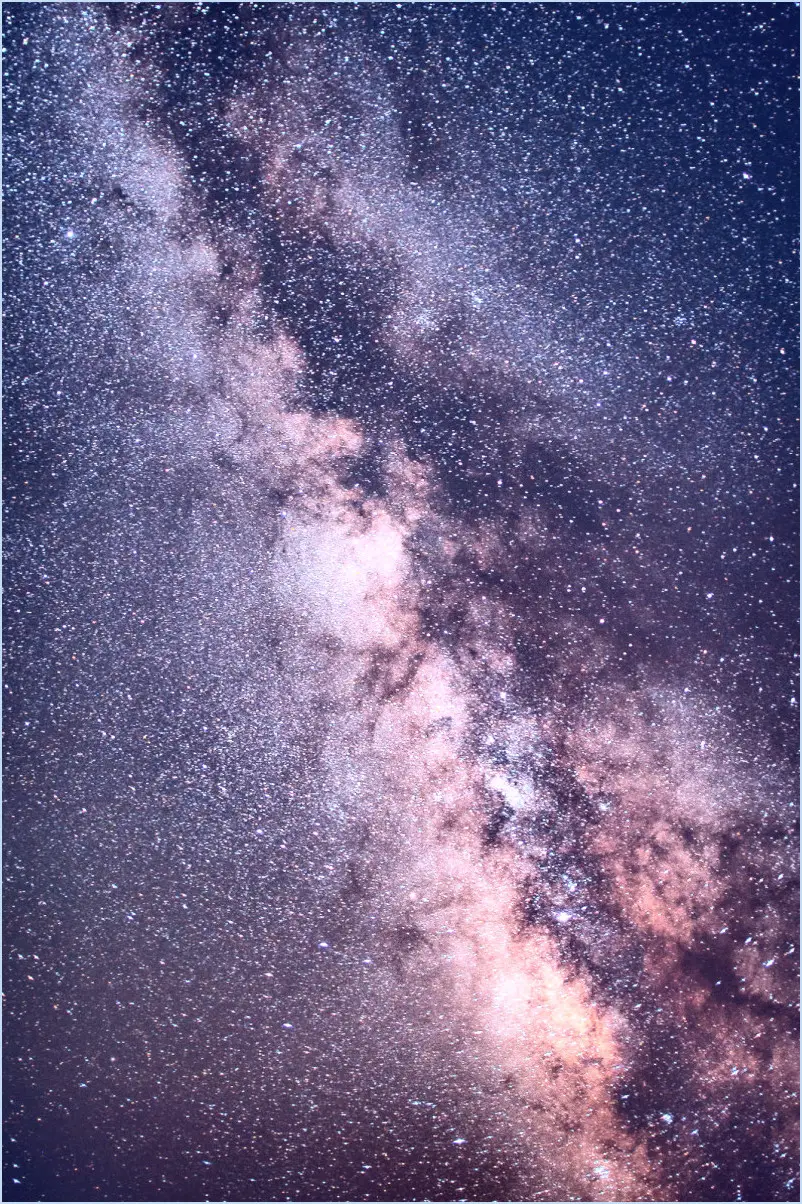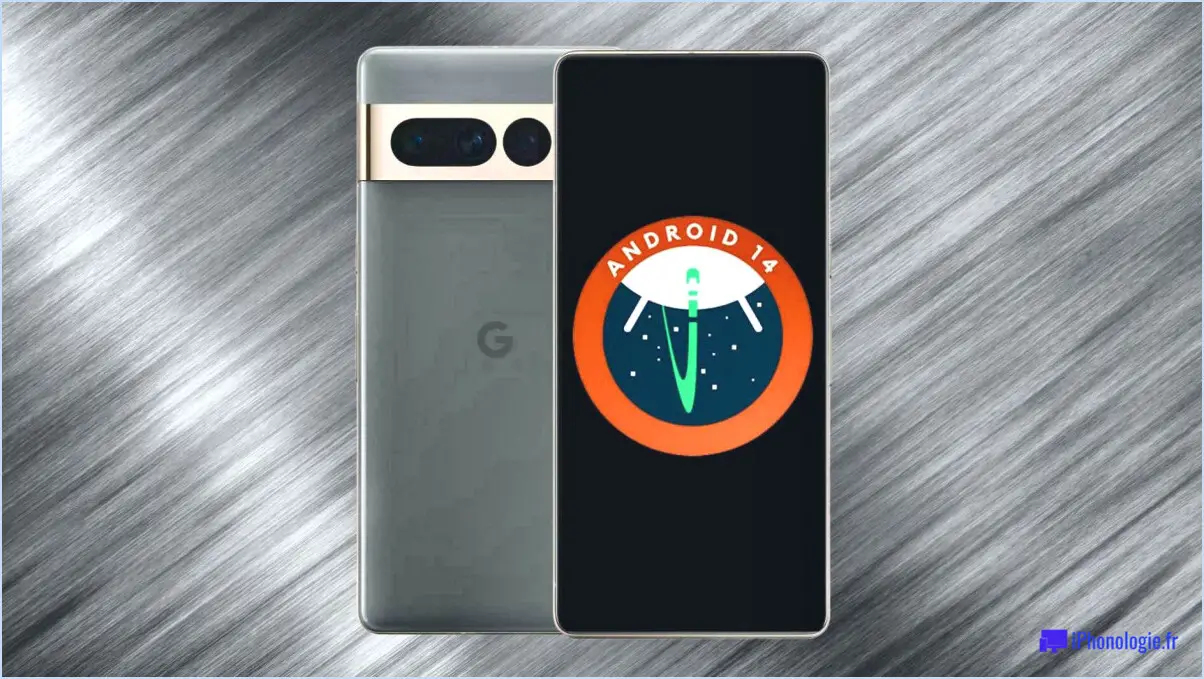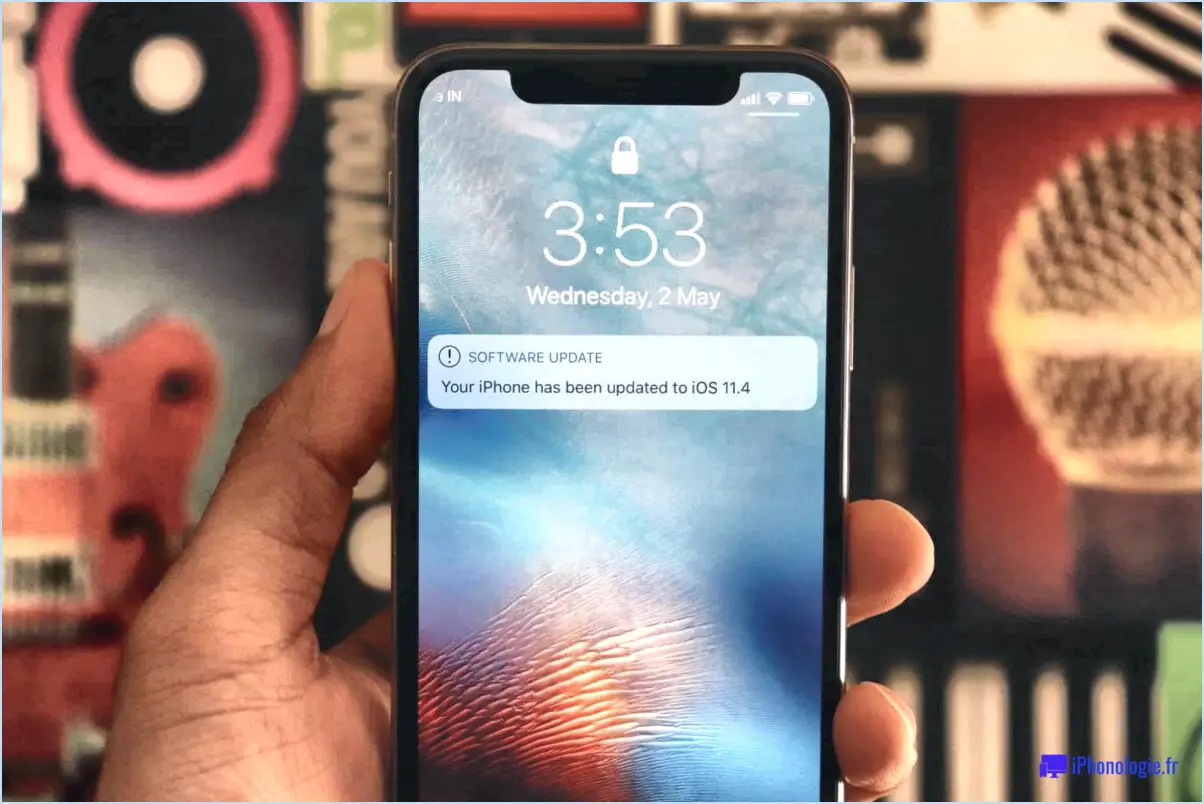Comment changer l'emplacement de téléchargement de chrome?
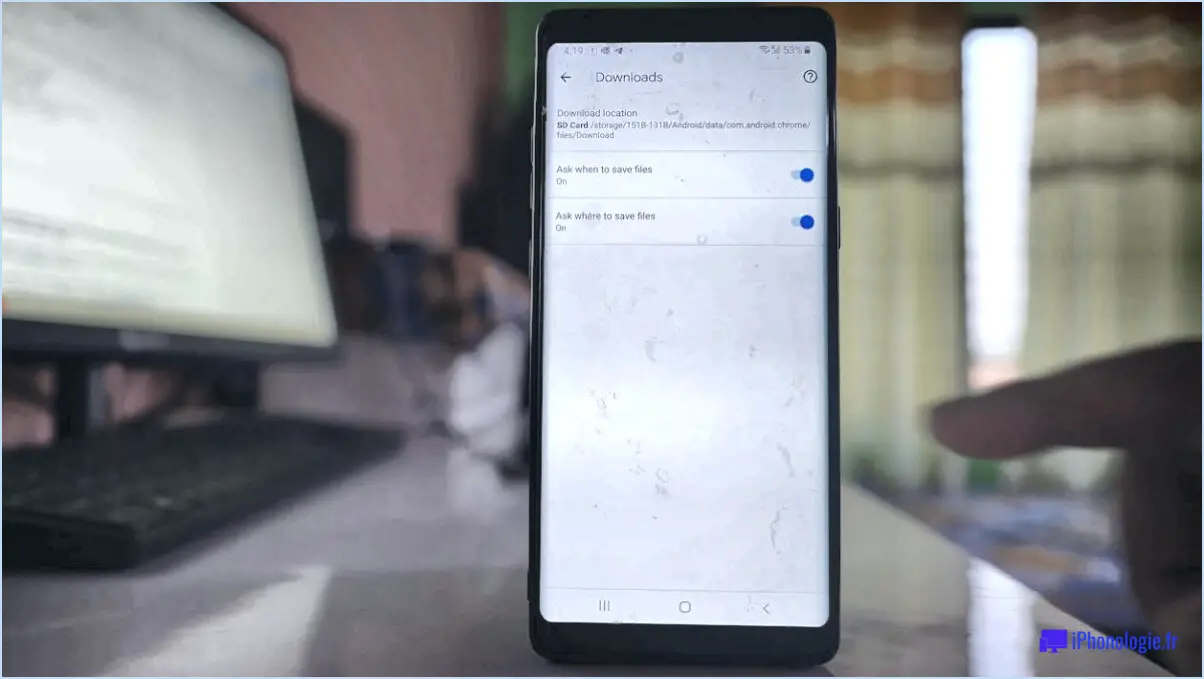
Pour modifier l'emplacement de téléchargement sur Chrome pour Android, suivez ces étapes simples :
- Ouvrez Chrome : Lancez le navigateur Chrome sur votre appareil Android. Vous trouverez généralement l'icône Chrome sur votre écran d'accueil ou dans le tiroir d'applications.
- Accéder aux paramètres : Une fois Chrome ouvert, appuyez sur l'icône de menu, qui est généralement représentée par trois points verticaux situés dans le coin supérieur droit de l'écran. Un menu déroulant s'ouvre alors.
- Accédez aux paramètres avancés : Faites défiler le menu déroulant et appuyez sur "Paramètres". Vous accéderez ainsi à la page principale des paramètres de Chrome.
- Ouvrez les paramètres de téléchargement : Sur la page des paramètres de Chrome, faites défiler vers le bas et sélectionnez l'option "Avancé". Le menu des paramètres s'étoffe alors.
- Localisez les téléchargements : Dans les paramètres avancés, vous trouverez une section intitulée "Téléchargements". Tapez dessus pour accéder aux paramètres de téléchargement.
- Choisissez un nouvel emplacement de téléchargement : Dans les paramètres de téléchargement, vous trouverez une option intitulée "Emplacement de téléchargement". Tapez sur cette option pour sélectionner un nouvel emplacement par défaut pour vos téléchargements.
- Sélectionnez un dossier : Un gestionnaire de fichiers apparaît, vous permettant de naviguer dans le stockage de votre appareil. Naviguez jusqu'au dossier souhaité ou créez-en un nouveau en tapant sur l'icône "Nouveau dossier". Une fois que vous avez choisi un dossier, sélectionnez-le, puis appuyez sur "OK" pour confirmer votre sélection.
- Vérifiez le changement : Après avoir sélectionné le nouvel emplacement de téléchargement, vous serez ramené à la page des paramètres de téléchargement. Vous devriez maintenant voir le chemin mis à jour affiché sous l'option "Emplacement de téléchargement".
Nous vous félicitons ! Vous avez modifié avec succès l'emplacement de téléchargement dans Chrome pour Android. Tous les téléchargements futurs seront désormais enregistrés au nouvel emplacement par défaut que vous avez sélectionné.
Il convient de noter que certains appareils Android peuvent avoir des options de menu légèrement différentes ou des variations dans la disposition des paramètres. Toutefois, les étapes générales décrites ci-dessus devraient fonctionner pour la plupart des appareils Android utilisant le navigateur Chrome.
Comment modifier l'emplacement de téléchargement par défaut dans Chrome?
Pour modifier l'emplacement de téléchargement par défaut dans Chrome, suivez ces étapes simples :
- Ouvrez Chrome et cliquez sur les trois points verticaux dans le coin supérieur droit pour accéder au menu Paramètres.
- Faites défiler vers le bas et cliquez sur "Avancé" pour développer les options de paramètres avancés.
- Recherchez la section "Téléchargements" et cliquez sur le bouton "Modifier" à côté de l'emplacement de téléchargement actuel.
- Une fenêtre d'explorateur de fichiers apparaît, vous permettant de choisir un nouveau dossier pour vos téléchargements.
- Naviguez jusqu'au dossier souhaité et sélectionnez-le. Cliquez ensuite sur "OK" ou "Sélectionner le dossier" pour confirmer votre choix.
Une fois ces étapes terminées, Chrome enregistrera votre nouvel emplacement de téléchargement comme emplacement par défaut pour tous les téléchargements ultérieurs. C'est un moyen simple et rapide de personnaliser l'emplacement d'enregistrement de vos fichiers !
Comment trouver les options de téléchargement dans Chrome Android?
Pour trouver les options de téléchargement dans Chrome pour Android, suivez les étapes suivantes :
- Ouvrez Chrome sur votre appareil Android.
- Recherchez les trois points verticaux situés dans le coin supérieur droit de l'écran.
- Tapez sur les trois points pour ouvrir un menu.
- Dans le menu, sélectionnez "Téléchargements".
- Vous accéderez à la section Téléchargements où vous pourrez visualiser et gérer vos fichiers téléchargés.
En suivant ces étapes, vous pourrez accéder facilement et efficacement aux options de téléchargement dans Chrome pour Android.
Comment télécharger un PDF dans Chrome mobile?
Pour télécharger un PDF dans Chrome mobile, suivez ces étapes simples :
- Ouvrez le PDF dans Chrome sur votre appareil mobile.
- Recherchez les trois points situés dans le coin supérieur droit de l'écran.
- Tapez sur les trois points pour ouvrir les options de menu.
- Dans le menu, sélectionnez "Enregistrer en PDF".
- Chrome vous invite à choisir un emplacement pour enregistrer le fichier PDF.
- Sélectionnez l'emplacement souhaité sur votre appareil et appuyez sur "Enregistrer".
En suivant ces étapes, vous pouvez facilement télécharger un fichier PDF dans Chrome mobile et l'enregistrer pour une consultation ultérieure ou un accès hors ligne.
Comment modifier l'emplacement de mes téléchargements?
Pour modifier l'emplacement de vos téléchargements, vous avez plusieurs possibilités. Tout d'abord, vous pouvez modifier les paramètres de votre navigateur web. Cet ajustement modifiera l'emplacement de téléchargement pour tous les fichiers, et pas seulement pour Quora. Recherchez le menu des paramètres ou des préférences dans votre navigateur, puis naviguez jusqu'à la section Téléchargements. À partir de là, vous pouvez spécifier le dossier ou le répertoire souhaité pour vos téléchargements.
Vous pouvez également modifier l'emplacement de téléchargement par défaut sur votre ordinateur. Cette méthode s'applique uniquement aux fichiers téléchargés à partir d'Internet. Sur la plupart des systèmes d'exploitation, vous pouvez accéder à ce paramètre via les options de votre navigateur ou les paramètres du système. Localisez les paramètres de téléchargement et désignez un nouveau dossier de destination selon vos préférences.
N'oubliez pas que le réglage de ces paramètres aura une incidence sur tous les téléchargements ultérieurs ; choisissez donc un emplacement qui corresponde à vos besoins et à vos préférences en matière d'organisation.
Comment modifier le fichier de téléchargement par défaut?
Pour modifier le fichier de téléchargement par défaut, procédez comme suit :
- Ouvrez le dossier Téléchargements. Vous pouvez le trouver dans le Dock ou en sélectionnant "Téléchargements" dans la barre latérale du Finder.
- Localisez le fichier que vous souhaitez définir comme nouveau fichier par défaut.
- Faites glisser le fichier vers l'icône "Téléchargements" dans le Dock.
Ce faisant, vous mettrez à jour le fichier de téléchargement par défaut en le remplaçant par celui que vous avez sélectionné. Désormais, chaque fois que vous téléchargerez un fichier, il sera enregistré dans le nouvel emplacement par défaut. N'oubliez pas de choisir un fichier que vous utilisez fréquemment pour que le changement soit plus pratique.
Comment télécharger des applications Android sur ma carte SD?
Pour télécharger des applications Android sur votre carte SD, plusieurs options s'offrent à vous. Tout d'abord, vous pouvez vous rendre dans les Paramètres de votre appareil et sélectionner "Applications". Ensuite, choisissez "Gérer les applications" et localisez l'application spécifique que vous souhaitez déplacer. Une fois que vous l'avez trouvée, tapez dessus et sélectionnez "Déplacer vers la carte SD". L'application sera alors transférée sur votre carte SD.
Vous pouvez également accéder au Google Play Store. Ouvrez le magasin et appuyez sur les trois lignes horizontales situées dans le coin supérieur gauche. Ensuite, choisissez "Paramètres" dans le menu qui apparaît. Dans le menu Paramètres, sélectionnez "Préférences de stockage", puis "Carte SD externe". Ainsi, tous les futurs téléchargements d'applications seront sauvegardés directement sur votre carte SD.
En utilisant l'une ou l'autre de ces méthodes, vous pouvez facilement télécharger des applications Android directement sur votre carte SD.
Comment ouvrir les fichiers téléchargés sur Android?
Pour ouvrir les fichiers téléchargés sur Android, vous avez plusieurs options. Tout d'abord, si vous voyez une notification indiquant que le fichier a été téléchargé, appuyez simplement dessus pour l'ouvrir. Si vous ne voyez pas de notification, vous pouvez accéder à l'application Téléchargements sur votre appareil. Voici comment procéder :
- Balayez vers le bas depuis le haut de votre écran pour accéder au panneau de notification.
- Tapez sur la notification du fichier téléchargé pour l'ouvrir directement.
Vous pouvez également :
- Allez dans votre tiroir d'applications et trouvez l'application "Téléchargements".
- Tapez sur l'icône de l'application pour l'ouvrir.
- Localisez le fichier téléchargé dans l'application Téléchargements et tapez dessus pour l'ouvrir.
N'oubliez pas que les étapes exactes peuvent varier légèrement en fonction de votre appareil et de la version d'Android.
Comment activer les téléchargements parallèles dans Chrome?
Pour activer les téléchargements parallèles dans Chrome, suivez les étapes suivantes :
- Lancez le navigateur Chrome sur votre ordinateur.
- Cliquez sur les trois points verticaux dans le coin supérieur droit pour ouvrir le menu de Chrome.
- Dans le menu, sélectionnez "Paramètres".
- Faites défiler vers le bas et cliquez sur "Avancé" pour accéder à des paramètres supplémentaires.
- Dans la section "Téléchargements", repérez l'option "Activer le téléchargement parallèle".
- Basculez le commutateur situé à côté pour activer les téléchargements parallèles.
- Une fois cette option activée, Chrome utilisera plusieurs connexions pour télécharger des fichiers simultanément, ce qui améliorera la vitesse et l'efficacité du téléchargement.
N'oubliez pas que les téléchargements parallèles peuvent consommer plus de bande passante, il est donc conseillé d'utiliser cette fonction lorsque vous disposez d'une connexion internet stable et à haut débit.
Comment puis-je définir mon lecteur de téléchargement par défaut sur D?
Pour définir votre lecteur de téléchargement par défaut sur D, procédez comme suit :
- Ouvrez le Finder.
- Cliquez sur le menu "Go" en haut de votre écran et sélectionnez "Ordinateur".
- Dans la barre latérale gauche, cliquez sur "Préférences système".
- Sélectionnez "Stockage" dans la liste des préférences sur le côté droit de la fenêtre.
- Sous "Où votre ordinateur stocke ses fichiers", cliquez sur le bouton "Modifier".
En suivant ces étapes, vous pourrez changer votre lecteur de téléchargement par défaut en D, ce qui permettra à vos téléchargements d'être automatiquement sauvegardés à l'emplacement souhaité. Assurez-vous que le lecteur D est correctement sélectionné et reconnu par votre ordinateur. Cette méthode devrait fonctionner pour la plupart des systèmes macOS.