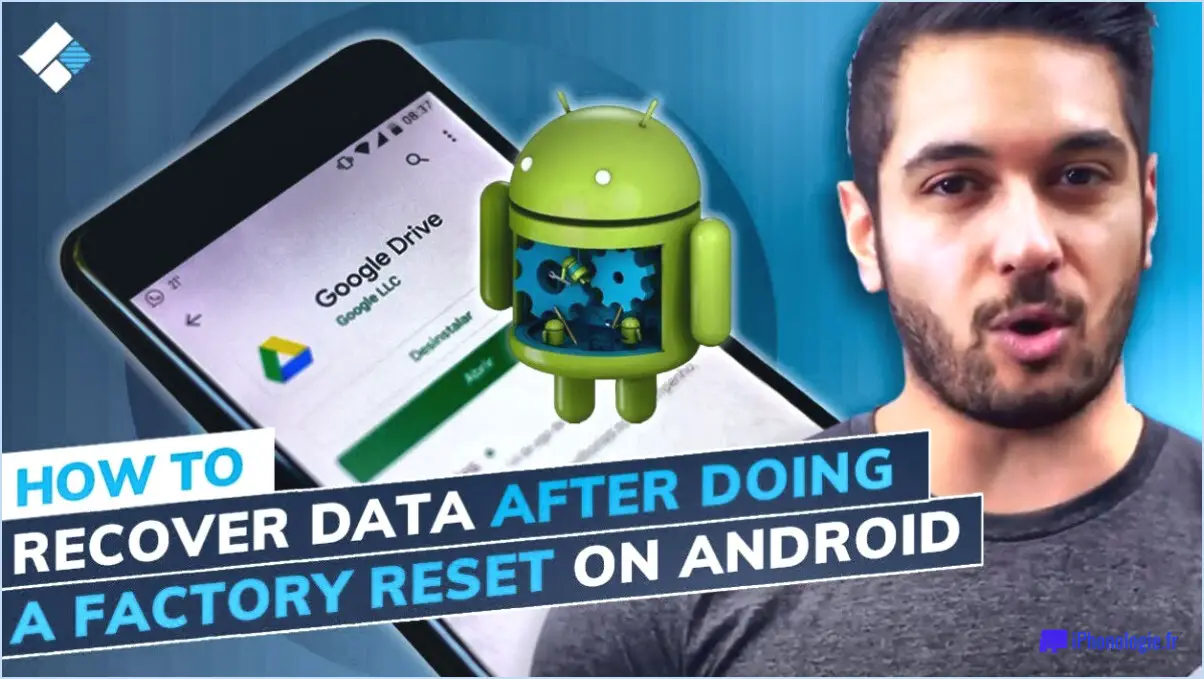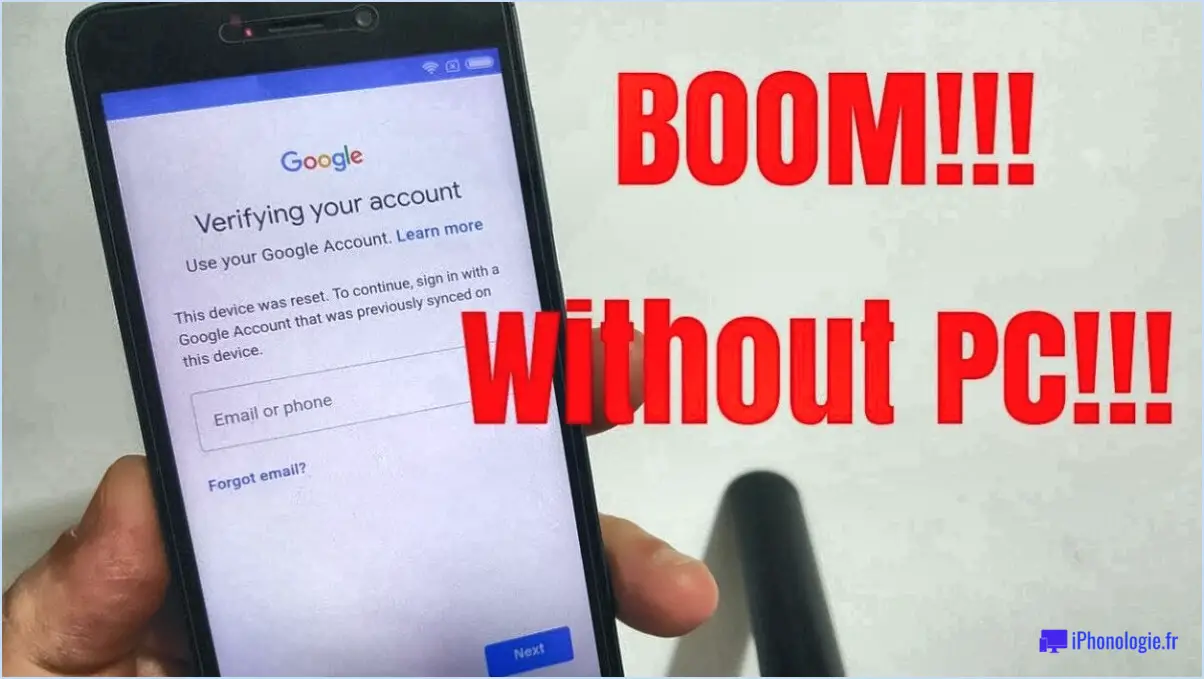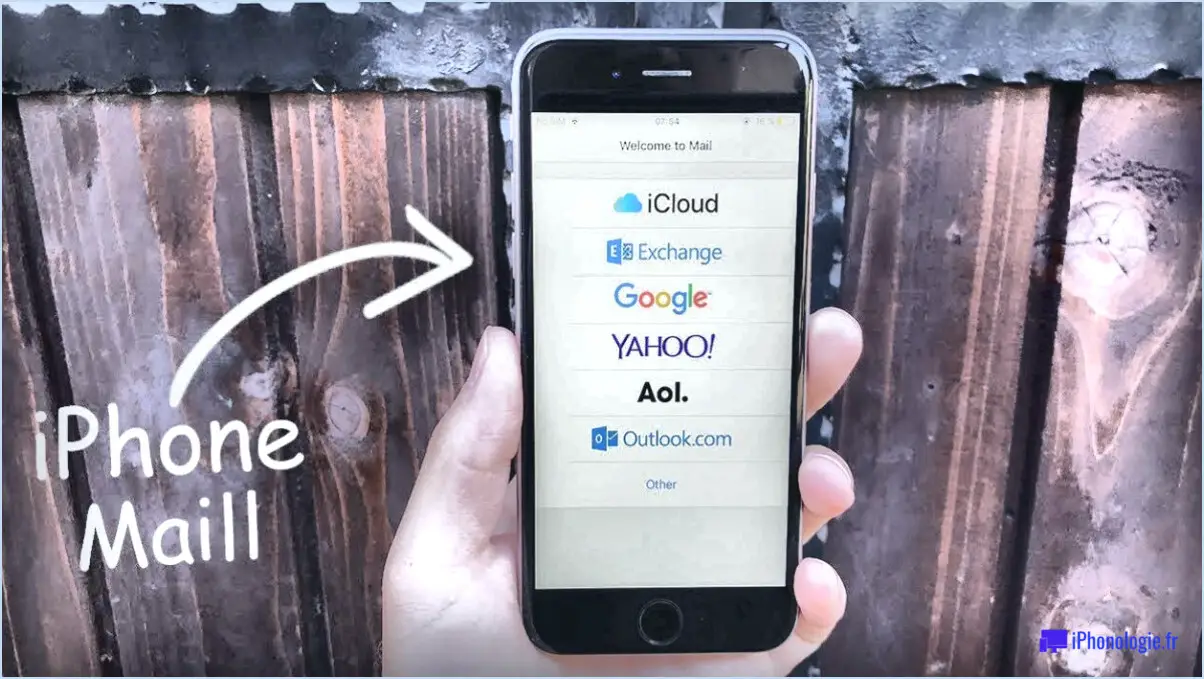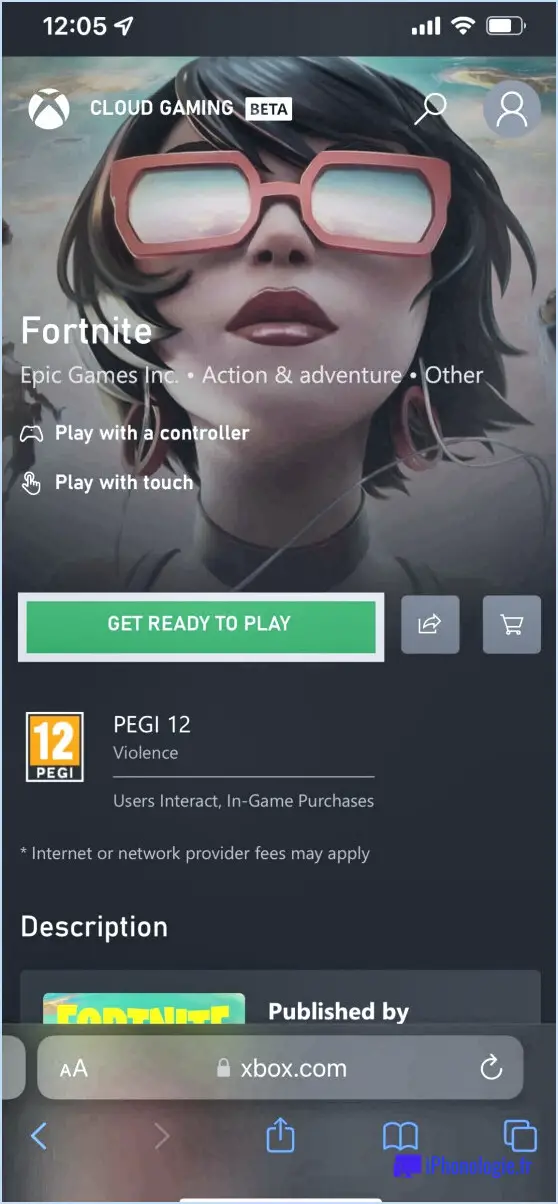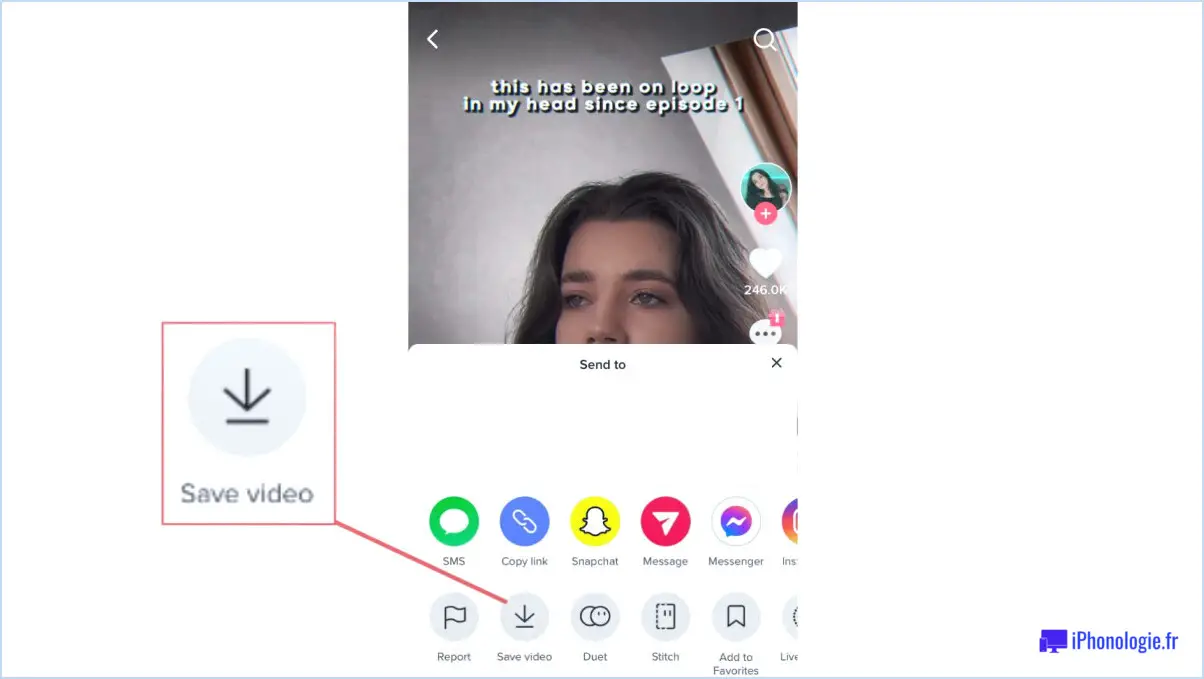Comment changer les applications par défaut au démarrage pour le Honor 9x?
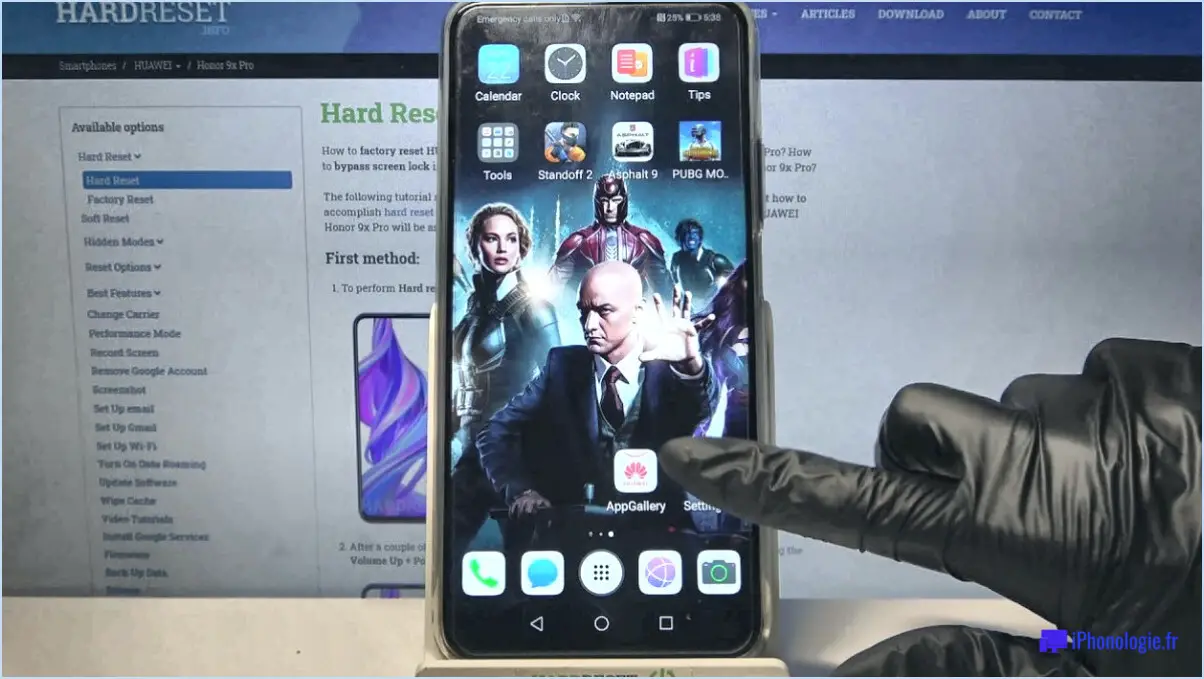
Pour modifier les applications par défaut au démarrage du Honor 9x, vous pouvez suivre les étapes suivantes :
- Déverrouillez votre Honor 9x et accédez à l'écran d'accueil.
- Localisez l'application "Paramètres" et tapez dessus. Vous pouvez généralement la trouver dans le tiroir d'applications ou en glissant vers le bas depuis le haut de l'écran et en la recherchant.
- Une fois que vous êtes dans le menu Paramètres, faites défiler vers le bas et appuyez sur "Système". Il se trouve généralement vers le bas de la liste.
- Dans le menu Système, vous trouverez plusieurs options. Cherchez et tapez sur "Apps". Vous accéderez ainsi à une liste de toutes les applications installées sur votre appareil.
- Ici, vous verrez une section d'applications par défaut. Tapez sur "Applications par défaut".
- Dans le menu des applications par défaut, vous trouverez des catégories telles que "Application navigateur", "Application téléphone", "Application messagerie", etc. Sélectionnez la catégorie pour laquelle vous souhaitez modifier l'application par défaut.
- Une liste des applications disponibles pour cette catégorie s'affiche. Tapez sur l'application que vous préférez définir comme application par défaut pour cette catégorie.
- Le Honor 9x vous invitera à ouvrir une boîte de dialogue de confirmation vous demandant si vous souhaitez définir l'application sélectionnée comme application par défaut. Tapez sur "Oui" pour confirmer votre choix.
- Répétez les étapes ci-dessus pour toutes les autres catégories d'applications par défaut que vous souhaitez modifier.
- Une fois que vous avez défini les applications par défaut souhaitées, quittez le menu des paramètres.
Désormais, lorsque vous démarrerez votre Honor 9x, les applications sélectionnées seront automatiquement lancées en tant qu'options par défaut pour leurs catégories respectives.
Il convient de noter que ces étapes peuvent varier légèrement en fonction de la version du système d'exploitation du Honor 9x ou de la personnalisation spécifique effectuée par le fabricant. Cependant, le processus général devrait rester similaire, vous permettant de modifier les applications par défaut au démarrage.
Comment modifier mon navigateur par défaut sur Android?
Pour changer votre navigateur par défaut sur Android, suivez les étapes suivantes :
- Ouvrez l'application Paramètres sur votre appareil Android.
- Recherchez l'option "Internet & Sans fil" ou une option similaire et appuyez dessus.
- Dans le menu des paramètres, repérez la section "Navigateur par défaut".
- Tapez sur l'option "Navigateur par défaut" pour accéder aux choix de navigateurs disponibles.
- Une liste des navigateurs installés apparaît. Sélectionnez le navigateur que vous souhaitez définir comme navigateur par défaut.
- Une fois que vous avez choisi votre navigateur préféré, quittez le menu des paramètres.
En suivant ces étapes, vous pouvez facilement changer votre navigateur par défaut sur Android et profiter de la navigation sur le web avec votre navigateur préféré. N'oubliez pas que ces instructions peuvent varier légèrement en fonction de la version et du fabricant de votre appareil Android.
Que signifie "réinitialiser les applications par défaut" ?
L'option "réinitialiser les applications par défaut", disponible dans l'application Réglages de votre iPhone ou iPad, vous permet de rétablir les réglages d'origine de toutes vos applications. En sélectionnant cette option, vous annulez toutes les modifications que vous avez apportées aux réglages individuels des apps, tels que les niveaux de luminosité et les tailles de police. Cette option permet de rétablir la configuration par défaut de vos applications et de repartir sur de nouvelles bases. Cela peut s'avérer utile si vous rencontrez des problèmes ou si vous souhaitez simplement repartir à zéro avec les paramètres de vos applications. N'oubliez pas de noter les modifications personnalisées que vous avez apportées avant de procéder à une réinitialisation, car elles seront perdues.
Comment faire de VLC mon lecteur par défaut sur Huawei?
Pour faire de VLC votre lecteur par défaut sur votre appareil Huawei, suivez ces étapes simples :
- Allez dans "Paramètres" sur votre appareil Huawei.
- Recherchez l'option "Système" et appuyez dessus.
- Naviguez jusqu'à "Lecteur par défaut" ou une option similaire liée aux applications par défaut.
- Vous verrez une liste des lecteurs disponibles. Choisissez "VLC" dans la liste.
- Une fois que vous avez sélectionné VLC, il sera défini comme votre lecteur par défaut pour différents types de fichiers multimédias.
En suivant ces étapes, VLC deviendra votre lecteur par défaut pour les vidéos, la musique et les autres fichiers multimédias sur votre appareil Huawei.
Comment faire passer une application de toujours à une seule fois?
Pour faire passer une application de "toujours" à "une seule fois", plusieurs possibilités s'offrent à vous. Tout d'abord, vous pouvez ouvrir l'application et vous rendre dans le menu des paramètres. Recherchez l'option qui contrôle le comportement de l'application et désactivez le paramètre "toujours lancé". Ainsi, l'application ne se lancera plus automatiquement chaque fois que vous effectuerez une action connexe.
Vous pouvez également visiter l'App Store sur votre appareil et parcourir la section des applications. Recherchez l'application spécifique que vous souhaitez modifier et appuyez dessus pour accéder à ses détails. Dans la page d'information de l'application, vous devriez trouver une option qui vous permet de la régler sur "juste une fois". Il vous suffit de sélectionner cette option pour que l'application vous invite à choisir sa préférence d'utilisation la prochaine fois que vous ferez appel à ses fonctionnalités.
En suivant l'une ou l'autre de ces méthodes, vous pouvez facilement faire passer une application d'un fonctionnement permanent à un fonctionnement "juste une fois".
Comment faire pour que mes applications reviennent à la normale?
Pour que vos applications reviennent à la normale, suivez les conseils suivants :
- Réinitialisez votre appareil : Il s'agit d'une solution courante pour résoudre les problèmes liés aux applications. Réinstallez l'application à partir de l'App Store ou du Google Play Store, car cela permet souvent de résoudre les problèmes.
- Vérifiez les mises à jour : Assurez-vous que vos applications sont à jour. Les développeurs publient fréquemment des mises à jour pour corriger les bogues et améliorer les performances, ce qui peut aider à rétablir un fonctionnement normal.
- Effacer le cache et les données : Au fil du temps, les données mises en cache peuvent s'accumuler et entraîner un comportement anormal des applications. Effacez le cache et les données des applications problématiques dans les paramètres de votre appareil.
- Redémarrez votre appareil : Un simple redémarrage peut faire des merveilles en actualisant les processus du système et en résolvant les problèmes temporaires qui peuvent affecter vos applications.
- Contactez l'assistance de l'application : Si le problème persiste, contactez le développeur de l'application. Il est possible qu'il dispose de mesures de dépannage spécifiques ou qu'il soit au courant d'un problème connu en cours de résolution.
N'oubliez pas qu'il s'agit de conseils généraux et qu'il est toujours préférable de consulter la documentation spécifique à l'application ou les forums en ligne pour obtenir de l'aide supplémentaire.
Comment définir les paramètres par défaut?
Pour définir les paramètres par défaut dans Windows 10, suivez les étapes suivantes :
- Ouvrez le menu Démarrer et tapez "Paramètres" pour accéder à l'app Paramètres.
- Cliquez sur "Système" dans l'application Paramètres.
- Dans la section Système, recherchez et cliquez sur "Applications par défaut".
Une fois que vous avez atteint les paramètres des applications par défaut, vous avez la possibilité de personnaliser les programmes qui doivent démarrer avec Windows et s'ouvrir automatiquement lors de la connexion. Cela vous permet de rationaliser votre flux de travail et d'avoir vos applications préférées à portée de main.
En sélectionnant les applications par défaut souhaitées, vous pouvez vous assurer que certaines tâches ou certains types de fichiers sont automatiquement associés à vos programmes préférés. Cela permet de gagner du temps et d'améliorer l'efficacité lorsque vous travaillez sur votre ordinateur.
N'oubliez pas d'enregistrer vos modifications après avoir ajusté les paramètres des applications par défaut afin de les appliquer efficacement.
Comment faire de Chrome mon navigateur par défaut dans Honor Play?
Pour faire de Chrome votre navigateur par défaut sur Honor Play, suivez les étapes suivantes :
- Ouvrez Google Chrome sur votre appareil Honor Play.
- Appuyez sur les trois lignes dans le coin supérieur gauche du navigateur pour accéder au menu.
- Dans le menu, sélectionnez "Paramètres" pour ouvrir la page des paramètres de Chrome.
- Faites défiler vers le bas et repérez l'option "Navigateur par défaut".
- Tapez sur "Navigateur par défaut" pour ouvrir le menu de sélection.
- Choisissez "Chrome" parmi les options disponibles pour en faire votre navigateur par défaut.
En suivant ces étapes, vous pouvez faire de Chrome votre navigateur par défaut sur votre appareil Honor Play et profiter d'une expérience de navigation transparente.