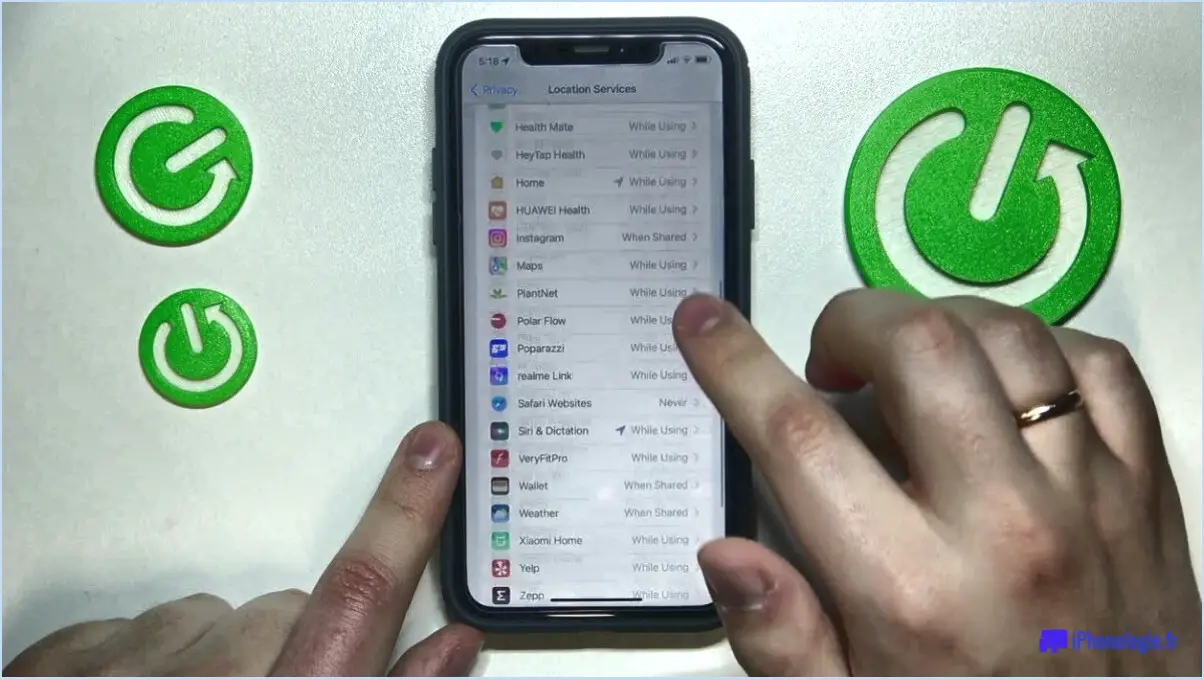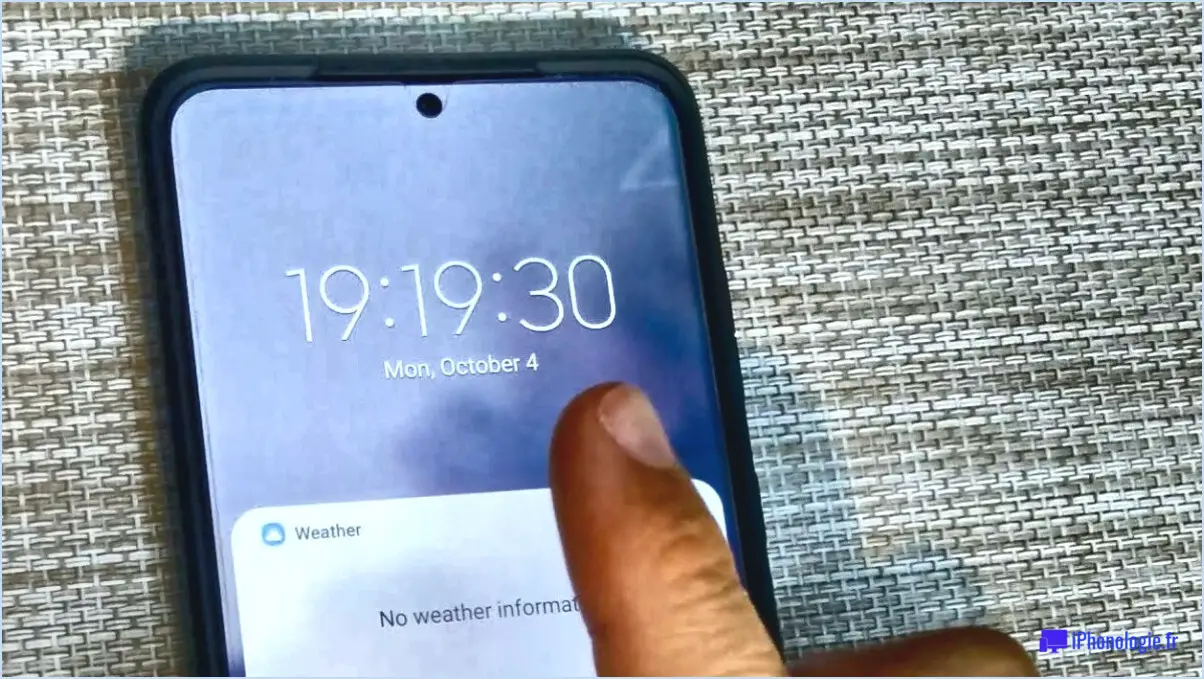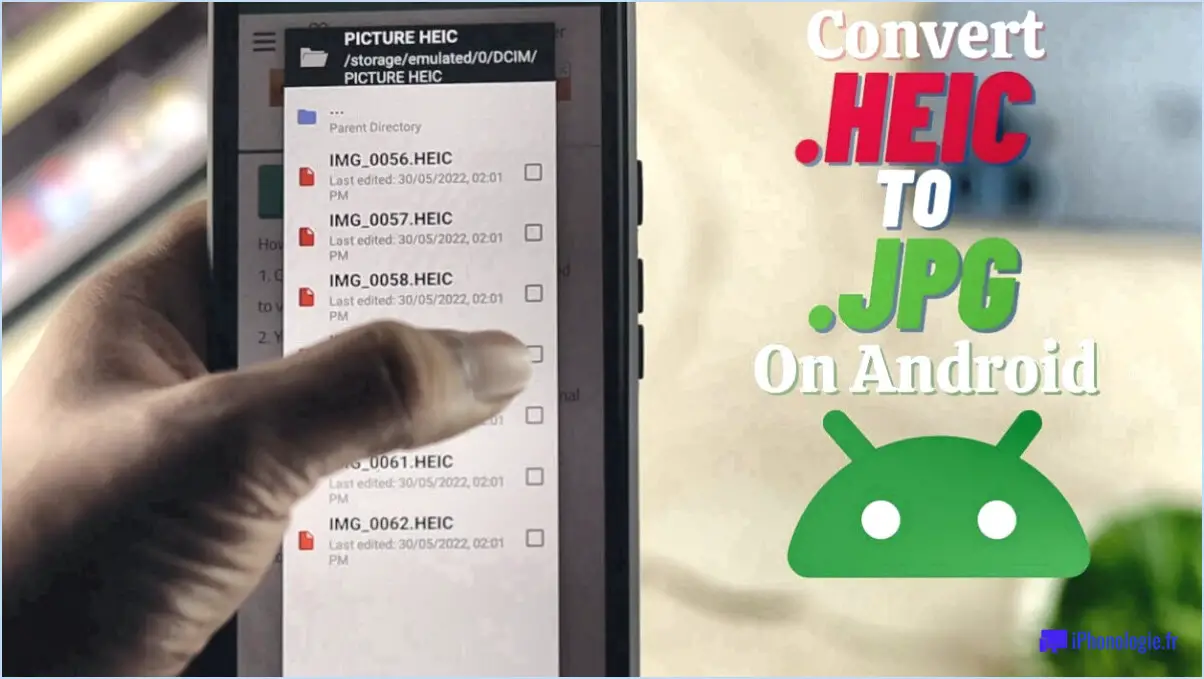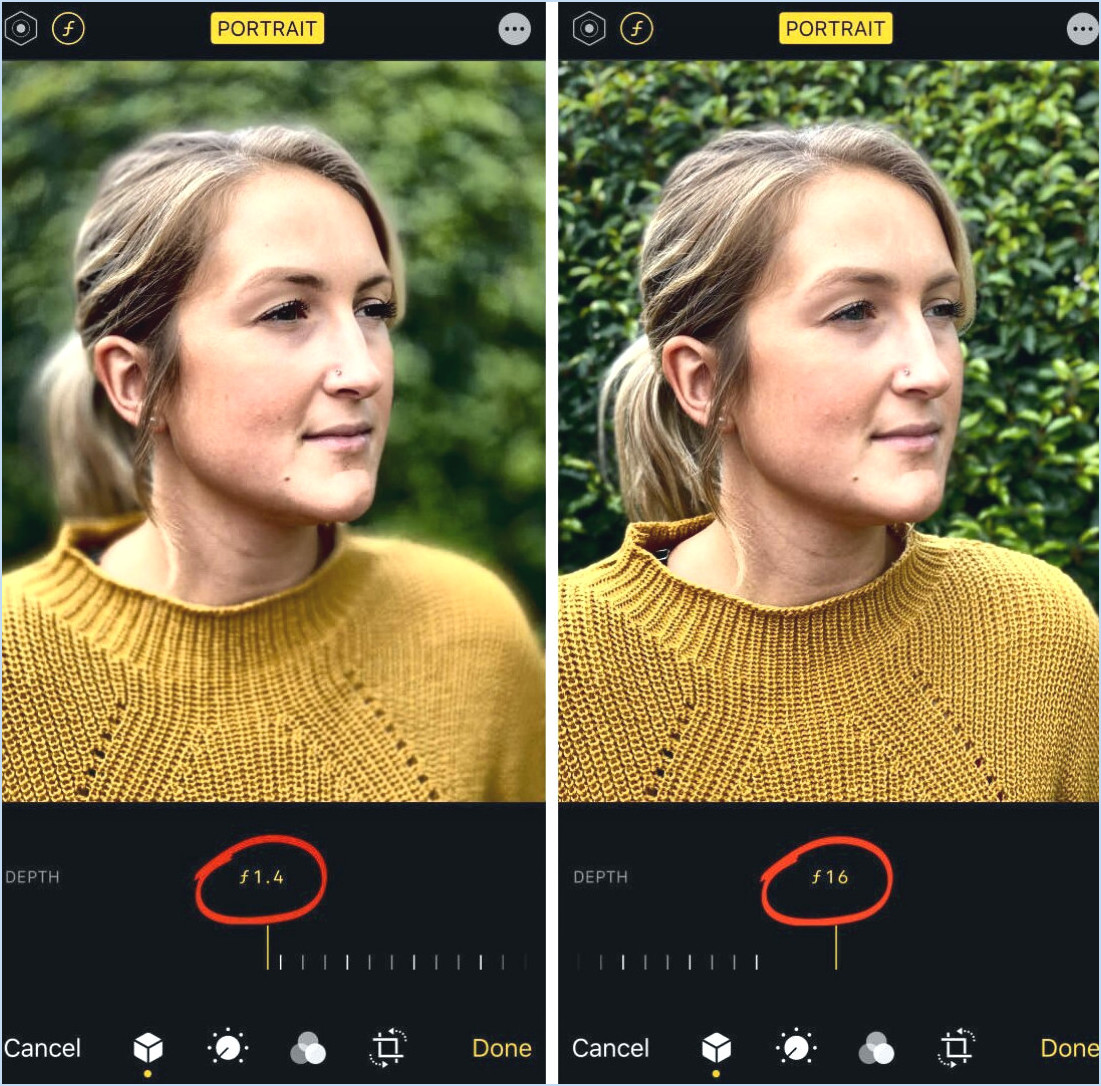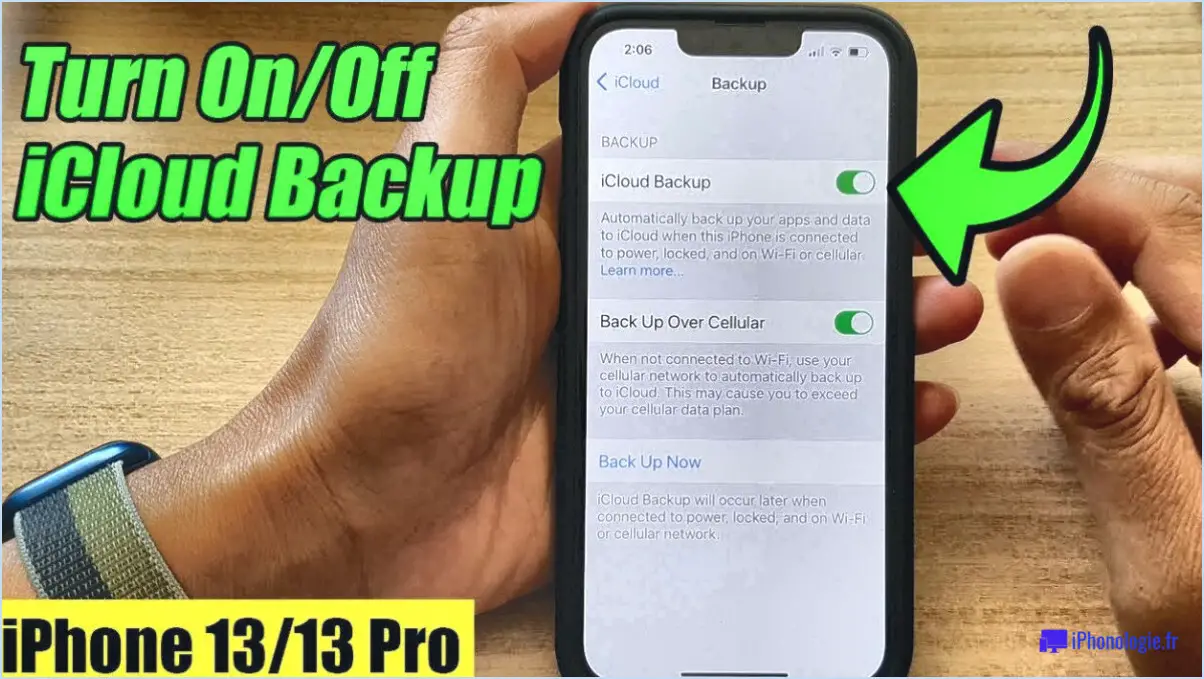Comment changer l'icône d'instagram sur iphone?
![]()
Pour changer votre icône Instagram sur votre iPhone, suivez ces étapes pour une mise à jour rapide et facile :
- Accédez aux réglages : Déverrouillez votre iPhone et localisez l'application "Réglages" sur votre écran d'accueil. Elle ressemble à une icône d'engrenage. Touchez-la pour l'ouvrir.
- Réglages généraux : Dans le menu Paramètres, faites défiler vers le bas et trouvez la section intitulée "Général". Elle apparaît généralement parmi les premières options. Appuyez dessus.
- Accessibilité : Dans les paramètres généraux, continuez à faire défiler l'écran jusqu'à ce que vous repériez l'option "Accessibilité". C'est là que vous trouverez les paramètres permettant d'améliorer l'expérience de l'utilisateur en fonction de ses besoins. Tapez dessus.
- Options d'affichage : Dans le menu Accessibilité, explorez les différents paramètres disponibles. Recherchez l'option "Affichage". & Taille du texte". Elle se trouve généralement en haut de la liste. Tapez sur pour accéder à cette section.
- Différentes icônes : Dans la section "Affichage & Taille du texte", vous verrez une liste d'icônes d'applications disponibles que vous pouvez personnaliser. Faites défiler les options jusqu'à ce que vous trouviez "Instagram". Appuyez dessus.
- Choisissez une icône : Lorsque vous sélectionnez Instagram, un sous-menu s'ouvre, présentant les différents choix d'icônes qui s'offrent à vous. Il peut s'agir d'options classiques ou colorées. Parcourez les icônes disponibles et choisissez celle qui vous convient le mieux.
- Confirmez la sélection : Après avoir sélectionné l'icône Instagram de votre choix, une demande de confirmation s'affiche généralement. Cela permet de s'assurer que vous êtes bien sûr du changement. Confirmez votre sélection pour finaliser le changement d'icône.
- Mise à jour de l'écran d'accueil : Quittez l'appli Paramètres et retournez sur votre écran d'accueil. Vous devriez maintenant voir la nouvelle icône Instagram que vous avez choisie, donnant à votre appareil une touche fraîche et personnalisée.
N'oubliez pas que ce processus est réversible, donc si vous souhaitez un jour revenir à l'icône Instagram par défaut, il vous suffit de suivre à nouveau ces étapes et de choisir l'icône d'origine dans la sélection.
Et voilà ! Vous avez réussi à changer votre icône Instagram sur votre iPhone. Appréciez l'aspect rafraîchi des icônes de vos applis lorsque vous naviguez sur votre plateforme de médias sociaux préférée.
Comment changer l'icône d'Instagram sur mon iPhone 2021?
Pour mettre à jour votre icône Instagram sur votre iPhone en 2021, commencez par lancer l'App Store. Recherchez "Instagram" et appuyez sur l'application. À l'intérieur de la page Instagram, naviguez jusqu'à l'onglet "Icônes". Vous y trouverez une option intitulée "Changer d'icône". Tapez sur ce bouton. Une sélection d'icônes apparaît. Choisissez la nouvelle icône que vous souhaitez utiliser. Après avoir sélectionné votre icône préférée, elle sera définie comme votre nouvelle icône de l'application Instagram. Gardez à l'esprit que cette fonctionnalité peut ne pas être disponible si vous utilisez une ancienne version de l'application. Profitez-en pour personnaliser votre expérience Instagram !
Comment obtenir l'icône Instagram originale?
Pour acquérir l'icône icône originale d'Instagram, adaptée aux paramètres de votre compte, suivez les étapes suivantes :
- Téléchargez l'application: Obtenez l'application Instagram à partir du site App Store (iOS) ou Google Play Store (Android).
- Se connecter: Connectez-vous à votre compte à l'aide de vos identifiants.
- Paramètres d'accès: Naviguez jusqu'à l'écran Paramètres dans le menu principal.
- Choisir les icônes: Localisez et sélectionnez la section "Icônes" dans les paramètres.
- Explorer les téléchargements: Dans le menu Icônes, trouvez la page "Téléchargements".
N'oubliez pas que l'icône que vous trouverez dépend de la configuration unique de votre compte. Ces étapes devraient vous guider pour obtenir l'icône Instagram appropriée pour votre profil.
Comment changer les icônes des applications sur l'Iphone sans raccourcis?
Pour changer les icônes des applications sur un iPhone sans raccourcis, procédez comme suit :
- App Store: Ouvrez l'App Store et localisez l'application que vous souhaitez personnaliser.
- Ouvrez App Settings: Appuyez sur l'icône de l'application pour l'ouvrir, puis recherchez et appuyez sur l'onglet "Icône" en haut.
- Sélectionnez une nouvelle icône: Dans la section "Icône", vous pouvez choisir une nouvelle icône pour l'application.
En suivant ces étapes, vous pouvez modifier les icônes des applications sur votre iPhone sans avoir recours à des raccourcis.
Où puis-je télécharger des icônes pour iPhone?
Vous disposez d'un grand nombre d'options pour télécharger les icônes de l'iPhone. Tout d'abord, vérifiez les App Store dans la catégorie "Icônes". En outre, vous pouvez explorer des sites web tels que iDownloadBlog et Dribbble qui proposent une gamme d'icônes téléchargeables. Ces sources offrent une sélection variée pour répondre à vos préférences.
Comment donner un aspect cool à l'écran de mon iPhone?
Pour donner à l'écran de votre iPhone un aspect élégant, suivez les étapes suivantes :
- Changez de fond d'écran : Améliorez l'aspect de votre écran en changeant de fond d'écran. L'App Store propose un large éventail de fonds d'écran à la mode.
- Téléchargez des applications de personnalisation : Améliorez l'attrait de votre iPhone en téléchargeant des applications de personnalisation. Ces outils vous permettent de modifier les icônes, les widgets et les mises en page.
- Jouez avec les couleurs et les motifs : Injectez de la vitalité en expérimentant des couleurs et des motifs variés dans les icônes, les widgets et l'arrière-plan de vos applications.
- Accessoirisez : Améliorez le côté cool de votre iPhone avec des accessoires tendance tels que des étuis élégants, des pop sockets et des protections d'écran.
- Variations de polices et de styles : Explorez différentes polices et différents styles pour ajouter une touche unique au texte de votre écran et aux étiquettes d'applications.
Libérez votre créativité et transformez l'écran de votre iPhone en un chef-d'œuvre personnalisé.
Comment rendre esthétique une icône d'application?
Pour créer une icône d'application esthétique, suivez les étapes suivantes :
- Définir un style: Choisissez un style qui correspond à l'identité de votre application et à vos préférences personnelles.
- Créer des icônes de qualité: Veillez à ce que vos icônes soient bien conçues et possèdent des visuels en haute résolution.
- Harmonie des couleurs: Sélectionnez des couleurs qui non seulement se complètent, mais qui s'alignent également sur l'image de marque de votre application.
Comment personnaliser les applications sur iOS 14?
Pour personnaliser les applications sous iOS 14, procédez comme suit :
- Modifier la couleur, la police et l'icône: Allez dans "Réglages", puis "Affichage & Luminosité". Sélectionnez "Taille du texte" pour ajuster la police. Pour les icônes, utilisez l'application Raccourcis pour créer des icônes personnalisées liées aux applications souhaitées.
- Réorganiser l'écran d'accueil: Appuyez longuement sur une application jusqu'à ce qu'elle se mette à bouger. Faites glisser les applications ou déplacez-les vers d'autres écrans. Pour supprimer une application, appuyez sur l'icône "X".
- Ajouter des icônes: Utilisez le "+" en haut de l'application Raccourcis pour ajouter des icônes personnalisées. Choisissez "Ajouter une action", sélectionnez une application, appuyez sur "Trois points" et choisissez "Ajouter à l'écran d'accueil". Personnalisez l'icône et le nom, puis appuyez sur "Ajouter".
La personnalisation des applications sur iOS 14 est un jeu d'enfant et vous permet de personnaliser votre appareil à votre guise.