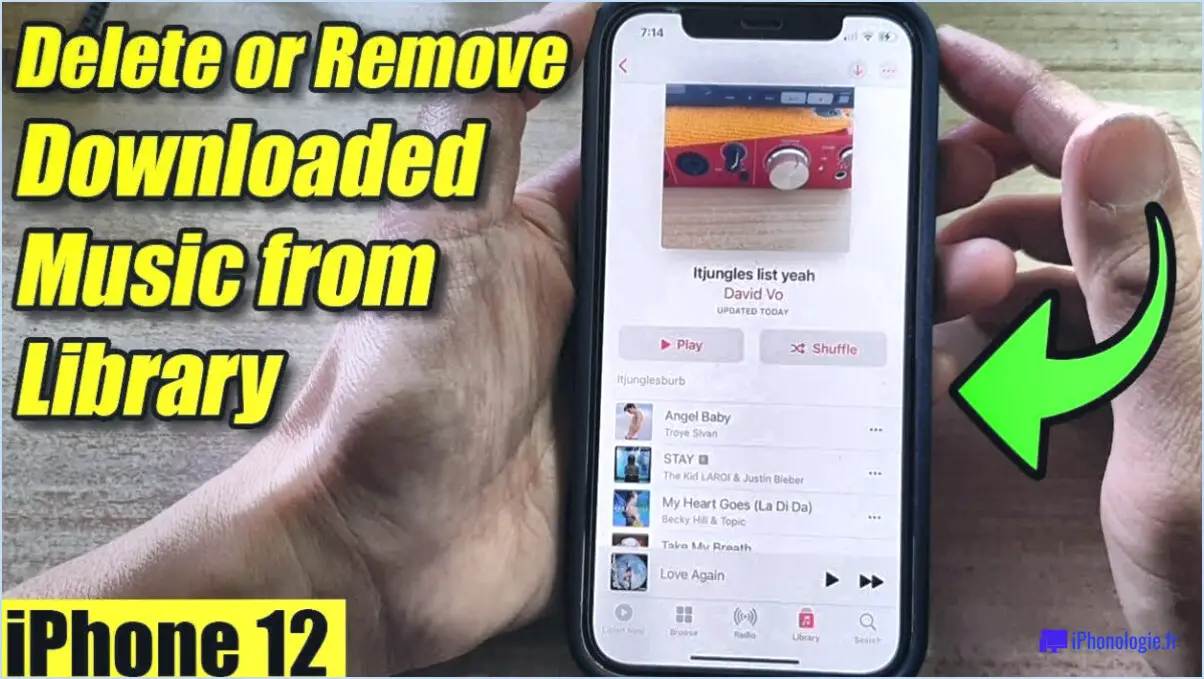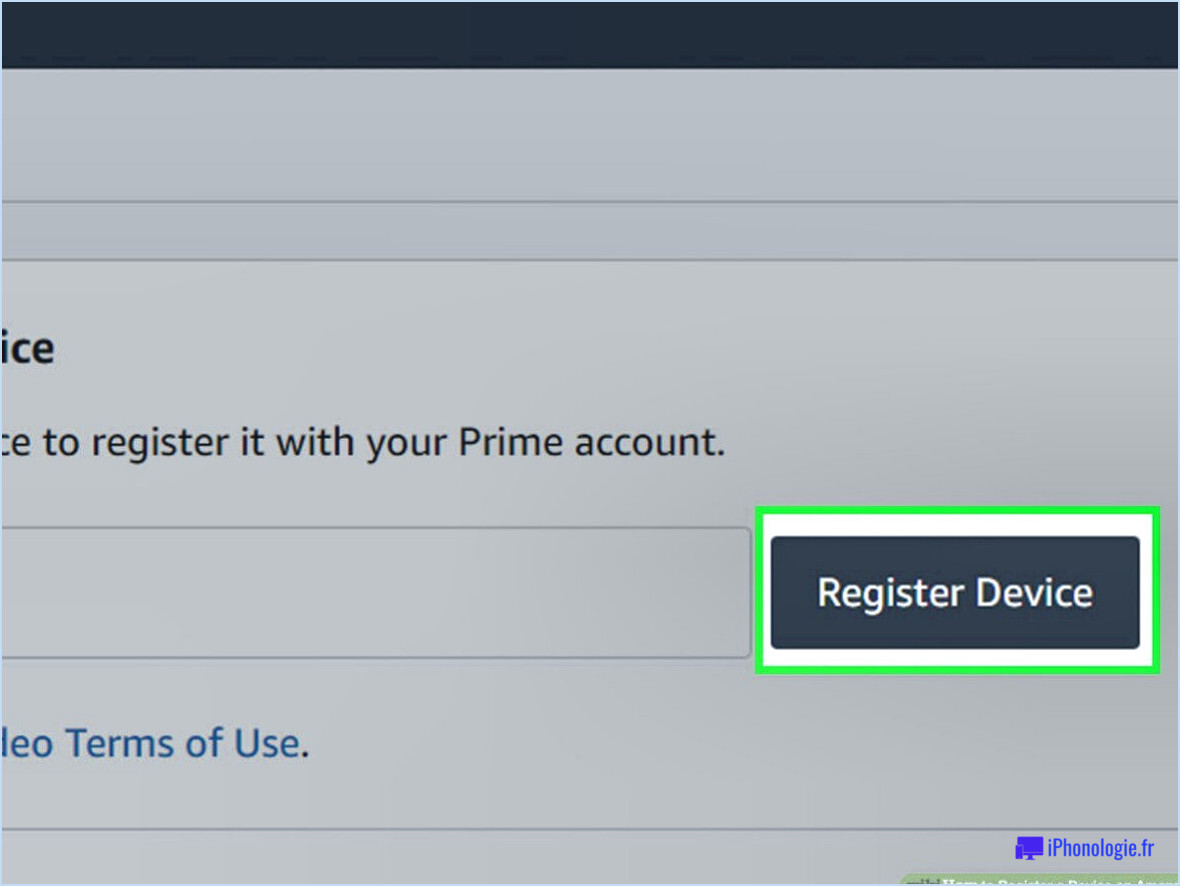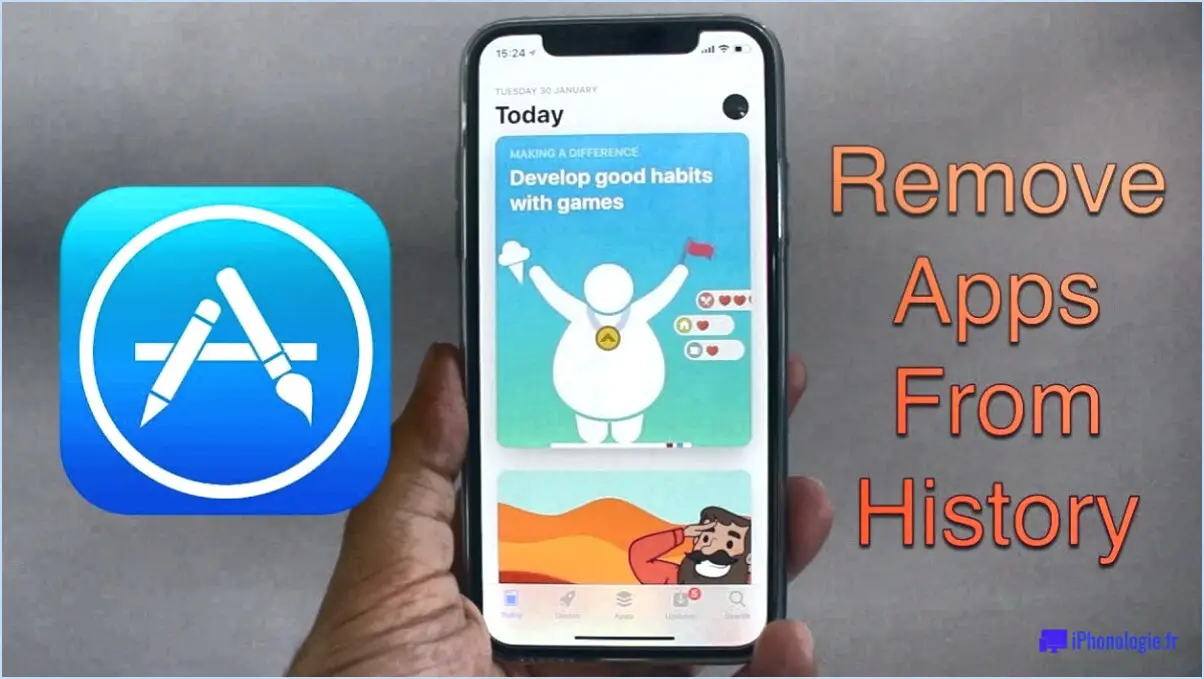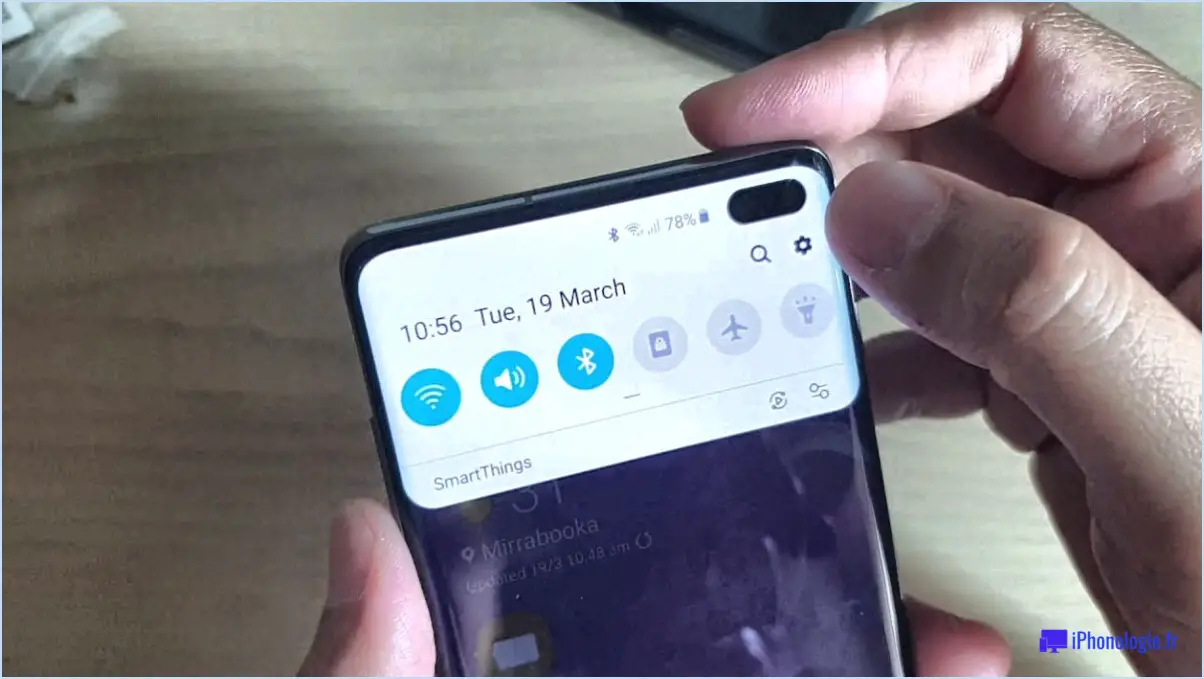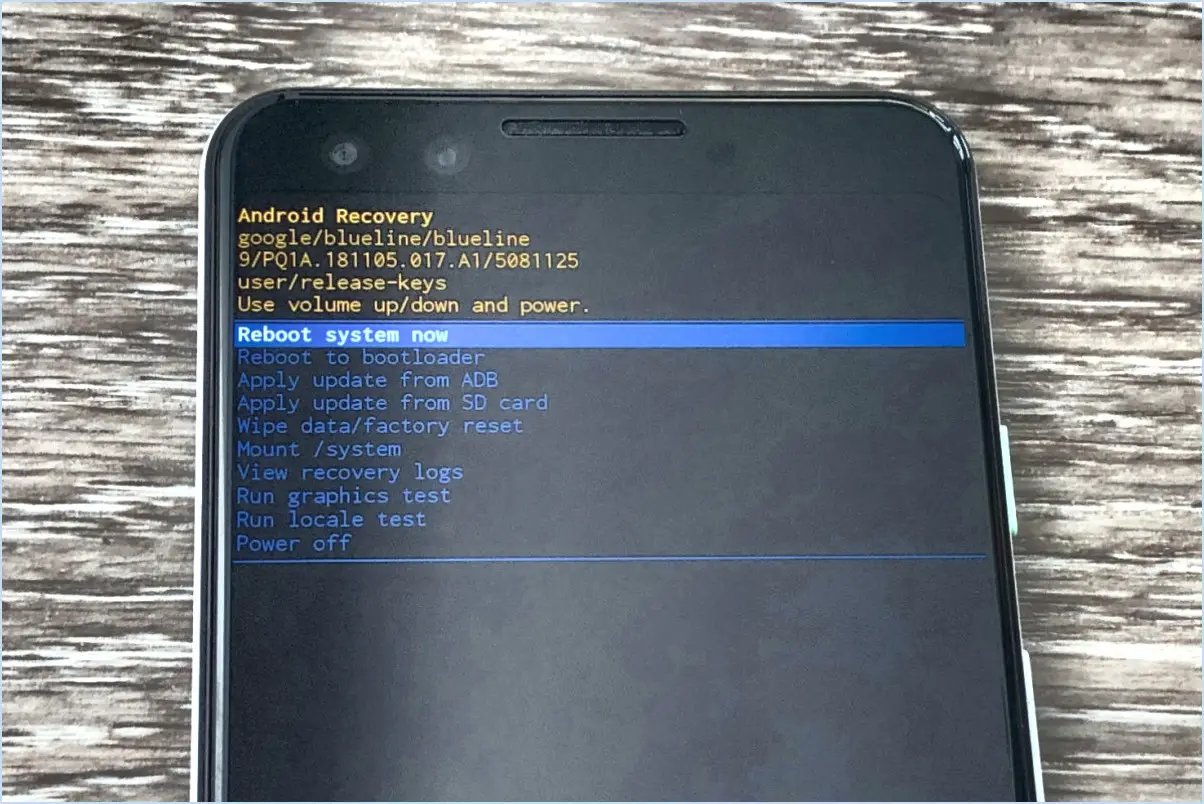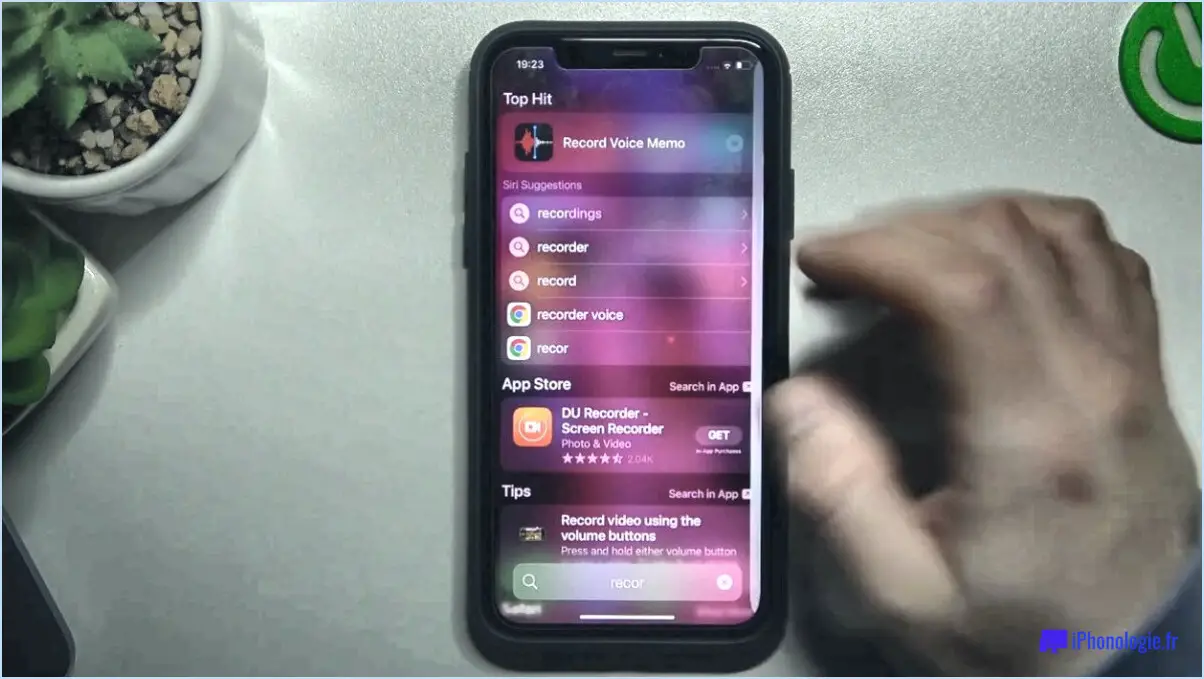Comment configurer la taille du clavier dans le clavier Swiftkey sous Android?

Pour configurer la taille du clavier SwiftKey sur votre appareil Android, suivez ces étapes simples :
- Ouvrez les paramètres du clavier SwiftKey : Commencez par localiser l'application SwiftKey sur votre appareil et lancez-la. Une fois ouverte, appuyez sur l'icône de menu à trois points ou sur l'icône d'engrenage pour accéder au menu des paramètres.
- Naviguez jusqu'à l'onglet "Apparence" : Dans le menu des paramètres, vous trouverez différents onglets ou catégories. Recherchez l'onglet intitulé "Apparence" et appuyez dessus pour continuer.
- Ajustez la taille du clavier : Dans l'onglet "Apparence", vous trouverez différentes options de personnalisation du clavier SwiftKey. Recherchez l'option spécifiquement intitulée "Taille du clavier". Tapez dessus pour accéder aux paramètres d'ajustement de la taille du clavier.
- Utilisez le curseur pour modifier la taille : Une fois que vous êtes dans les paramètres de "Taille du clavier", vous remarquerez un curseur qui vous permet d'ajuster la taille du clavier. Faites-le glisser vers la gauche pour réduire la taille du clavier ou vers la droite pour l'agrandir, selon vos préférences. Au fur et à mesure que vous réglez le curseur, la taille du clavier change en conséquence, ce qui vous donne un aperçu en temps réel.
- Ajustez la taille à votre convenance : SwiftKey propose une gamme d'options de taille pour répondre aux différentes préférences des utilisateurs. Expérimentez avec le curseur jusqu'à ce que vous trouviez la taille qui vous convient. N'oubliez pas que vous pouvez toujours revenir en arrière et réajuster la taille plus tard si nécessaire.
Voilà, c'est fait ! Vous avez configuré avec succès la taille du clavier SwiftKey sur votre appareil Android. Vous pouvez maintenant profiter de la frappe avec une taille de clavier qui correspond à vos besoins et améliore votre expérience de frappe globale.
Comment redimensionner mon clavier dans SwiftKey?
Pour redimensionner votre clavier dans SwiftKey, suivez les étapes suivantes :
- Ouvrez l'application SwiftKey sur votre appareil.
- Tapez sur "Langue & input" dans le menu des paramètres.
- Localisez et sélectionnez "SwiftKey Keyboard" dans les options disponibles.
- Dans les paramètres de SwiftKey Keyboard, recherchez l'option permettant d'ajuster la taille du clavier.
- Vous pouvez maintenant modifier la hauteur et la largeur du clavier selon vos préférences.
En suivant ces étapes, vous serez en mesure de redimensionner votre clavier dans SwiftKey et de le personnaliser à votre guise. N'oubliez pas d'enregistrer vos modifications et profitez d'une expérience de frappe personnalisée !
Comment modifier la disposition de mon clavier dans SwiftKey?
Pour modifier la disposition de votre clavier dans SwiftKey, suivez les étapes suivantes :
- Ouvrez l'application SwiftKey sur votre appareil.
- Accédez au menu Paramètres dans l'application.
- Localisez et sélectionnez "Langue et saisie" parmi les options disponibles.
- Recherchez "SwiftKey Keyboard" et appuyez dessus.
- Dans les paramètres du clavier SwiftKey, vous trouverez une liste d'options.
- Choisissez la disposition de clavier souhaitée dans la liste présentée.
- Une fois que vous avez sélectionné votre disposition préférée, elle sera appliquée à votre clavier SwiftKey.
En suivant ces étapes, vous pouvez facilement changer votre disposition de clavier dans SwiftKey et la personnaliser selon vos préférences.
Comment modifier les paramètres de saisie sur Android?
Pour modifier vos paramètres de saisie sur Android, suivez les étapes suivantes :
- Ouvrez l'application Paramètres sur votre appareil.
- Naviguez jusqu'à "Langue & input" dans le menu des paramètres.
- Sous la rubrique "Clavier & input methods", localisez et tapez sur le clavier que vous utilisez actuellement.
- Une fois que vous avez accédé aux paramètres du clavier, tapez sur "Correction de texte".
- À partir de là, vous pouvez personnaliser les paramètres en fonction de vos préférences.
- Activez la correction automatique des fautes.
- Activer l'affichage des corrections suggérées.
- Désactiver l'affichage des corrections éventuelles.
En ajustant ces options, vous pouvez personnaliser votre expérience de frappe sur votre appareil Android. Profitez d'une frappe plus fluide et plus précise !
Comment augmenter la taille du clavier dans MI?
Pour augmenter la taille du clavier dans MI, procédez comme suit :
- Ouvrez l'application Paramètres sur votre appareil MI.
- Tapez sur "Général" pour accéder aux paramètres généraux.
- Recherchez l'option "Clavier" et sélectionnez-la.
- Dans les paramètres du clavier, repérez l'option "Taille du clavier".
- Tapez sur "Taille du clavier" pour ouvrir le menu de sélection de la taille.
- Choisissez une taille de clavier plus grande parmi les options disponibles.
En suivant ces étapes, vous pouvez facilement augmenter la taille du clavier de votre appareil MI, ce qui rend la saisie plus confortable et plus pratique. Profitez d'une meilleure expérience de frappe avec un clavier plus grand !
Comment changer mon clavier SwiftKey en clavier normal sur Huawei?
Pour rétablir les paramètres par défaut de votre clavier SwiftKey sur un appareil Huawei, procédez comme suit :
- Ouvrez l'application Paramètres sur votre appareil Huawei.
- Recherchez l'option "Langue et saisie" ou "Langue et clavier" et appuyez dessus.
- Faites défiler vers le bas jusqu'à ce que vous trouviez l'entrée SwiftKey Keyboard.
- Tapez sur SwiftKey Keyboard pour accéder à ses paramètres.
- Dans le coin supérieur droit de l'écran, vous verrez trois points ou une icône de menu. Tapez dessus.
- Parmi les options qui apparaissent, sélectionnez "Réinitialiser aux valeurs par défaut" ou une option similaire.
- Un message de confirmation peut apparaître, vous demandant si vous souhaitez réinitialiser SwiftKey à ses paramètres par défaut. Confirmez votre choix.
En suivant ces étapes, votre clavier SwiftKey sur Huawei sera restauré à ses paramètres d'origine, vous donnant la disposition de clavier normale que vous désirez.
Comment rétablir la taille normale du clavier?
Pour rétablir la taille normale de votre clavier, vous pouvez suivre les étapes suivantes :
- Allez dans le menu "Paramètres" de votre appareil.
- Recherchez l'option "Clavier" et appuyez dessus.
- Dans les paramètres du clavier, repérez l'option "Taille du clavier".
- Tapez sur "Taille du clavier" pour accéder à la fonction d'ajustement de la taille.
- Un curseur s'affiche pour vous permettre d'agrandir ou de réduire la taille du clavier.
- Faites glisser le curseur vers la gauche pour diminuer la taille du clavier ou vers la droite pour l'augmenter.
- Au fur et à mesure que vous réglez le curseur, la taille du clavier se modifie en conséquence.
- Trouvez la taille qui vous convient et qui répond à vos besoins.
- Une fois que vous êtes satisfait de la taille, quittez le menu des réglages.
En suivant ces étapes, vous devriez être en mesure d'ajuster facilement la taille de votre clavier et de le ramener à sa taille normale.
Comment modifier les paramètres de mon clavier?
Pour modifier votre paramètres du clavier, procédez comme suit :
- Ouvrez la fenêtre Paramètres sur votre appareil.
- Sélectionnez Clavier dans le menu.
- Choisissez votre de votre choix.
- Personnalisez votre clavier en réglant ses paramètres selon vos besoins.
- Explorer des options supplémentaires pour une personnalisation plus poussée.
Grâce à ces étapes simples, vous pouvez facilement personnaliser votre clavier en fonction de vos préférences et améliorer votre expérience de frappe. Bonne frappe !