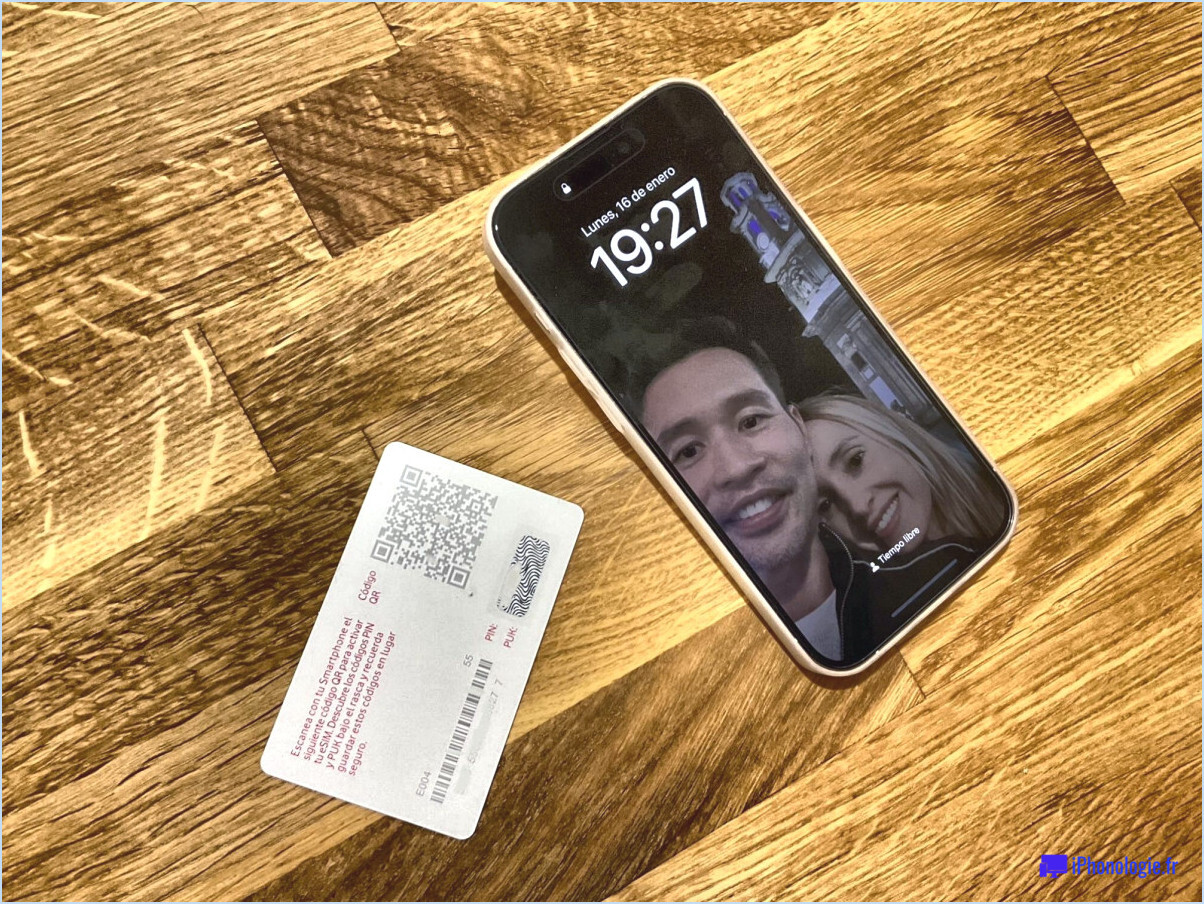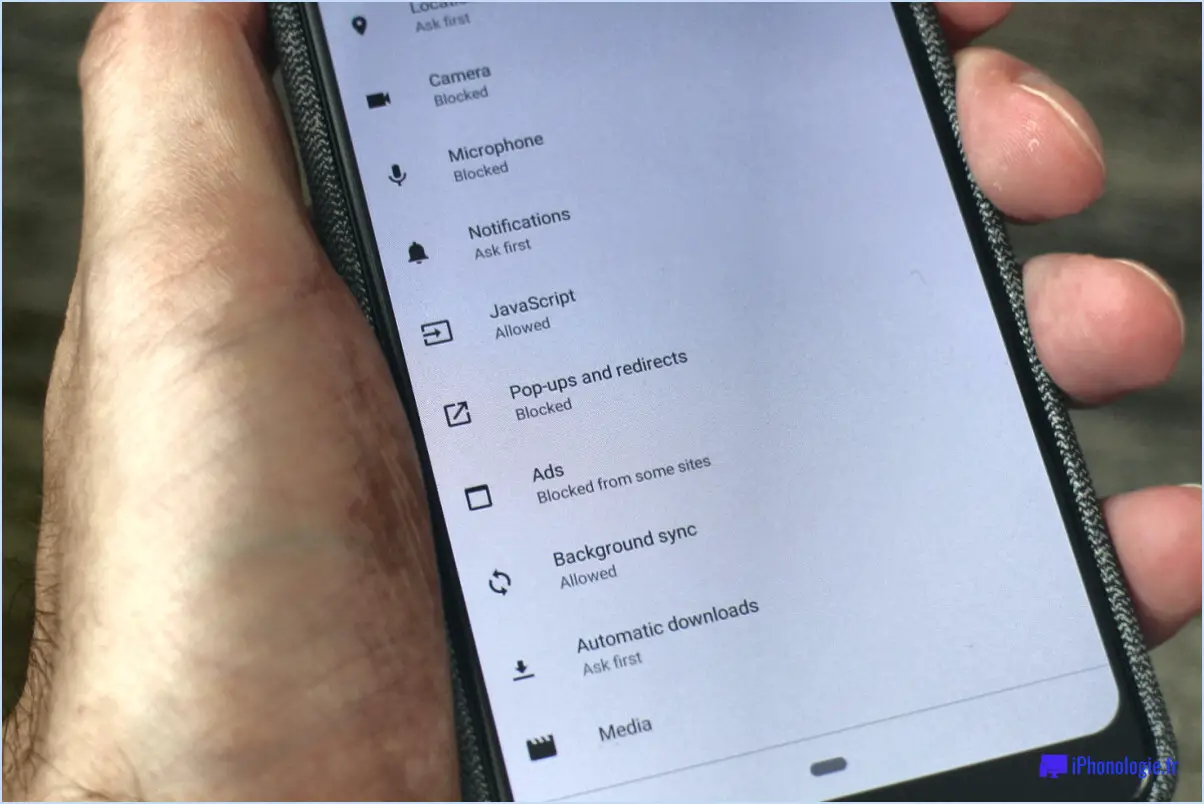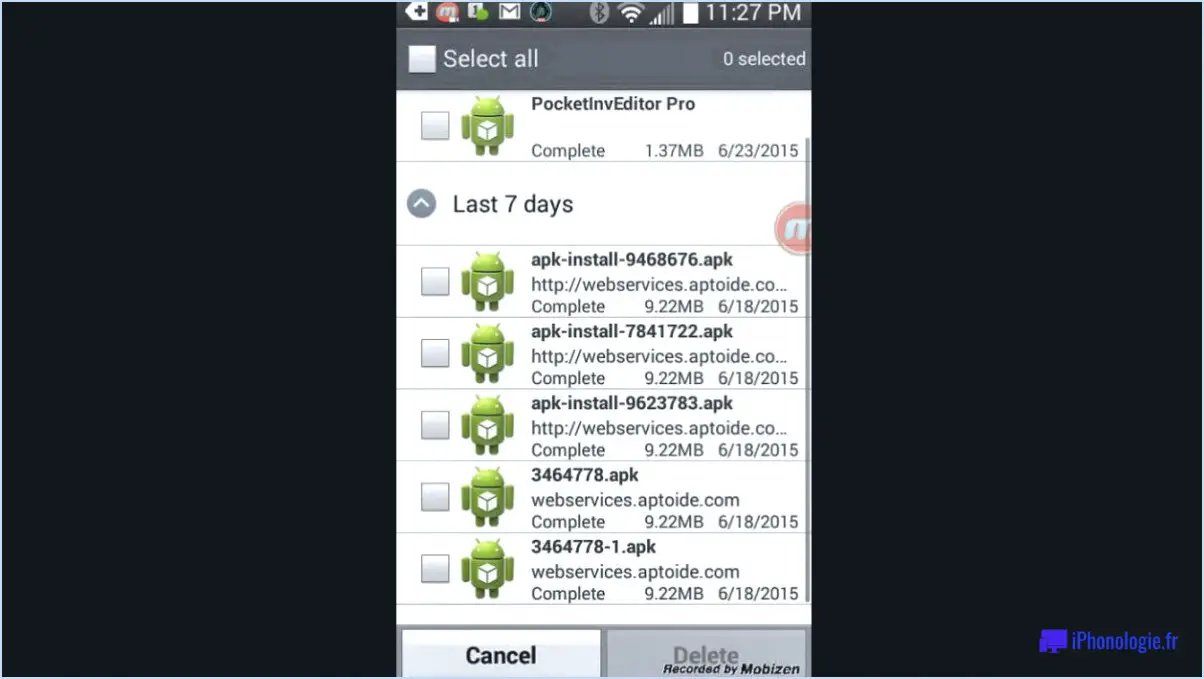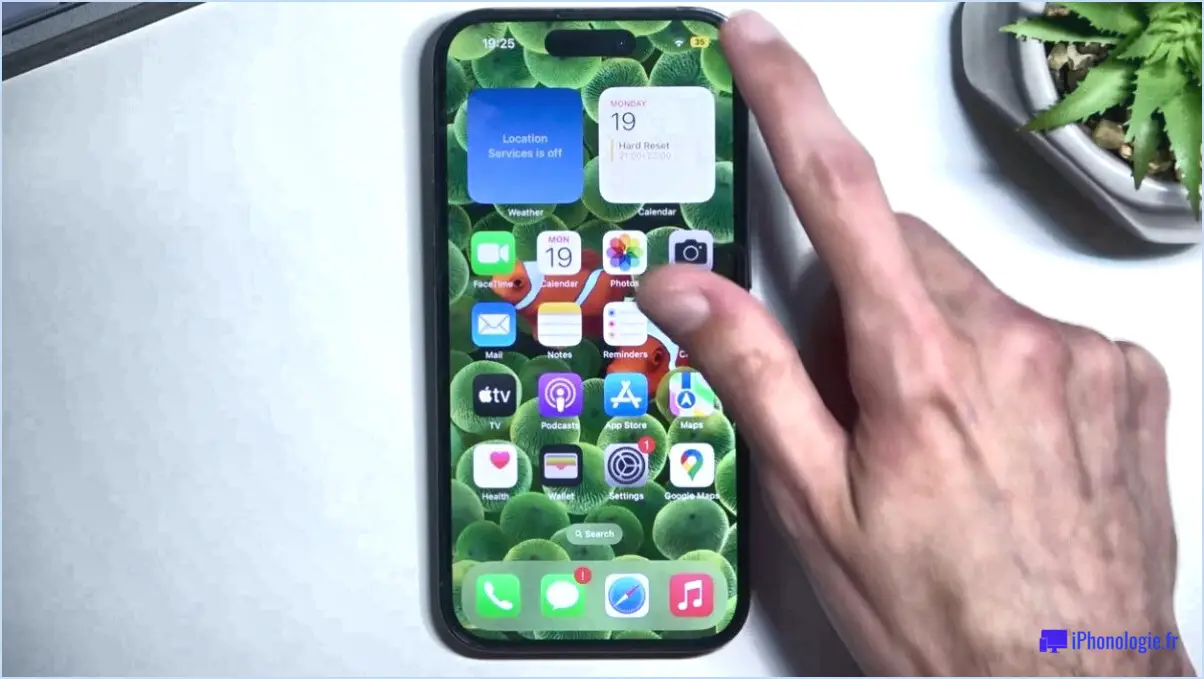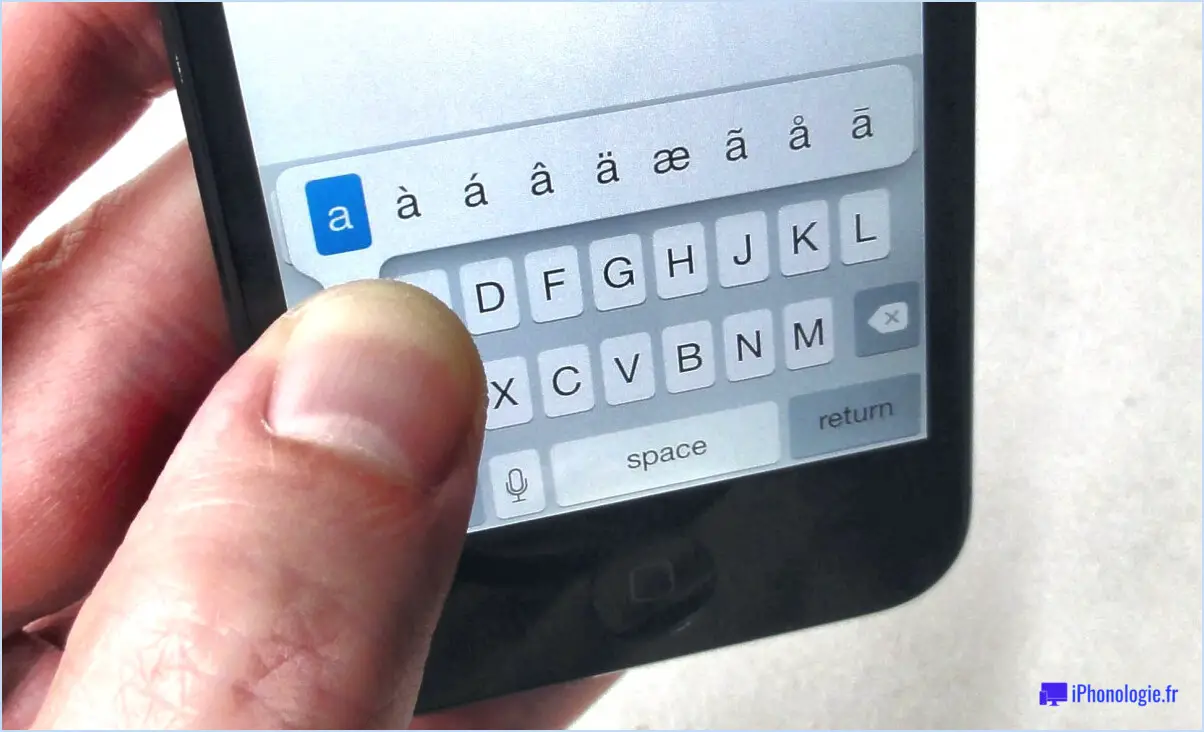Comment connecter et synchroniser un téléphone android à un pc windows 11 en utilisant phone link?
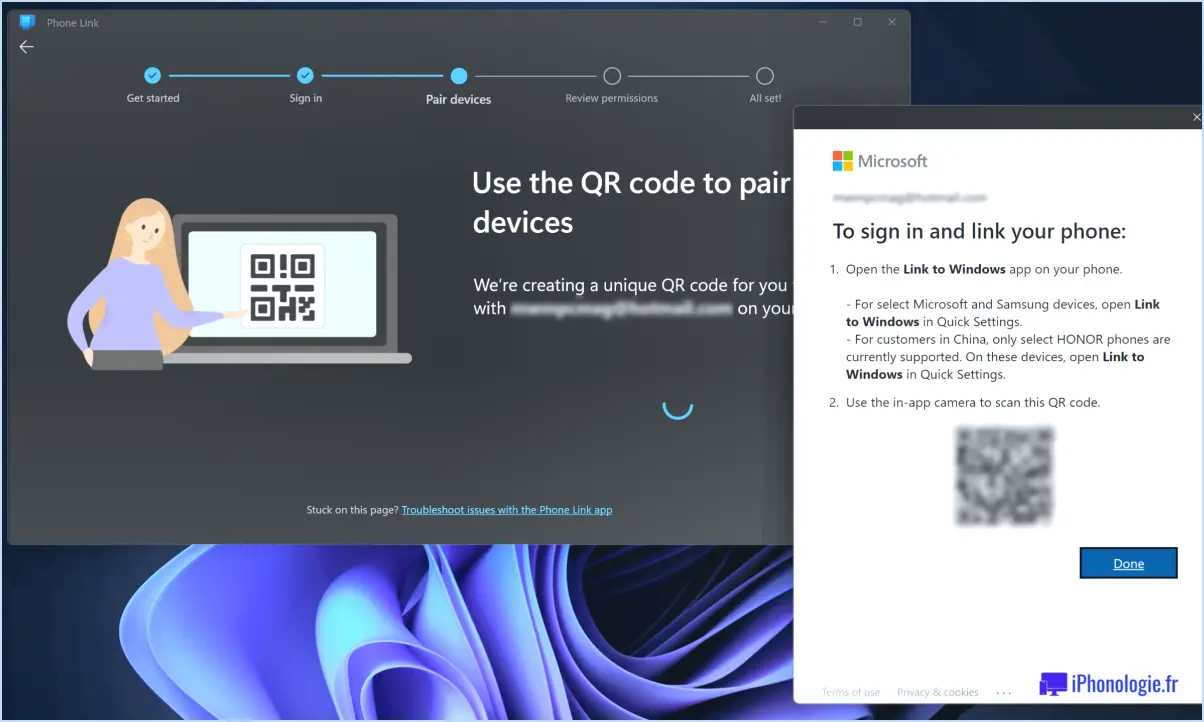
La connexion et la synchronisation d'un téléphone Android à un PC Windows 11 à l'aide de Phone Link peuvent être réalisées en quelques étapes simples. Il y a plusieurs façons de le faire, mais les deux méthodes les plus utilisées sont l'application Android File Transfer (AFT) et l'application Android File Transfer (AFC).
Méthode 1 : application Android File Transfer (AFT)
- Téléchargez et installez l'application Android File Transfer (AFT) sur votre PC Windows 11.
- Connectez votre téléphone Android à votre PC à l'aide d'un câble USB.
- Sur votre téléphone Android, balayez vers le bas à partir du haut de l'écran et appuyez sur "Chargement USB de cet appareil".
- Sous "Utiliser l'USB pour", sélectionnez "Transfert de fichiers".
- Sur votre PC Windows 11, ouvrez l'application Android File Transfer (AFT).
- Vous devriez maintenant être en mesure d'accéder aux fichiers de votre téléphone Android sur votre PC et de les transférer si nécessaire.
Méthode 2 : Application Android File Transfer (AFC)
- Téléchargez et installez l'application Android File Transfer (AFC) sur votre PC Windows 11.
- Activez le débogage USB sur votre téléphone Android. Pour ce faire, allez dans "Paramètres", "Système", "Options développeur", puis activez le "débogage USB".
- Connectez votre téléphone Android à votre PC à l'aide d'un câble USB.
- Sur votre PC Windows 11, ouvrez l'application Android File Transfer (AFC).
- Vous devriez maintenant être en mesure d'accéder aux fichiers de votre téléphone Android sur votre PC et de les transférer si nécessaire.
Il est important de noter que ces méthodes peuvent ne pas fonctionner pour tous les téléphones Android ou PC Windows 11. En outre, d'autres méthodes peuvent être disponibles en fonction de votre téléphone et de votre ordinateur. C'est toujours une bonne idée de vérifier auprès du fabricant de votre téléphone ou de votre PC pour obtenir des instructions spécifiques sur la façon de connecter et de synchroniser vos appareils à l'aide de Phone Link.
Un téléphone Android peut-il se synchroniser avec Windows?
Tout à fait ! Les téléphones Android peuvent se synchroniser avec les ordinateurs Windows. Pour cela, vous devez installer l'outil de transfert de fichiers Android sur votre ordinateur. Cet outil vous permettra de transférer des fichiers entre votre téléphone Android et votre ordinateur Windows. Voici les étapes à suivre pour synchroniser votre téléphone Android avec Windows :
- Téléchargez et installez l'outil Android File Transfer sur votre ordinateur.
- Connectez votre téléphone Android à votre ordinateur à l'aide d'un câble USB.
- Ouvrez l'outil de transfert de fichiers Android sur votre ordinateur.
- Choisissez les fichiers que vous souhaitez transférer et faites-les glisser de votre téléphone vers votre ordinateur ou vice versa.
C'est tout ! Avec ces étapes simples, vous pouvez facilement synchroniser votre téléphone Android avec votre ordinateur Windows.
Comment synchroniser mon PC avec mon téléphone?
Pour synchroniser votre PC avec votre téléphone, il existe plusieurs options. L'une d'entre elles consiste à connecter les deux appareils à l'aide d'un câble USB. Il suffit de brancher une extrémité du câble sur votre téléphone et l'autre sur un port USB de votre ordinateur. Une fois la connexion établie, vous pouvez transférer des fichiers entre les deux appareils.
Un autre moyen de synchroniser votre PC et votre téléphone consiste à utiliser un programme de synchronisation sans fil tel qu'iCloud ou Google Drive. Ces programmes vous permettent de synchroniser vos fichiers, photos et autres données entre vos appareils sans avoir besoin d'une connexion physique. Pour utiliser ces programmes, vous devez télécharger et installer le logiciel sur votre PC et votre téléphone, puis suivre les instructions pour configurer la synchronisation.
En résumé, la synchronisation de votre PC avec votre téléphone peut se faire soit à l'aide d'un câble USB, soit à l'aide d'un programme de synchronisation sans fil tel qu'iCloud ou Google Drive. Choisissez la méthode qui répond le mieux à vos besoins et profitez de la commodité de la synchronisation de vos fichiers et données entre vos appareils.
Comment utiliser le téléphone sous Windows 11?
Pour utiliser le téléphone sous Windows 11, vous pouvez utiliser l'application Téléphone intégrée en ouvrant le menu Démarrer et en tapant "Téléphone". Cliquez sur l'application Téléphone pour l'ouvrir. Vous pouvez également installer une application tierce de votre choix qui répond à vos besoins. De nombreuses applications sont disponibles sur le Microsoft Store, notamment Skype, WhatsApp et Microsoft Teams. Il vous suffit de rechercher l'application que vous souhaitez utiliser et de la télécharger sur votre appareil. Une fois installée, vous pouvez l'utiliser pour passer des appels, envoyer des messages et rester en contact avec vos amis et votre famille.
Comment puis-je partager des fichiers d'un téléphone portable vers un ordinateur à l'aide de la fonction de partage à proximité?
Partager des fichiers d'un téléphone portable vers un ordinateur à l'aide de Nearby Share est très simple. Suivez les étapes suivantes :
- Sur votre appareil mobile, activez Nearby Share dans vos paramètres.
- Ouvrez le fichier que vous souhaitez partager et sélectionnez le bouton de partage.
- Recherchez l'option Nearby Share et sélectionnez votre PC.
- Sur votre PC, assurez-vous que le partage à proximité est activé dans les paramètres de Windows 10.
- Une notification s'affiche sur votre PC pour vous demander si vous souhaitez accepter le fichier. Cliquez sur "Accepter" et le fichier sera transféré.
N'oubliez pas que les deux appareils doivent avoir le Bluetooth et le Wi-Fi activés et se trouver à proximité. Nearby Share est un moyen pratique et rapide de transférer des fichiers sans avoir besoin de câbles ou de logiciels supplémentaires.
Comment partager des fichiers via Bluetooth dans Windows 11?
Pour partager des fichiers via Bluetooth dans Windows 11, vous pouvez utiliser le menu contextuel de l'Explorateur de fichiers ou le Charme de partage dans la barre des tâches. Voici comment procéder :
- En utilisant le menu contextuel de l'explorateur de fichiers :
- Cliquez avec le bouton droit de la souris sur le fichier que vous souhaitez partager.
- Sélectionnez "Envoyer à", puis sélectionnez "Périphérique Bluetooth".
- Sélectionnez l'appareil avec lequel vous souhaitez partager le fichier dans la liste des appareils disponibles.
- Cliquez sur "Suivant" et suivez les instructions pour terminer le transfert de fichiers.
- En utilisant le charme Partager dans la barre des tâches :
- Ouvrez le fichier que vous souhaitez partager.
- Cliquez sur le bouton "Partager" dans la barre des tâches.
- Sélectionnez l'appareil avec lequel vous souhaitez partager le fichier dans la liste des appareils disponibles.
- Cliquez sur "Envoyer" pour terminer le transfert du fichier.
Vous avez réussi à partager un fichier via Bluetooth dans Windows 11. Vous avez réussi à partager un fichier via Bluetooth dans Windows 11.
Comment utiliser Nearby Share entre Android et Windows?
L'utilisation de Nearby Share entre Android et Windows est un processus simple. Pour commencer, assurez-vous que votre appareil Android a activé Nearby Share et qu'il se trouve à portée de l'ordinateur Windows.
Ensuite, ouvrez l'explorateur de fichiers Windows et accédez au contenu que vous souhaitez partager. Cliquez sur le bouton de partage et sélectionnez Partage à proximité dans la liste des options.
Saisissez le nom de la personne ou de l'appareil avec lequel vous souhaitez partager le contenu et choisissez le fichier ou le dossier que vous souhaitez partager. Enfin, cliquez sur le bouton de partage pour lancer le transfert.
Il convient de noter que les deux appareils doivent avoir activé Nearby Share et se trouver sur le même réseau pour partager des fichiers. Nearby Share prend en charge toute une série de types de fichiers, notamment les photos, les vidéos et les documents.
Dans l'ensemble, Nearby Share constitue un moyen pratique et efficace de partager des fichiers entre des appareils Android et Windows sans avoir besoin de câbles ou d'autres outils externes.
Où se trouve mon téléphone sous Windows 11?
Si vous vous demandez où se trouvera la fonction téléphone sur Windows 11, la réponse est pour l'instant inconnue car sa sortie est prévue pour 2023. Cependant, de nombreux experts et utilisateurs pensent qu'elle sera intégrée à la barre des tâches pour en faciliter l'accès. En effet, la barre des tâches est un emplacement central pour l'accès aux fonctions et applications fréquemment utilisées, et il serait logique que la fonction téléphone y soit facilement accessible. Bien que nous ne puissions que spéculer à ce stade, nous pouvons nous attendre à ce que Microsoft fournisse plus d'informations sur la fonction téléphone de Windows 11 à l'approche de la date de sortie.
L'application "Votre téléphone" fonctionne-t-elle avec Windows 11?
La question de savoir si l'application de votre téléphone fonctionne avec Windows 11 dépend de l'application spécifique à laquelle vous faites référence. Cependant, il existe des moyens de synchroniser votre téléphone avec votre PC. Vous pouvez utiliser un câble USB pour connecter les deux appareils ou utiliser des solutions basées sur le cloud comme iCloud ou Google Drive pour effectuer une synchronisation sans fil. Il convient de noter que certaines applications peuvent ne pas être compatibles avec Windows 11 en raison de modifications apportées au système d'exploitation. Il est recommandé de vérifier la compatibilité de l'application avant de passer à Windows 11.
Puis-je transférer des photos sans fil d'Android vers un PC?
Oui, vous pouvez transférer des photos sans fil de votre appareil Android vers votre PC. Voici quelques façons de le faire :
- Connexion à un réseau sans fil : Si votre appareil Android et votre ordinateur se trouvent sur le même réseau sans fil, vous pouvez transférer des photos en accédant au partage de fichiers réseau de l'appareil depuis votre ordinateur.
- Connexion par câble USB : Connectez votre appareil Android à votre PC à l'aide d'un câble USB, puis sélectionnez l'option "Transférer des fichiers" sur votre appareil.
- Application AirDroid : Téléchargez l'application AirDroid sur votre appareil Android et votre ordinateur, puis connectez-vous aux deux appareils. Vous pouvez accéder aux fichiers de votre appareil Android et les gérer depuis votre ordinateur à l'aide de l'application AirDroid.
Choisissez la méthode qui vous convient le mieux et commencez à transférer des photos sans fil dès aujourd'hui !