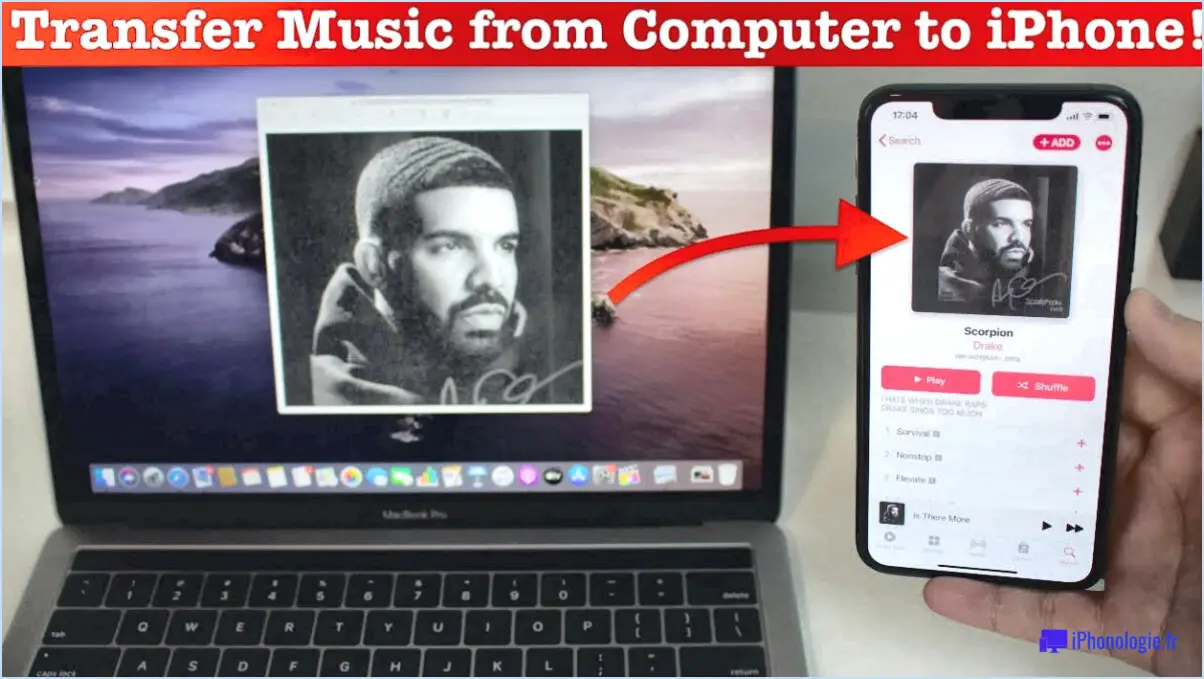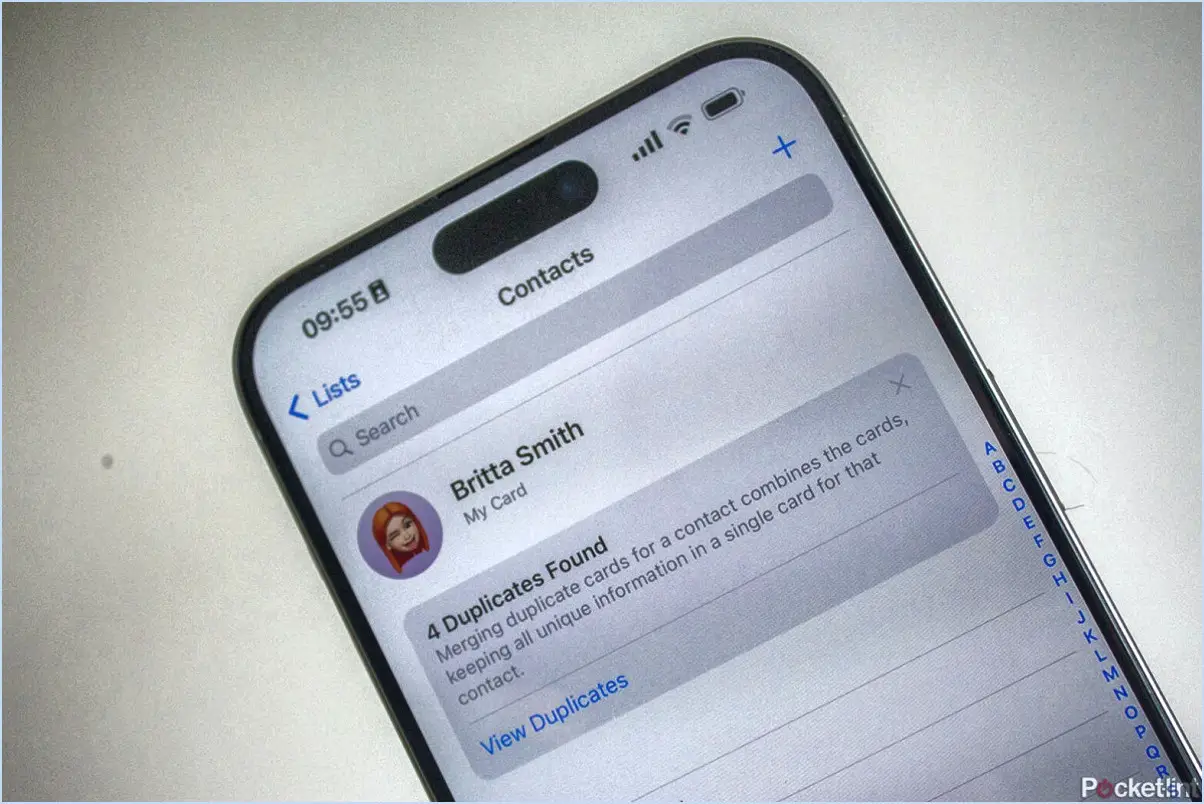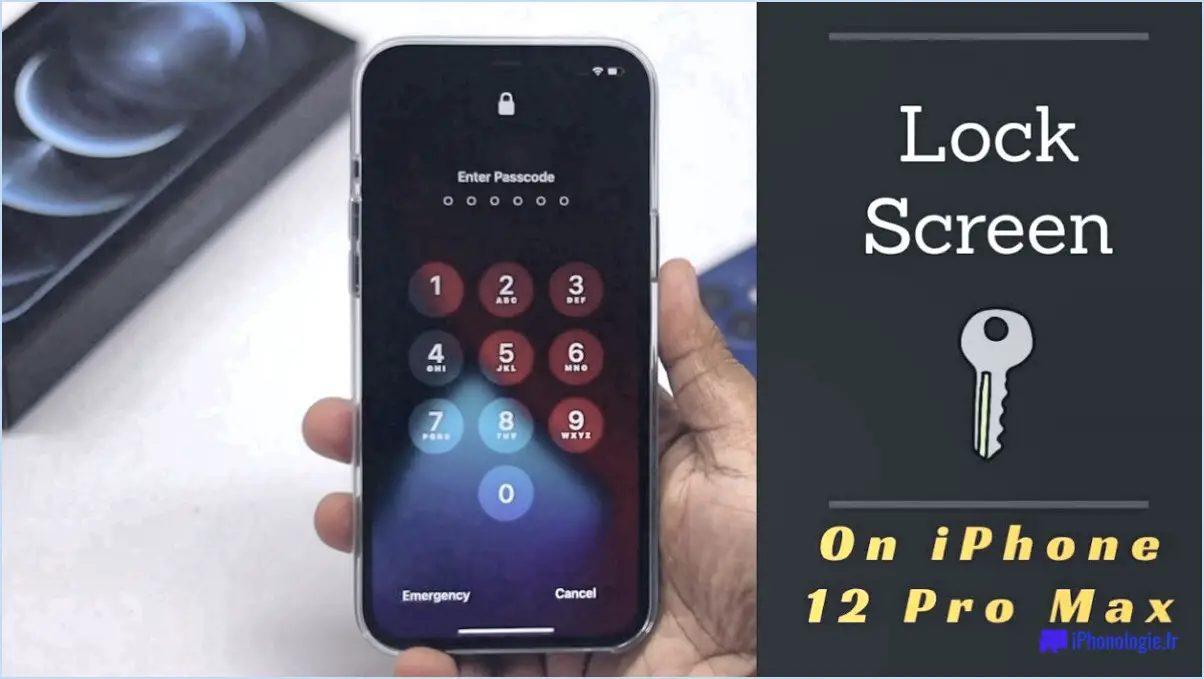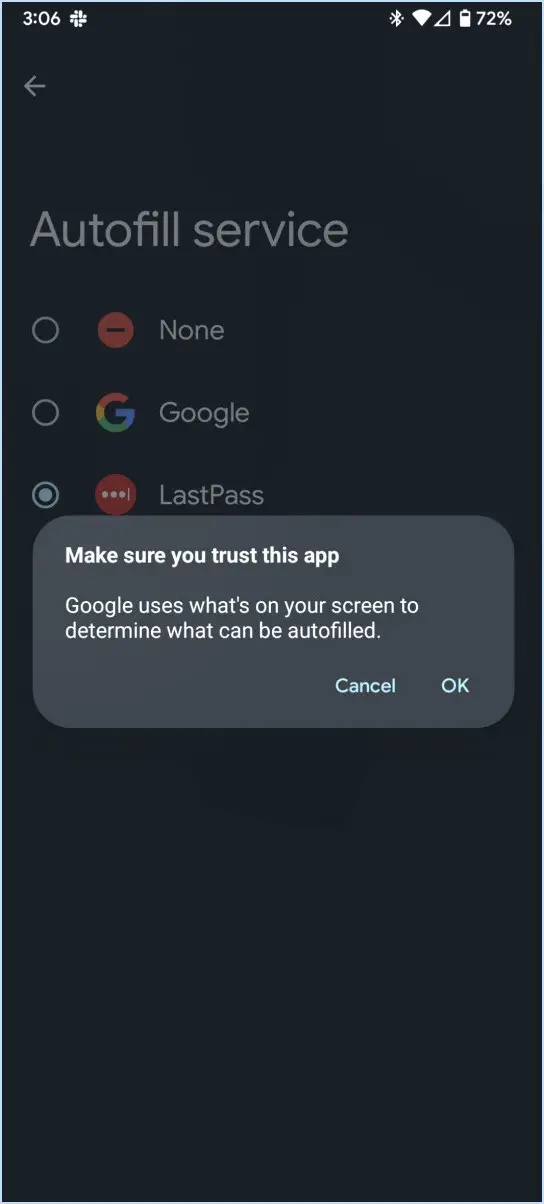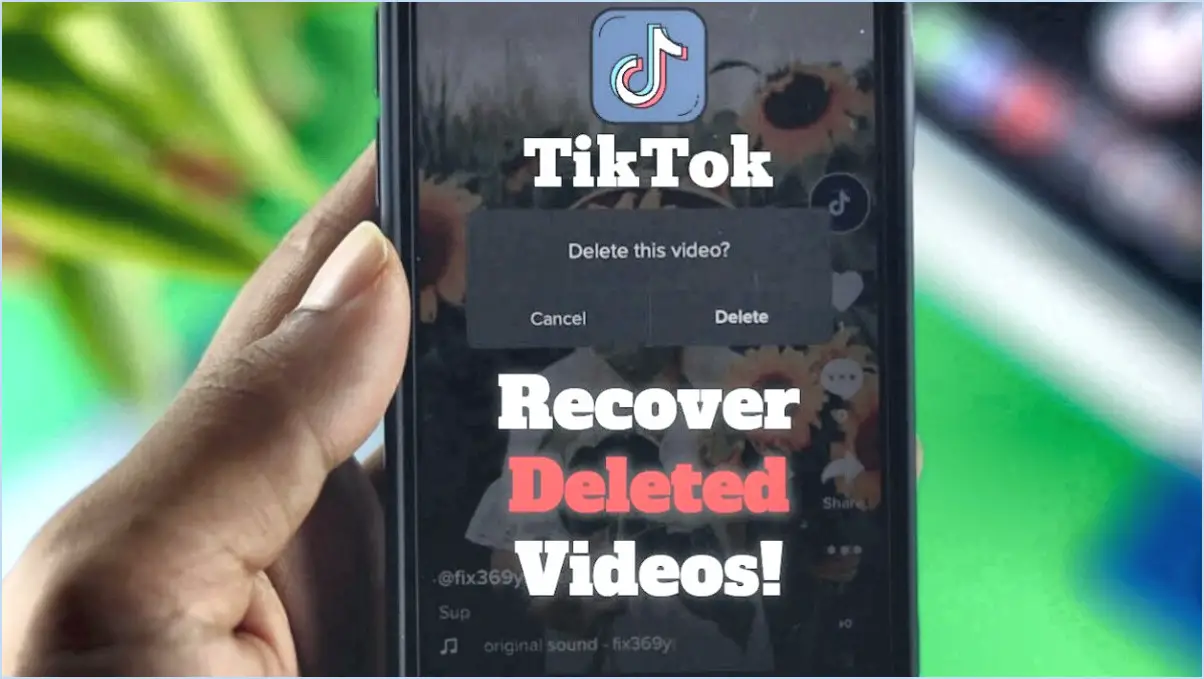Comment copier un email sur iphone?
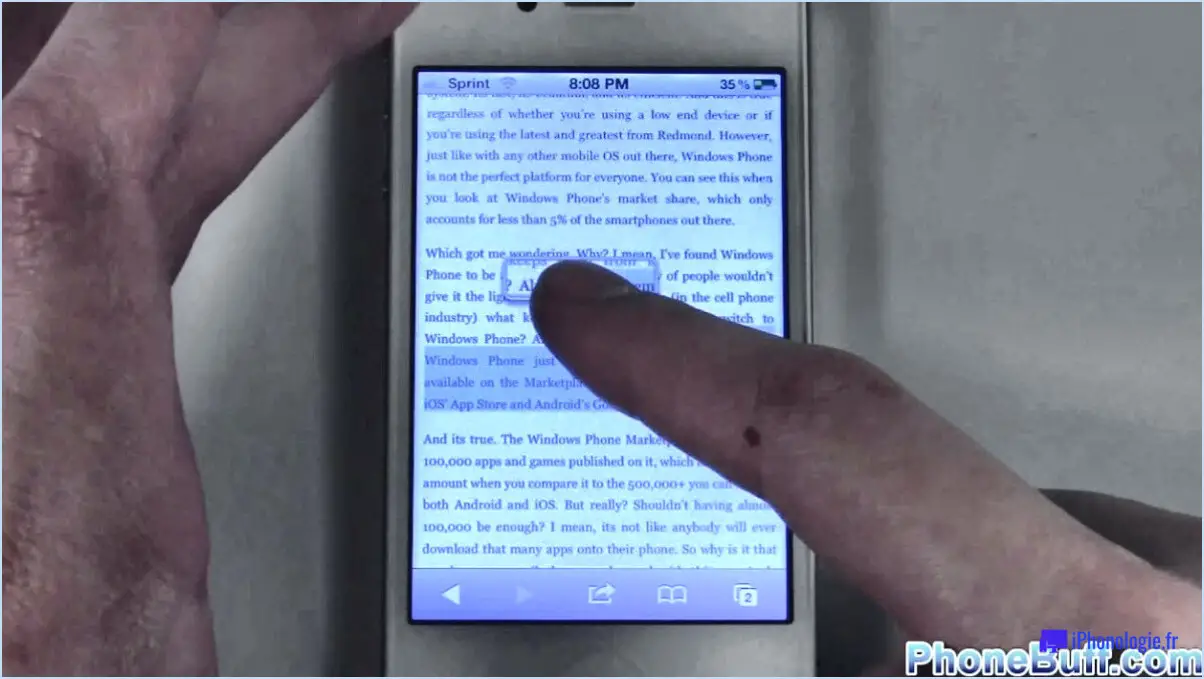
Pour copier un e-mail sur un iPhone, vous avez plusieurs options à votre disposition. Voici trois méthodes que vous pouvez utiliser pour accomplir cette tâche :
- Appuyez sur la touche et maintenez-la enfoncée: La première méthode consiste à ouvrir l'e-mail et à appuyer sur le texte de l'e-mail et à le maintenir enfoncé. Cette action fera apparaître un menu contextuel proposant diverses options. Recherchez l'option "Copier" et appuyez dessus. Le texte sera copié dans le presse-papiers de votre appareil, prêt à être collé ailleurs.
- Bouton Partager: La deuxième méthode utilise le bouton "Partager" dans l'interface du courrier électronique. Ouvrez le courrier électronique et localisez l'icône de partage, généralement représentée par un carré avec une flèche pointant vers le haut. Tapez sur ce bouton et une feuille de partage apparaîtra avec plusieurs options de partage. Recherchez l'option "Copier", qui peut se trouver dans la section "Plus". Sélectionnez-la et le contenu de l'e-mail sera copié dans votre presse-papiers.
- Bouton "Plus: La troisième méthode consiste à ouvrir l'e-mail et à localiser le bouton "Plus". Ce bouton est généralement représenté par trois points disposés verticalement. Tapez sur le bouton "Plus" et un menu apparaîtra avec des options supplémentaires. Dans ce menu, sélectionnez l'option "Copier" pour copier le contenu de l'e-mail dans votre presse-papiers.
Ces méthodes vous permettent de copier le contenu d'un e-mail sur votre iPhone de différentes manières. Une fois le contenu de l'e-mail copié, vous pouvez le coller dans une autre application ou un autre document en appuyant sur l'emplacement souhaité et en le maintenant enfoncé, puis en sélectionnant l'option "Coller" lorsqu'elle apparaît.
N'oubliez pas que l'emplacement et l'apparence des boutons ou des options peuvent varier légèrement en fonction du client de messagerie que vous utilisez. Toutefois, le principe fondamental reste le même : localisez l'option de copie dans les menus contextuels, les feuilles de partage ou d'autres menus pour dupliquer le texte de l'e-mail.
En utilisant ces techniques, vous pouvez copier sans effort des courriels sur votre iPhone et transférer ou stocker les informations de manière pratique, selon vos besoins.
Comment copier et coller des contacts sur l'iPhone?
Pour copier et coller des contacts sur un iPhone, suivez ces étapes simples :
- Ouvrez l'application Contacts sur votre iPhone.
- Sélectionnez le contact que vous souhaitez copier en tapant dessus.
- Repérez le bouton Modifier dans le coin supérieur droit de l'écran et tapez dessus.
- Tapez sur le bouton Copier qui apparaît.
- Appuyez maintenant sur le bouton Ajouter un contact dans le coin supérieur gauche de l'écran.
- Enfin, appuyez sur le bouton Coller pour coller les informations de contact copiées.
En suivant ces étapes, vous pouvez copier et coller sans effort des contacts sur votre iPhone à l'aide de l'application Contacts. Cette fonctionnalité vous permet de transférer rapidement des informations sur les contacts et de gagner du temps lors de la gestion de vos contacts. N'hésitez pas à essayer !
Comment copier un e-mail dans son intégralité?
Pour copier l'intégralité d'un courriel, il existe plusieurs méthodes simples. Tout d'abord, vous pouvez utiliser le bouton "copier" de votre clavier, généralement situé dans le coin supérieur gauche, représenté par les lettres "Ctrl" ou "Cmd" accompagnées de la lettre "C". En appuyant sur cette combinaison, vous pouvez copier l'intégralité du contenu de l'e-mail dans votre presse-papiers.
Vous pouvez également sélectionner manuellement le texte de l'e-mail en cliquant et en faisant glisser votre curseur du début à la fin du contenu. Une fois le texte sélectionné, vous pouvez cliquer avec le bouton droit de la souris et choisir la commande "copier" dans le menu contextuel qui s'affiche.
Dans les deux cas, le contenu copié de l'e-mail sera stocké dans votre presse-papiers, ce qui vous permettra de le coller dans un autre document ou une autre application à l'aide de la commande "coller".
N'oubliez pas que la copie d'un courriel ne le supprime pas de votre boîte de réception et que vous avez toujours accès au message original.
Comment copier et coller plusieurs adresses électroniques?
Pour copier et coller plusieurs adresses électroniques, suivez ces étapes simples :
- Sélectionnez les adresses électroniques que vous souhaitez copier.
- Appuyez sur la touche "CMD" sur un Mac ou sur la touche "CTRL" sur un ordinateur Windows et maintenez-la enfoncée.
- Tout en maintenant la touche enfoncée, appuyez sur la touche "C" pour copier les adresses électroniques.
En utilisant la touche "CMD" ou "CTRL" en combinaison avec la touche "C", vous pouvez copier efficacement plusieurs adresses électroniques à la fois. Cette méthode fonctionne avec différents clients de messagerie et éditeurs de texte, ce qui vous permet de transférer facilement les adresses vers d'autres emplacements ou applications.
Comment puis-je copier tous mes messages électroniques de Gmail?
Pour copier tous vos courriels de Gmail, vous pouvez utiliser plusieurs méthodes. Tout d'abord, vous pouvez utiliser le dossier "Tous les messages" pour exporter tous vos messages dans un fichier .zip pratique. Vous disposerez ainsi d'une copie locale de tous vos messages. Une autre option consiste à utiliser la fonction "Exportation d'e-mails" de Gmail, qui vous permet d'exporter vos e-mails dans un fichier .csv. Ce format est utile si vous devez importer les messages dans un autre client de messagerie ou dans un tableur. Ces deux méthodes constituent des moyens efficaces de copier et de stocker vos messages électroniques Gmail.
Pouvez-vous copier mon adresse électronique?
Certainement ! Je serais heureux de copier votre adresse électronique. Le fait de fournir votre adresse électronique me permet de la reproduire fidèlement à toutes fins utiles. Veuillez me communiquer votre adresse électronique et je veillerai à la copier correctement. Vous pouvez être sûr que je traiterai vos informations avec soin et en toute confidentialité. N'hésitez pas à me communiquer votre adresse électronique dans le format que vous préférez, et je veillerai à la saisir correctement. Merci de m'avoir permis de vous aider !
Comment copier et coller tous mes contacts?
Pour copier et coller tous vos contacts, suivez les étapes suivantes :
- Ouvrez l'application Contacts sur votre appareil.
- Appuyez sur la touche Commande (Mac) ou la touche Contrôle (Windows) et maintenez-la enfoncée.
- Cliquez sur chaque contact que vous souhaitez copier tout en maintenant la touche Commande/Contrôle enfoncée.
- Relâchez la touche Commande/Contrôle une fois que tous les contacts sont sélectionnés.
- Appuyez sur Command-C (Mac) ou Control-C (Windows) pour copier les contacts.
- Ouvrez un nouveau document ou un nouvel e-mail dans lequel vous souhaitez coller les contacts.
- Appuyez sur Commande-V (Mac) ou Contrôle-V (Windows) pour coller les contacts.
En suivant ces étapes, vous pouvez facilement copier et coller tous vos contacts à un autre endroit ou dans une autre application. N'oubliez pas d'adapter les instructions en fonction du système d'exploitation que vous utilisez.
Qu'est-ce que le raccourci pour copier et coller?
Copier et coller du texte ou des fichiers est une tâche courante que nous effectuons tous régulièrement. Cependant, il n'existe pas de raccourci spécifique conçu exclusivement pour la fonction de copier-coller. Au lieu de cela, raccourcis clavier peuvent être utilisés pour rationaliser le processus. Ces raccourcis varient en fonction du système d'exploitation et de l'application que vous utilisez. En général, les raccourcis clavier les plus utilisés pour copier et coller sont les suivants Ctrl+C (ou Commande+C sur Mac) pour copier et Ctrl+V (ou Commande+V sur Mac) pour le collage. N'oubliez pas de sélectionner le texte ou le fichier souhaité avant d'exécuter le raccourci.